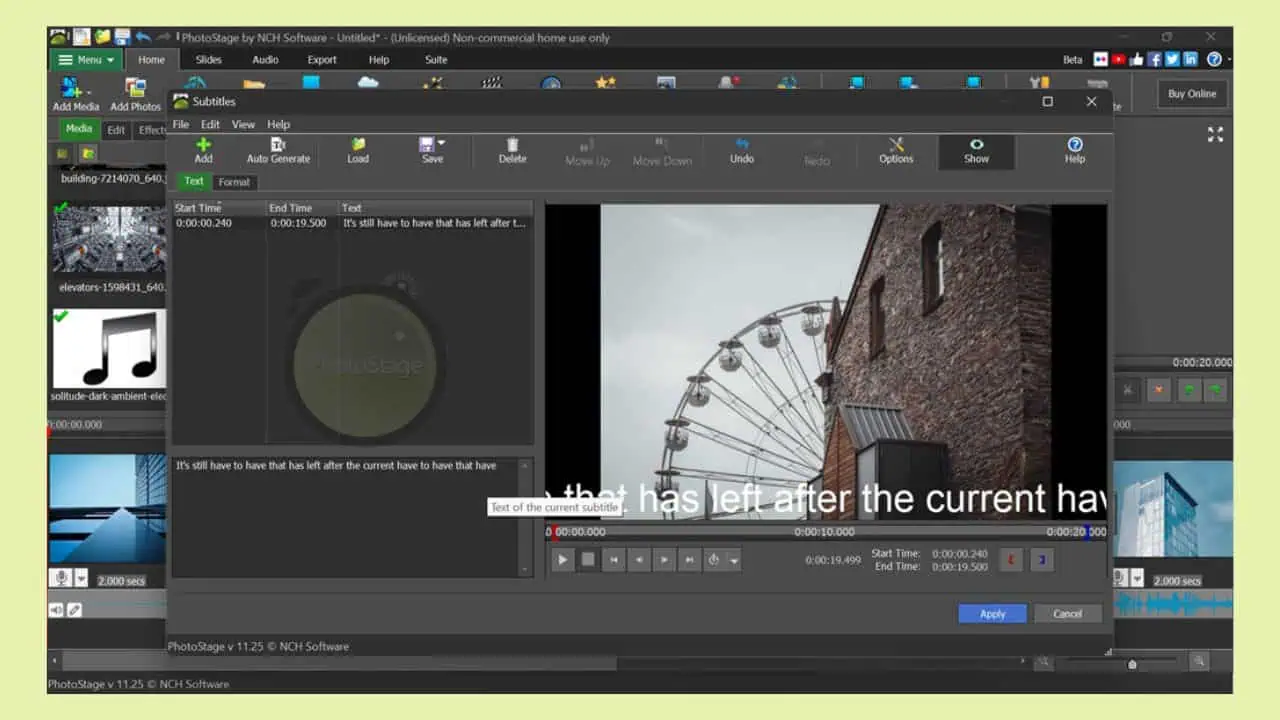Odstranite ostanke programske opreme: 2 najboljši metodi
7 min. prebrati
Posodobljeno dne
Preberite našo stran za razkritje, če želite izvedeti, kako lahko pomagate MSPoweruser vzdrževati uredniško skupino Preberi več

Kot veste, če želite odstraniti program v sistemu Windows, ga morate najprej odstraniti prek nadzorne plošče. Vendar to pogosto ne odstrani vseh vnosov datoteke. Ostanki izbrisanega programa lahko ostanejo na trdem disku ali SSD. V Registru lahko ostanejo tudi vnosi za stare in izbrisane programe.
Ti ostanki morda ne predstavljajo velike grožnje, vendar ponavadi upočasnijo vaš računalnik. Po mojih izkušnjah jih je najbolje odstraniti. Zato sem raziskal in preizkusil različne metode, ki jih uporabniki uporabljajo za čiščenje svojih osebnih računalnikov. Če to počnete ročno, je to lahko dolgočasen postopek! Na srečo sem dokumentiral vse korake, tako da lahko sledite in popolnoma odstranite ostanke programske opreme.
Pripravljeni?
Kako odstraniti ostanke programske opreme v sistemu Windows?
Pokazal vam bom dva načina za odstranitev ostankov programske opreme iz računalnika. Prvi vključuje ročno brisanje in čiščenje registra Windows. Čeprav ta metoda ne zahteva programske opreme tretjih oseb, morate biti previdni, saj lahko morebitne napake negativno vplivajo na delovanje vašega računalnika.
Če niste tehnično podkovana oseba, priporočam, da dobite program za odstranjevanje. Spodaj vam bom pokazal nekaj možnosti, ki sem jih preizkusil in so mi delovale. Najprej pa naj razložim, kako ročno izbrisati programsko opremo.
1. Ročno odstranite ostanke programske opreme
Pred kakršnimi koli spremembami v sistemskem registru toplo priporočam, da ustvarite varnostno kopijo. To vam bo omogočilo, da obnovite sistem v prejšnje stanje, če gre kaj narobe. Izbrisal bom spletni brskalnik deluje kot demonstracija.
Varnostno kopiranje registra Windows
1. Pritisnite Win + R tipke za prikaz Zaženi pogovorno okno.
2. Vnesite: "regedit” in pritisnite Enter, da odprete registra Editor.
3. Kliknite na Datoteka> Izvozi.
4. Za vsak slučaj izberite mapo za shranjevanje registrske datoteke. Daj ime kot Registry Backup.reg in kliknite Shrani.
5. Počakajte, da se postopek konča, saj je datoteka registra lahko precej velika.
Po tem ste pripravljeni nadaljevati in odstraniti, kar želite.
Odstrani program
1. Zaženite Zaženi pogovorno okno in vnesite: "appwiz. cpl.” Nato pritisnite Enter, da odprete Programi in funkcije.
2. Poiščite deluje program na seznamu, ga kliknite z desno tipko miške in izberite Odstrani.
3. Počakajte, da se odstranitev programa konča.
Odstranite ostanke AppData
Čeprav ste uspešno odstranili program, lahko nekateri vnosi ostanejo v več sistemskih mapah. Zato boste morali preveriti podatke programa in aplikacije, da jih ročno odstranite. Evo kako:
1. Zaženite Zaženi pogovorno okno in vnesite: "% podatki aplikacije%.” Nato pritisnite Enter, da odprete AppData>Gostovanje mapa.
2. v AppData>Gostovanje, poiščite in izbrišite deluje mapa.
3. Kliknite na AppData mapo v naslovni vrstici in ponovite prejšnji korak za AppData>Local mapa.
4. Znova zaženite Zaženi pogovorno okno, tip: “%programski podatki%,” in pritisnite Enter, da odprete ProgramData mapa.
5. Če obstaja mapa Opera, jo prav tako izbrišite.
Odstranite ostanke programske opreme iz registra
Opozorilo: pri izvajanju tega postopka bodite previdni. Zato morate varnostno kopirati svoje datoteke v prvem koraku!
Kakor koli že, ko odstranite program, običajno ostane v registru Windows. To lahko povzroči registra da postanete "napihnjeni" in upočasnite svoj računalnik. Spodaj vam bom pokazal, kako ga očistite:
1. Zaženite Zaženi pogovorno okno, tip: “regedit,” in pritisnite Enter, da odprete Rurednik registra.
2. Pomaknite se na HKEY_CURRENT_USER>Programska oprema, HKEY_LOCAL_MACHINE>PROGRAMSKA OPREMA in HKEY_USERS>.DEFAULT>Programska oprema.
3. Poiščite ključ, ki ustreza programu, ki ste ga odstranili, na primer Opera. Če najdete ključ, ga odstranite.
Počisti mapo Temp
Kot zadnji ukrep bi morali počistiti imenik Temp. Ta posebna mapa vsebuje vse začasne datoteke. Najboljše od vsega pa je, da je njihovo odstranjevanje neškodljivo, saj ne vpliva na delovanje sistema Windows ali nameščene aplikacije.
Kljub temu lahko ta mapa sčasoma nabere precejšnjo količino podatkov, kar vodi do počasnega zagona ali vpliva na delovanje sistema. Občasno izpraznim to mapo in priporočam, da storite enako. Takole:
1. Zaženite Zaženi pogovorno okno, tip: “%temp %” in pritisnite Enter, da odprete Temp mapa.
2. Pritisnite CTRL+A tipke hkrati, da izberete vse datoteke v Temp mapo. Po tem pritisnite Brisanje ključ.
3. Če med brisanjem datotek naletite na sporočilo o napaki, priporočam, da jih pustite takšne, kot so, ker jih morda uporabljajo storitve Windows ali zagnana programska oprema.
4. Ko dokončate zgornje korake, znova zaženite računalnik. S tem boste zagotovili, da bo program popolnoma odstranjen, ne da bi za seboj pustil sledi.
2. Uporabite programsko opremo tretjih oseb
Lahko pa uporabite orodja za odstranjevanje programske opreme, če se zdi ta naloga pretežka. Ti programi za odstranjevanje so na voljo v brezplačne in plačljive različice, tako da lahko izberete tiste, ki ustrezajo vašim zahtevam. Preizkusil sem več priljubljenih orodij, a tukaj so tri storitve, ki so mi izstopale. Vključil sem tudi korake in posnetke zaslona, kako jih uporabljati!
Revo Uninstaller
Revo Uninstaller ima brezplačno različico, ki delo opravi učinkovito. Poleg tega je za komercialno uporabo na voljo naprednejša različica Pro. Na splošno je to uporabniku prijazna programska oprema z intuitivnim vmesnikom, ki takoj prikaže seznam nameščenih aplikacij.
Če želite odstraniti želeni program, ga izberite in kliknite gumb za odstranitev. Čarovnik vas bo vodil skozi postopek, pri čemer je najpomembnejši korak postopek po odstranitvi.
Tukaj je predstavitev:
1. Z desno miškino tipko kliknite programsko opremo Opera in izberite Odstrani.
2. Preverite možnosti iz varnostnih razlogov: Pred odstranitvijo ustvarite točko za obnovitev sistema in Pred odstranitvijo ustvarite popolno varnostno kopijo registra.
3. Prav tako ne pozabite preveriti: Samodejno izbriši vse najdene ostanke.
4. Revo Uninstaller bo v zbirki podatkov registra temeljito preiskal povezane preostale vnose in datoteke. Nato bo predlagal, da jih izbrišete naenkrat, da dokončate odstranitev programske opreme.
5. Ko je odstranitev končana, boste videli, kaj je Revo odstranil.
| Prednosti | Proti |
| + Odstranite ostanke programske opreme | - Zastarel vmesnik |
| + Dodatna orodja in funkcije | -Omejena brezplačna različica |
| +Lovski način | |
| + Odstranite več aplikacij hkrati |
Pridobite Revo Uninstaller Pro
Uninstaller za množično sranje
BCU je brezplačno orodje, ki omogoča odstranitev več aplikacij hkrati. Vse kar morate storiti je, da na seznamu označite enega ali več programov in izberete Odstrani.
1. Z desno miškino tipko kliknite programsko opremo Opera in izberite Odstrani.
2. BCU vas bo nato vprašal, ali želite ustvariti obnovitveno točko sistema, nato pa se bo začel postopek odstranitve.
3. Ko končate, vas bo program vprašal, ali želite v računalniku pregledati morebitne ostanke.
4. Če odgovorite pritrdilno, bo prikazal vse, kar je našel, in ponudil odstranitev ostankov.
| Prednosti | Proti |
| + Odstranite ostanke programske opreme | - Čiščenje registra po odstranitvi bi lahko bilo obsežnejše |
| + Brezplačno | |
| + Odstranite več aplikacij hkrati | |
| + Funkcija tihe odstranitve |
Upravitelj paketov Windows
Windows Package Manager, oz krilatica na kratko, je integriran v Windows 11. Torej, boste morali namestite v Windows 10 (različica 1809 in novejše).
Ta upravitelj paketov ukazne vrstice vam omogoča namestitev, posodobitev in odstranitev programov in aplikacij. Če želite na primer namestiti najnovejšo različico Opere, preprosto vnesite ukaz: winget namestite Opera.Opera. Če pa ga želite posodobiti, vnesite: winget nadgradnja Opera.Opera. Podobno, če ga želite odstraniti, je: winget odstranitev Opera.Opera.
Uporabite ga tako:
1. Z desno miškino tipko kliknite start Menu In izberite Windows PowerShell (skrbnik).
2. Vrsta: winget odstranitev Opera.Opera.
| Prednosti | Proti |
| + Brezplačno | -Uporaba zahteva učenje ukazov |
| +Del operacijskega sistema Windows 10/11 |
Zakaj bi morali odstraniti ostanke programske opreme?
Redno čiščenje računalnika ostankov programske opreme je ključnega pomena za optimalno delovanje. Če tega ne storite, lahko upočasnite svoj računalnik. Dosledno čiščenje vašega sistema lahko izboljša njegovo hitrost, prepreči konflikte programske opreme in poveča splošno stabilnost.
Po mojih izkušnjah vam lahko odstranitev neuporabljenih programov, brisanje začasnih datotek in izvajanje nalog vzdrževanja sistema pomagajo ostati organizirani in produktivni. Prav tako se na splošno vzdržite nameščanja nepotrebnih programov.
zaključek
Večina nas namešča in briše različne programe, ne da bi o tem preveč razmišljali. Težave pa lahko nastanejo, ko se smeti in ostanki izbrisanih programov kopičijo in upočasnijo vaš računalnik. Toda zdaj veste, kako z lahkoto odstraniti ostanke programske opreme.
To lahko storite ročno ali v ta namen uporabite program tretje osebe. Kakor koli že, opisal sem vse korake, ki jih morate upoštevati. Spodaj v komentarjih lahko delite, katera rešitev vam je uspela!