Windows 10 Build 14328 za osebne računalnike je zdaj na voljo insajderjem
17 min. prebrati
Objavljeno dne
Preberite našo stran za razkritje, če želite izvedeti, kako lahko pomagate MSPoweruser vzdrževati uredniško skupino Preberi več
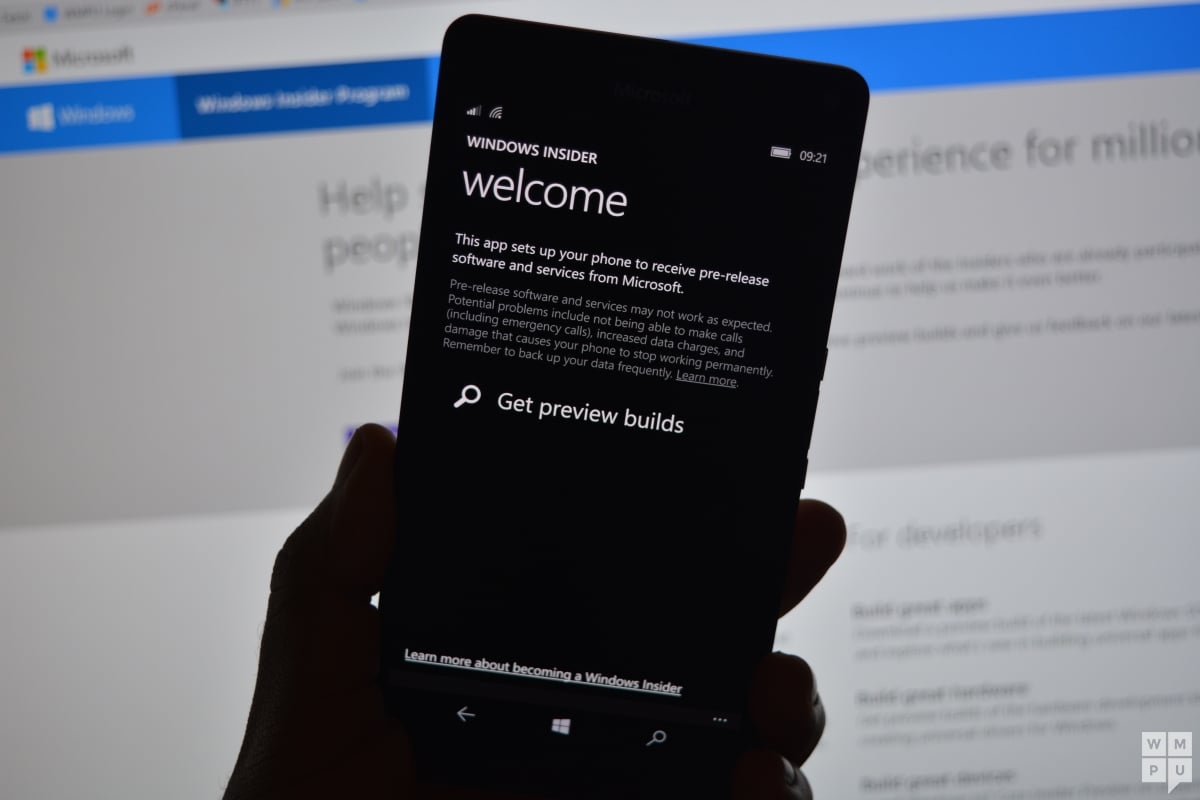
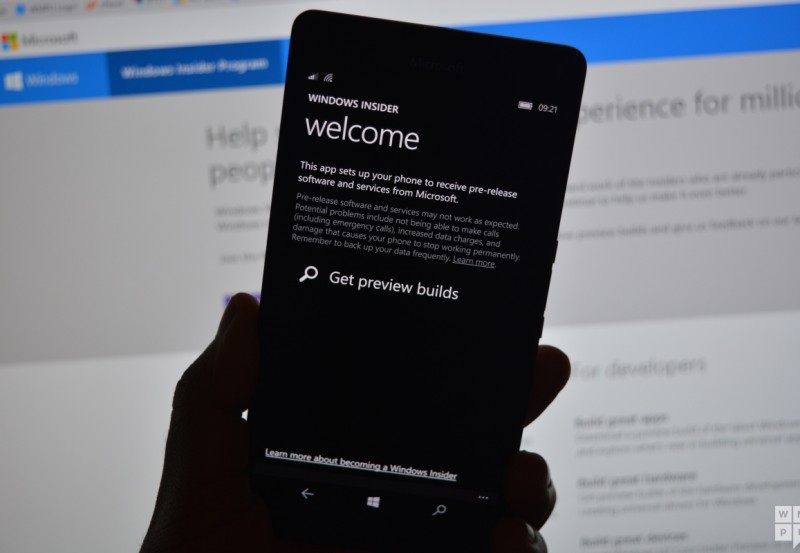
Microsoft je zdaj izdelal Windows 10 Insider Preview Build 14328 za osebne računalnike in mobilne naprave za Fast Ring.
Zgradba je le nekoliko novejša od različice za mobilne naprave, ki jo je Microsoft izdal v sredo, tako da za mobilne naprave ni veliko novega. Za osebne računalnike, čeprav je to velika zgradba, polna številnih novih funkcij in izboljšav, vključno z Windows Ink, posodobljenim Startom in še več.
Microsoft opozarja za osebne računalnike, da je ta izdelava nekoliko groba, in tisti, ki so nagnjeni k živčnosti, je verjetno ne bi smeli namestiti in bi morda želeli preklopiti na počasen zvonec. Preview Builds, zlasti Fast ring, verjetno ne bi smeli biti nameščeni na proizvodnih napravah.
Posodobitev prinaša naslednje nove funkcije:
Tukaj je, kaj je novega v različici 14328 za osebni računalnik
Črnilo za Windows
We napovedal Windows Ink na Build 2016 pred nekaj tedni kot povsem nova izkušnja, ki prihaja s posodobitvijo za obletnico sistema Windows 10 pozneje to poletje. Začenši z današnjo gradnjo – novo izkušnjo Windows Ink lahko preizkusite sami. Windows Ink daje moč sistema Windows v konico vašega peresa, kar vam omogoča, da pišete na svoji napravi tako, kot to počnete na papir, ustvarjate samolepljive zapiske, rišete na tablo in preprosto delite svoje analogne misli v digitalnem svetu. Windows Ink je integriran tudi v aplikacije, kot so Zemljevidi, Microsoft Edge in Office.

Če imate napravo z aktivnim peresom, kot je Surface Pro 4 ali Surface Book – Windows Ink Workspace je privzeto omogočen in dostopen prek gumba peresa v območju za obvestila v opravilni vrstici. Tega gumba ne boste videli, če vaša naprava nima povezanega aktivnega pisala. Za tiste, ki nimate naprave z aktivnim peresom, vendar želite preizkusiti Windows Ink Workspace, lahko z desno tipko miške kliknete opravilno vrstico in izberete »Pokaži gumb Windows Ink Workspace«.

Preizkusite Windows Ink in nam sporočite, kaj menite o tej vznemirljivi novi izkušnji, ki bo to poletje brezplačno na voljo vsem strankam Windows 10. Za več informacij o Windows Ink lahko preberite to objavo v blogu Andrewa Shannona. In če ste razvijalec, lahko preberite to objavo v blogu o tem, kako ustvariti aplikacije, ki jih poganja Windows Ink.
Posodobljena začetna izkušnja
Izboljšali smo izkušnjo Start v sistemu Windows 10, za katero menimo, da izboljšuje učinkovitost in odkrivanje pri iskanju vseh vaših aplikacij ter bolj dosledno v računalnikih, tabličnih računalnikih in mobilnih napravah.

Seznam najpogosteje uporabljenih aplikacij in seznam vseh aplikacij smo združili v en sam pogled in ga povzdignili na najvišjo raven uporabniškega vmesnika, da zmanjšamo klikanje in pomikanje. Zdaj lahko dostopate do vseh svojih aplikacij z enim klikom v meniju Start. Premaknili smo tudi pomembne funkcije, kot so Power, Settings in File Explorer, tako da so vedno vidne v levem tiru v meniju Start, in posodobili razdelek Nedavno dodano, tako da bo zdaj prikazoval 3 vnose namesto samo 1 in lahko razširite, da vidite celoten seznam novih aplikacij.
Končno, s tem novim dizajnom bodo vse dodatne mape, ki ste jih izbrali, da se prikažejo na Start (prek Nastavitve > Personalizacija > Start, kot so Dokumenti ali Slike), zdaj na voljo na Start in vam ne bo več treba odpreti gumba za hamburger za dostop njim.
Izboljšave načina tabličnega računalnika
V načinu tabličnega računalnika smo dodali funkcije, ki bi izkoristile prostor na zaslonu in naredile način tabličnega računalnika bolj potopljen.
Celozaslonski seznam vseh aplikacij v zagonu: Za začetek na tabličnih računalnikih smo vrnili celozaslonski seznam vseh aplikacij. To je bila glavna zahteva Windows Insiders. Mrežna izvedba celozaslonskega seznama Vse aplikacije želi zagotoviti učinkovitost, hkrati pa izkoristiti prednosti dodatne nepremičnine na začetnem zaslonu tabličnega računalnika. Natančneje, preučili smo ravnotežje med gostoto in »zmožnostjo skeniranja« (kako enostavno je skenirati seznam, da bi našli želeno aplikacijo). Prav tako smo olajšali preklapljanje med vašimi pripetimi ploščicami in seznamom Vse aplikacije na začetnem zaslonu, tako da smo te možnosti zagotovili v levem tirnici, kar je skladno z uporabniškim vmesnikom, ki se uporablja v celotnem sistemu Windows.

Samodejno skrij opravilno vrstico v načinu tabličnega računalnika: Zdaj lahko izberete, da se opravilna vrstica samodejno skrije samo v načinu tabličnega računalnika. Če skrijete opravilno vrstico, lahko aplikacije v celoti izkoristijo zaslon za poglobljeno izkušnjo brez motenj. Nastavitev najdete v nastavitvah pod Sistem > Način tabličnega računalnika. Ko je opravilna vrstica skrita, se prikaže, če povlečete navzgor od spodnjega roba zaslona. Če to storite znova, bo izginilo.
Cortana in izboljšave iskanja
Cortana na zaklenjenem zaslonu: Zdaj lahko imate Cortano na zaklenjenem zaslonu, kjer ji lahko postavljate vprašanja, kot je "Opomni me, naj odnesem smeti, ko pridem domov" ali "Kdaj je naslednja igra Mariners?" in pridobite poglobljeno izkušnjo Cortane, ne da bi morali odkleniti napravo. Prav tako lahko poskusite vprašati Cortano: »Kakšen je promet na poti domov?« ali "Kakšen je moj urnik za jutri?" Pri občutljivih opravilih ali tistih, ki zaženejo aplikacije, vas bo Cortana pozvala, da odklenete napravo.


Če želite omogočiti Cortano na zaklenjenem zaslonu – pojdite na nastavitve Cortane in v razdelku »Možnosti zaklenjenega zaslona« vklopite »Naj uporabljam Cortano, tudi ko je moja naprava zaklenjena« in se prepričajte, da imate omogočeno tudi »Hej Cortana«.
Več načinov za ustvarjanje opomnikov Cortana: Z dvema novima vznemirljivima načinoma ustvarjanja opomnikov olajšamo in hitreje nastavite opomnik v Cortani. Zdaj lahko ustvarite opomnik za fotografijo tako, da fotografirate nekaj, na kar želite biti opomnjeni, na primer tisto pivo, ki ste ga pravkar poskusili in ga želite prevzeti naslednjič, ko boste v trgovini. Zdaj lahko nastavite tudi opomnike na vsebino iz aplikacij UWP, ki uporabljajo pogodbo o skupni rabi v sistemu Windows, kot sta Microsoft Edge in aplikacija News, tako da ne pozabite prebrati članka, ki vam ga je poslal prijatelj. Članek iz aplikacije News lahko delite s Cortano in vas opomni, da ga pozneje preberete. To deluje celo s fotografijami iz vaše zbirke v aplikaciji Fotografije! Poskusi.
Funkcije Cortana med napravami: Da bi vas ohranili v popolni sinhronizaciji z vsemi napravami, v katerih uporabljate Cortano, smo uvedli nove funkcije za več naprav za Cortano z zadnjo različico za osebni računalnik, vendar te funkcije niso delovale pravilno z različico 14295 za mobilne naprave. Z današnjo novo različico za mobilne naprave bi morale te funkcije zdaj delovati pravilno. Cortana vas bo zdaj obvestila o nizki bateriji v mobilnih napravah, kot je telefon Windows. Poleg tega lahko Cortano zahtevate, da poišče in pozvoni vaš telefon, zemljevide pa boste lahko delili v vseh svojih napravah.
Za lažjo uporabo Cortane: Začenši s to gradnjo, boste lahko takoj začeli uporabljati Cortano brez kakršne koli nastavitve ali prijave. Cilj tukaj je ljudem, ki so novi v Cortani, olajšati preizkus Cortane. Brez nastavitve ali prijave v Cortano lahko Cortani postavite preprosta vprašanja o svetu, kot je »Kako visok je Eifflov stolp?«, izvedete spletno iskanje, naj vam pove šalo ali išče dokumente v vaši napravi. Ker se vam zdi Cortana bolj uporabna in želite, da naredi več za vas, vas bo prosila, da se prijavite in zahtevala samo podrobnosti, ki vam bodo pomagale. Najboljša izkušnja za Cortano bo še vedno prijavljena izkušnja s popolno personalizacijo, vendar smo veseli, da bomo še več ljudem omogočili, da spoznajo Cortano. Ta posodobitev bo na voljo vsem, ko to poletje izdamo Windows 10 Anniversary Edition.
Poglobljeno iskanje datotek, vključno z rezultati OneDrive: Zdaj lahko hitro iščete svoje datoteke, ne glede na to, ali so v vašem računalniku ali osebnem OneDrive v oblaku. Iščete lahko dokumente, fotografije, glasbo in videoposnetke, shranjene v OneDrive. Samo poiščite nekaj, kar morate najti, in kliknite enega od iskalnih filtrov (npr. dokumente, fotografije, glasbo ali videoposnetke) in prikazal vam bo vsebino iz OneDrive.
Izboljšave akcijskega centra in obvestil
Razvoj vstopne točke za akcijski center: Ikona akcijskega centra se je premaknila v skrajni kot opravilne vrstice, tako da se bolj razlikuje od drugih ikon, kar olajša interakcijo z njo. Obstaja značka, ki zdaj prikazuje število obvestil, ki ste jih zamudili, in vam olajšamo, da veste, iz katere aplikacije so vaša obvestila, tako da dodamo subtilno animacijo ikoni (ki prikazuje logotip aplikacije pošiljatelja), ko prejmete obvestila. ki ne kažejo zdravice.
![]()
Vizualne spremembe akcijskega centra: Obvestila posameznih aplikacij v akcijskem centru ne prikazujejo več ikone aplikacije, ki se ponavlja za vsako obvestilo, in bo prikazana samo v glavi, ki združuje vsa obvestila, značilna za to aplikacijo. Ta sprememba omogoča več prostora v akcijskem centru za prikaz več vsebine.

Obvestila Cortane v akcijskem centru: Dodali smo tudi nove vpoglede iz Cortane, da zagotovimo, da ne boste zamudili ničesar pomembnega, na primer konflikt sestanka ali karkoli, na kar vas mora spomniti.

Prilagodite svoja hitra dejanja v akcijskem centru: Hitra dejanja, ki se prikažejo v akcijskem centru, lahko dodate, odstranite in prerazporedite. Če želite prilagoditi svoja hitra dejanja, pojdite v Nastavitve > Sistem > Obvestila in dejanja. Na tej strani z nastavitvami boste videli repliko vaših hitrih dejanj, kot je prikazano v akcijskem centru, in s preprostim pritiskom in držanjem lahko hitra dejanja premaknete na mesto, kjer želite, da so. Če želite nato dodati ali odstraniti hitro dejanje, je pod mrežo povezava, ki vam bo omogočila vklop ali izklop razpoložljivih hitrih dejanj. Zadnja različica za predogled za Mobile je to predstavila za vaše telefone z operacijskim sistemom Windows 10, zdaj pa jo prenašamo tudi na osebni računalnik.
Spremembe hitrega delovanja Wi-Fi: Hitro dejanje Wi-Fi vas neposredno pripelje do letnega okna »Ogled razpoložljivega omrežja«, namesto da bi vklopil/izklopil vaš Wi-Fi. O tem smo prejeli veliko povratnih informacij od Windows Insiders in strank, ki jih je zmedlo delovanje Wi-Fi Quick Action.
Posodobitve opravilne vrstice
Ura opravilne vrstice zdaj integrira vaš koledar: Vaši dogodki v koledarju so zdaj oddaljeni le en klik – svoj dnevni urnik lahko preprosto preverite neposredno v prikazu ure opravilne vrstice, potem ko povežete svoje račune v aplikaciji Koledar. Če kliknete dogodek v pojavnem oknu, vas bo preusmeril na podrobnosti tega dogodka v aplikaciji Koledar. Nov dogodek lahko dodate tudi s klikom na gumb »+«.

Ura opravilne vrstice na vseh monitorjih: Od naše igralniške skupnosti smo slišali veliko zahtev za to. Z veseljem sporočamo, da bo ura, prvič odkar je bila ustvarjena opravilna vrstica, zdaj vidna na vsaki opravilni vrstici, če imate več monitorjev in je vaša opravilna vrstica nastavljena tako, da se prikaže na vseh zaslonih.
Oznaka opravilne vrstice za aplikacije UWP: Zdaj boste videli značke, ki se pojavljajo v aplikacijah UWP v opravilni vrstici poleg njihovih živih ploščic in v akcijskem centru. Te značke so lahka obvestila, ki so kontekstualna in specifična za posamezne aplikacije. Značka Mail apps vam na primer prikazuje število nevidnih e-poštnih sporočil (ne neprebranih). Značka aplikacije Alarms & Clock vam bo pokazala, da imate aktiven alarm. Značka aplikacije Vreme vam sporoča, kdaj je na območju vremensko opozorilo.

Nastavitve opravilne vrstice zdaj v aplikaciji Nastavitve: Zdaj smo nastavitve opravilne vrstice premaknili v aplikacijo Nastavitve. Pojdite v Nastavitve > Sistem > Opravilna vrstica ali z desno tipko miške kliknite opravilno vrstico, da se odprete neposredno na to stran v aplikaciji Nastavitve. Kot dodaten bonus je te nastavitve zdaj mogoče odkriti z iskanjem s Cortano.
Upravljajte več naprav za predvajanje v opravilni vrstici: Preklop za glasnost je bil posodobljen, da vam omogoča preklapljanje med več napravami za izhod zvoka. Preprosto kliknite puščico poleg trenutnega uporabljenega avdio izhoda, da razširite in si ogledate druge izhodne naprave, ki so na voljo.

Posodobitve aplikacije Nastavitve
Ikone za posamezne strani z nastavitvami: Vse strani v aplikaciji Nastavitve imajo zdaj povezane posamezne ikone. Te posamezne ikone bodo prikazane tudi, ko stran z nastavitvami pripnete na Start. Dodali smo tudi spustni meni s predlogi strani, ki se bodo prikazali, ko vnašate v iskalno polje Nastavitve. Te spremembe so zasnovane tako, da olajšajo iskanje nastavitev, ki jih iščete.
Posodobljena stran z nastavitvami peresa:Stran z nastavitvami peresa v razdelku Nastavitve > Naprave > Pero je bila posodobljena, tako da vključuje možnost prilagajanja bližnjic peresa (npr. kliknite eno, da odprete OneNote), novo možnost prezrenja vnosa na dotik pri uporabi peresa in nastavitve Windows Ink Workspace. Nastavitve tipkovnice na dotik in plošče za rokopis so bile razdeljene in pri uporabi peresa lahko prezrete vnos na dotik.
Izboljšano upravljanje aplikacij: Dodali smo možnost ponastavitve aplikacije, če pride v slabo stanje pod Nastavitve > Aplikacije in funkcije. To je uporabno, če je aplikacija v slabem stanju in želite izbrisati njene podatke in začeti znova. Samo izberite »Napredne možnosti« za določeno aplikacijo pod Nastavitve > Aplikacije in funkcije in videli boste gumb za ponastavitev. Upoštevajte, da vse aplikacije trenutno ne podpirajo ponastavitve. Tudi tukaj boste lahko upravljali dodatke za aplikacije in naložljivo vsebino, če aplikacija podpira to zmožnost kot je razpravljano na Build 2016. Čeprav trenutno v Trgovini ni nobene aplikacije, ki podpira dodatke ali vsebino, ki jo je mogoče prenesti, spremljajte razpoložljivost aplikacij, ki jih imajo, ko so izdane.

Stran z nastavitvami programa Windows Insider: Nastavitve programa Windows Insider smo premaknili na svojo stran z nastavitvami. Tukaj se lahko pridružite programu Windows Insider (ali prenehate prejemati različice Insider Preview) in prilagodite, v katerem krogu ste. V mobilnih napravah – za različico 14327 in novejše, aplikacija Windows Insider ni več potrebna. Če želite odpreti to novo stran, pojdite v Nastavitve > Posodobitev in varnost > Program Windows Insider.

Preklapljanje med namizji s sledilno ploščico
Uporabniki navideznega namizja lahko zdaj s svojimi sledilnimi ploščicami hitro preklapljajo med namizji. Če želite to narediti, povlecite s štirimi prsti levo ali desno po sledilni ploščici. Poskusite zamenjati namizje s hitrim premikom. In če se želite sklicevati na dve sosednji namizji, lahko spustite prste in jih povlečete naprej in nazaj. Potrebovali boste natančno sledilno ploščico, ki podpira štiri ali več prstov, kot so natančne sledilne ploščice, ki jih najdete na Surface Book ali Surface Pro 4 Type Cover. Medtem ko si pri temposkusite te druge poteze sledilne ploščice, ki so podprte v sistemu Windows 10.
Izboljšave zaklenjenega zaslona
E-poštni naslovi so skriti na zaklenjenem zaslonu: Vaša zasebnost nam je pomembna in prejeli smo povratne informacije, da ljudje ne želijo, da se njihovi e-poštni naslovi prikažejo na zaklenjenem zaslonu. E-poštni naslovi so zdaj privzeto skriti. Če želite, da je vaš e-poštni naslov prikazan na zaklenjenem zaslonu, lahko to nastavitev spremenite tako, da odprete Nastavitve > Računi > Možnosti prijave > Zasebnost.
Kontrolniki za medije so prikazani na vrhu zaklenjenega zaslona: Kontrolniki za medije bodo zdaj prikazani v spodnjem desnem kotu zaklenjenega zaslona skupaj s sliko slike albuma iz skladbe, ki se trenutno predvaja.

Posodobljene poverilnice in uporabniški vmesnik pogovornega okna UAC
Ko boste pozvani, da vnesete svoje poverilnice ali povišate program, boste opazili, da ima pogovorno okno zdaj svež in sodoben uporabniški vmesnik, ki se uskladi z jezikom oblikovanja, ki se uporablja v sistemu Windows 10. In zdaj, ko ste pozvani, da vnesete poverilnice, se lahko odločite za podpis -in z Windows Hello, PIN, potrdili ali preprostim geslom.


Posodobljena aplikacija za predogled Skype UWP
S posodobljeno različico aplikacije Skype UWP Preview lahko zdaj ustvarjate in pošiljate skupinska sporočila ter opravljate skupinske zvočne in video klice. Za več informacij o tej posodobitvi aplikacije Skype UWP Preview si oglejte to spletna objava tukaj.
Posodobljena ikona File Explorer
Windows Insiderji radi iščejo nove ikone. Ta je precej opazen, zato smo ga želeli razglasiti. Ikono File Explorer smo posodobili, da se uskladi z enobarvnim oblikovnim jezikom, ki se uporablja za ikone v sistemu Windows 10. Vendar boste opazili, da je v ikoni še vedno prisotno malo barve. Oblikovalska ekipa je bila nekoliko obotavljala, da bi popolnoma opustila rumeno, ker je postala tako znan del blagovne znamke File Explorer.
![]()
Raziskali so različne načine, kako ohraniti rumeno barvo in se še vedno ujemati s čistočo črno-belih ikon aplikacij Windows. Nova ikona, ki jo vidite v tej gradnji, je tam, kjer je pristala oblikovalska skupina, ki je bližje enobarvni, vendar ima še vedno znano obliko, ki jo uporabniki prepoznajo, in ima prikimavanje rumeni, ki jo vidite v celotnem File Explorerju. Sporočite nam, kaj mislite.
Raziskovalec datotek Odpet iz opravilne vrstice
Slišimo povratne informacije Windows Insiders o tem, kako pomemben je prostor v opravilni vrstici zanje, in smo v začetku lanskega leta naredili veliko spremembo v sistemu Windows 10 na podlagi njihovih povratnih informacij, ko smo dodali možnost skrivanja iskalnega polja. Še naprej iščemo stvari, ki jih lahko storimo, da bi to čim bolje izkoristili prostor, vključno s tem, kar je privzeto pripeto. V tej gradnji privzeto odpnemo File Explorer, da vidimo, ali je Insiders raje pripetega ali bi raje imeli prostor za lastno uporabo in zagnali File Explorer, ko ga potrebujejo od začetka. Prav tako ga lahko znova pripnete v opravilno vrstico, tako da odprete Start, z desno miškino tipko kliknete File Explorer v levem tirnici, izberete »Več« in nato »Pripni v opravilno vrstico«. Povejte nam, kaj menite o tem prek središča za povratne informacije. Ta študija je podobna tisti, ki smo jo izvedli pred enim letom, kjer so Insiderji pomagali ugotoviti, katera okna so bila predstavljena v opravilni vrstici v virtualnih namizjih.
Japonske izboljšave IME
Izboljšave zmogljivosti napovedi na japonskem IME: Okno kandidata za napovedovanje lahko razširite tako, da pritisnete tipko Tab na dnu okna kandidata, da poiščete različne oblike datumskih izrazov. Rezultat pretvorbe je prikazan tudi v oknu kandidata za napovedovanje, ko je vaše besedilo razmeroma dolgo.

Izboljšano upravljanje zgodovine tipkanja v japonskem IME: Zdaj lahko izberete, da svojo zgodovino tipkanja shranite v začasno skladišče in jo samodejno počistite, da se izognete nenamerni izpostavljenosti drugim ljudem skozi okno kandidata za IME, ne da bi pri tem izgubili pomembno zgodovino tipkanja, ki ste jo sčasoma nabrali. Samo omogočite način v kontekstnem meniju, ki je na voljo na indikatorju načina IME. Ko končate s tipkanjem, onemogočite način v istem meniju, da počistite začasno skladišče. Ta funkcija je samodejno omogočena med brskanjem InPrivate z Microsoft Edge in Internet Explorerjem.

Izboljšani predlogi za oblak v japonskem IME: Uporabniški vmesnik IME je bil izboljšan, da nakazuje razpoložljivost predlogov v oblaku! V oknu kandidata boste obveščeni, ko bodo predlogi v oblaku na voljo za uporabo in boste lahko uživali v bogatem besednjaku, ki ga omogoča Bing. Odprti zaslon uporabnike pomakne do nastavitev, kar jim omogoča, da med vnašanjem besedila preklopijo na lažjo uporabo predlogov v oblaku.









