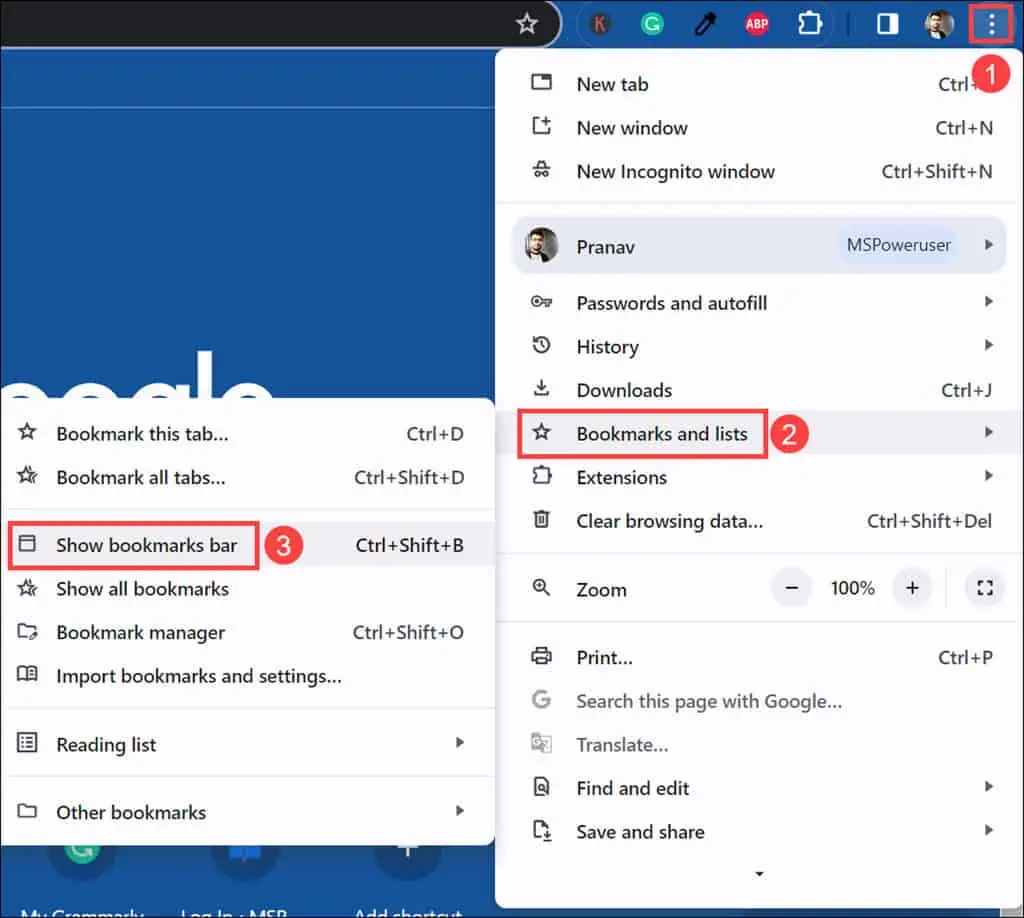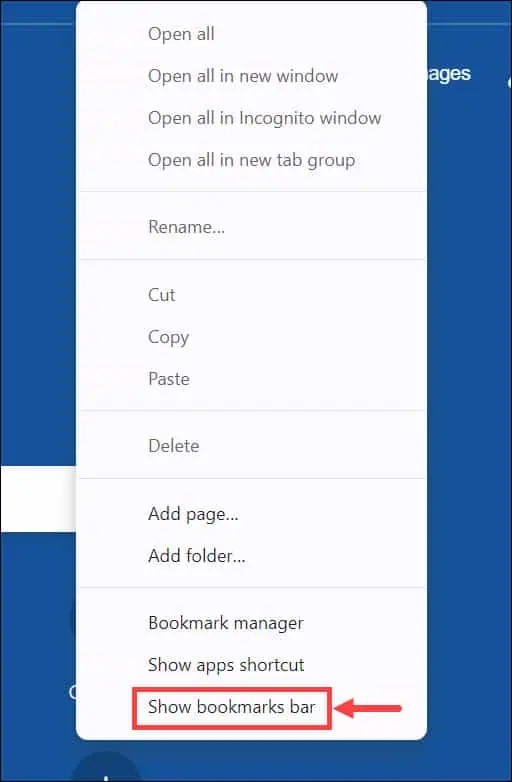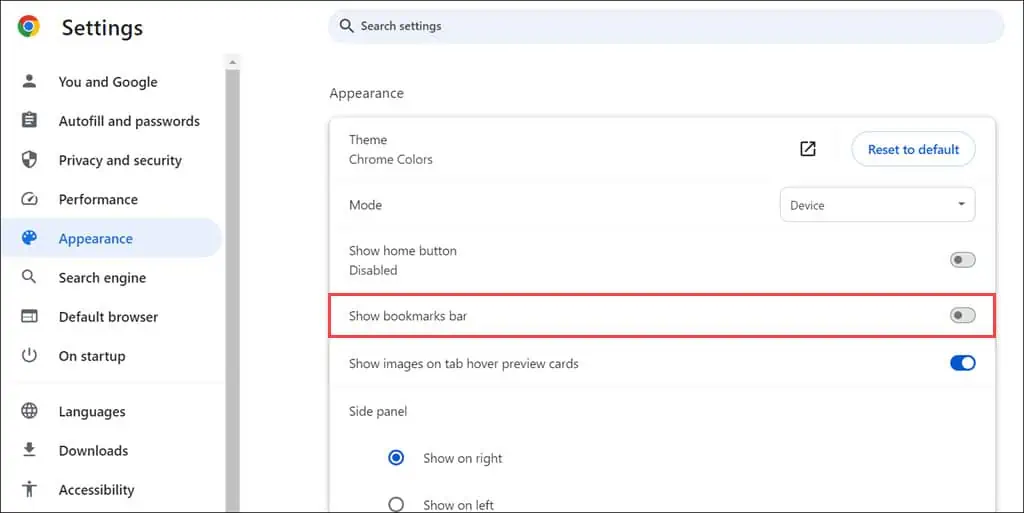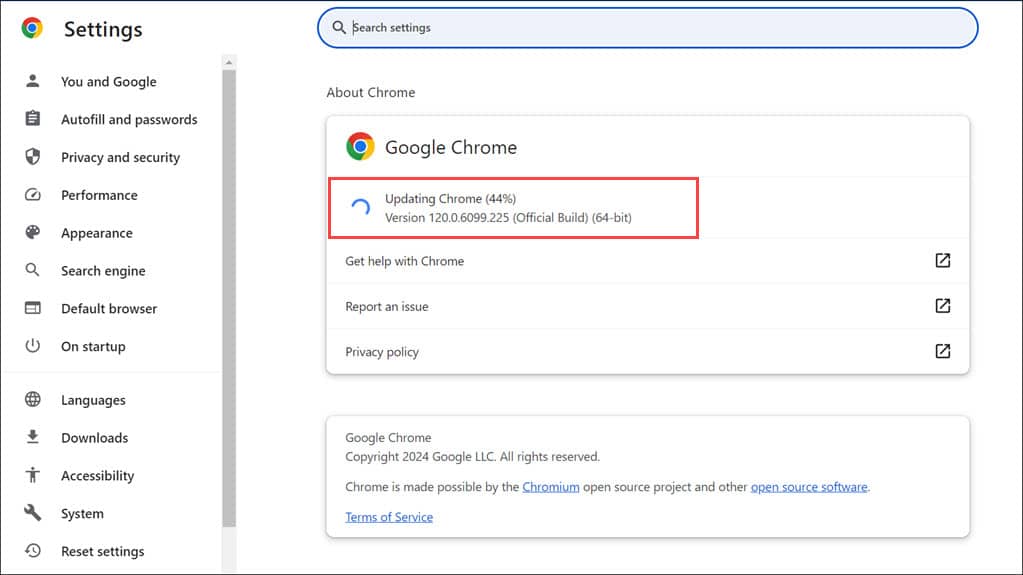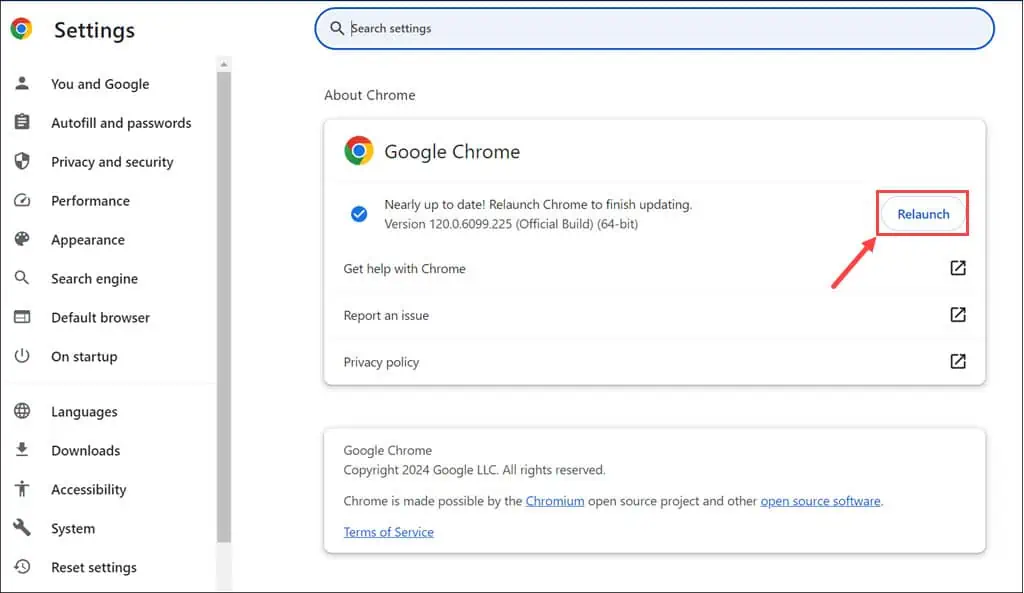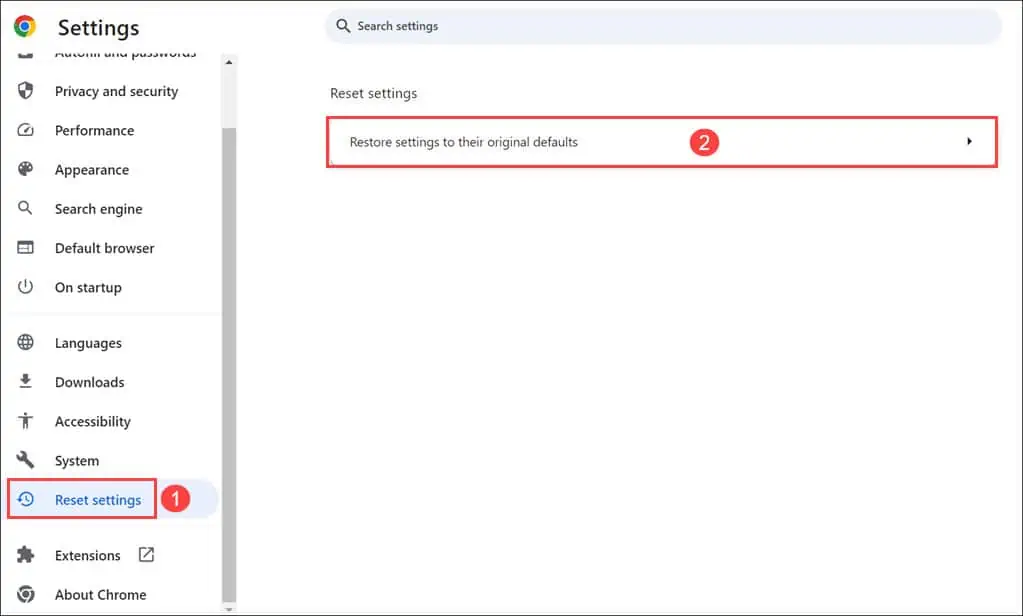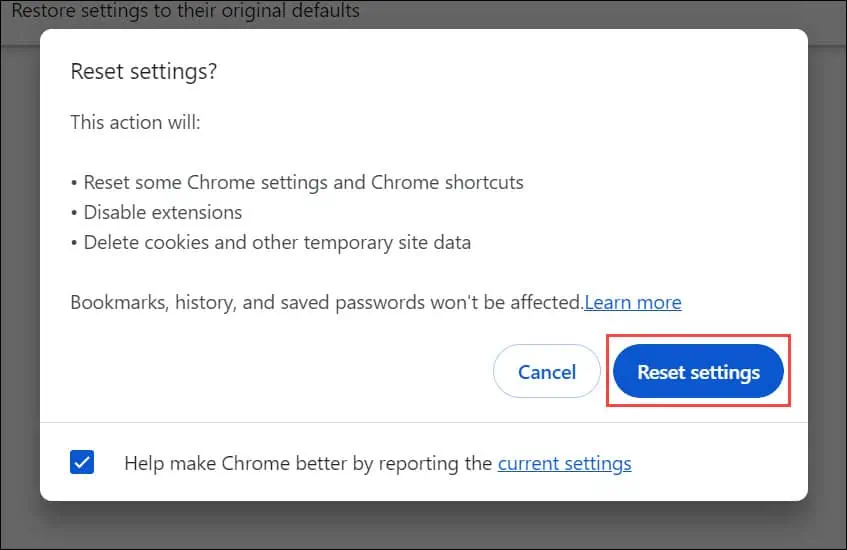Moja vrstica z zaznamki je izginila v Chromu – 6 preprostih popravkov
3 min. prebrati
Objavljeno dne
Preberite našo stran za razkritje, če želite izvedeti, kako lahko pomagate MSPoweruser vzdrževati uredniško skupino Preberi več
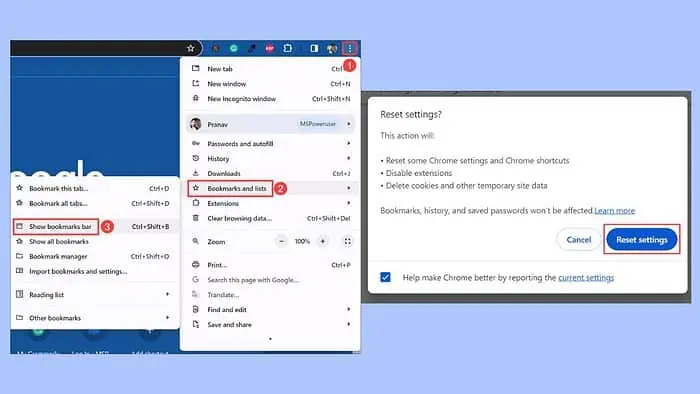
Če je vaša vrstica z zaznamki izginila na Krom, ne skrbi. Ta pogosta težava lahko moti vašo izkušnjo brskanja, saj so zaznamki bistveni za hitro navigacijo. S svojo raziskavo sem odkril več možnih vzrokov za to težavo:
- Chrome nepričakovano deluje v celozaslonskem načinu.
- Nenamerno spreminjanje nastavitev vrstice z zaznamki.
- Zastarela različica Chroma, ki povzroča težave z vmesnikom.
- Motnje ali napake brskalnika.
Naj vas vodim skozi metode, ki so se mi osebno zdele učinkovite pri vračanju vrstice z zaznamki.
1. Osnovni pregledi
Preden preidete na naprednejše rešitve, poskusite:
- Zapustite celozaslonski način Chrome – Pritisnite tipko F11. To je standardna bližnjica za vklop in izklop celozaslonskega načina v večini brskalnikov, vključno z Krom. Ko zapustite ta način, bi se morala vrstica z zaznamki znova prikazati, če je bila prej omogočena.
- Znova zaženite Chrome – Zaprite vse zavihke in zapustite brskalnik. Nato pritisnite Ctrl + Alt + Delete in izberite Upravitelj opravil. Poiščite procese Chrome, z desno miškino tipko kliknite vsakega in izberite Končaj nalogo. Po tem znova odprite brskalnik.
2. V Chromovem meniju omogočite vrstico z zaznamki
Chromov meni vključuje možnost prikaza ali skrivanja vrstice z zaznamki. Možno je, da je bila ta možnost pomotoma izklopljena.
- Kliknite tri navpične pike v zgornjem desnem kotu okna.
- V spustnem meniju se premaknite na Zaznamki in seznami.
- Poiščite Pokaži vrstico z zaznamki možnost v podmeniju. Če ni potrjeno, kliknite nanj, da vrnete vrstico z zaznamki.
3. V orodni vrstici omogočite vrstico z zaznamki
Chrome tudi omogoča uporabnikom, da hitro preklopijo to funkcijo neposredno iz orodne vrstice brskalnika.
- Kliknite kjer koli na praznem delu Chromove orodne vrstice.
- V kontekstnem meniju, ki se prikaže, poiščite in kliknite Pokaži vrstico z zaznamki. Če je že označeno, vendar ni vidno, poskusite počistiti polje in ga nato znova označiti.
4. Pokaži vrstico z zaznamki v nastavitvah
Chromove nastavitve vam omogočajo, da je vrstica vidna med sejami.
- Kliknite meni s tremi pikami in izberite Nastavitve.
- Preklopi na Videz razdelek na levi.
- Kliknite preklopnik za Pokaži vrstico z zaznamki.
5. Posodobite brskalnik Chrome
Izvajanje zastarele različice Krom lahko povzroči različne težave, vključno z nepravilnim delovanjem elementov uporabniškega vmesnika. Redne posodobitve pogosto odpravijo te napake.
- Kliknite tri pike v zgornjem desnem kotu.
- Premaknite kazalec miške nad pomaga in kliknite na O brskalniku Google Chrome.
- Brskalnik bo samodejno preveril in prenesel vse razpoložljive posodobitve.
- Ko ga prenesete, kliknite Ponovni zagon gumb, da jih uporabite.
6. Ponastavite brskalnik Chrome
Ponastavitev Chroma na prvotne privzete nastavitve lahko odpravi trdovratne težave. Ta korak uporabite kot zadnjo možnost, saj boste odstranili nastavitve in razširitve po meri.
- Znova zaženite nastavitve Chroma.
- V meniju »Nastavitve« preklopite na Ponastavite nastavitve na levem podoknu.
- Na desni izberite Nastavitve obnovite na prvotne privzete vrednosti možnost.
- Kliknite Ponastavite nastavitve gumb za potrditev dejanja.
Torej, zdaj veste, kaj storiti, če je vaša vrstica z zaznamki izginila v Chromu. S temi koraki sem ga lahko vrnil nazaj, od osnovnih preverjanj do bolj zapletenih rešitev, kot je posodobitev ali ponastavitev brskalnika.
Upajmo, da so te rešitve delovale tudi pri vas. Če nič ne deluje, prenesite najnovejšo različico Chroma in ga znova namestite.