Microsoft izda Windows 10 Insider Build 17713 za uporabnike Slow Ring
7 min. prebrati
Objavljeno dne
Preberite našo stran za razkritje, če želite izvedeti, kako lahko pomagate MSPoweruser vzdrževati uredniško skupino Preberi več
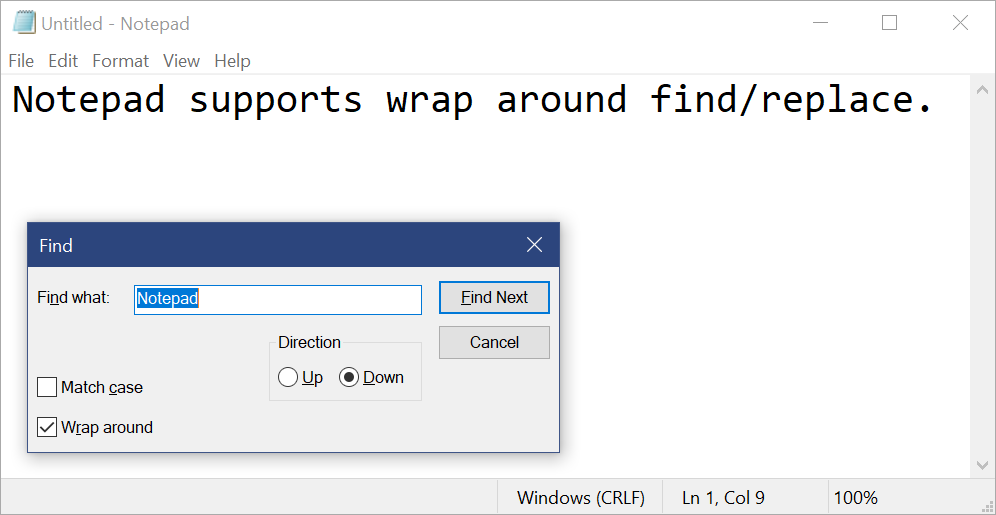
Microsoft je danes objavil izdajo Windows 10 Insider Preview Build 17713 (RS5) za Windows Insiders v počasnem obroču. Ta različica vsebuje več izboljšav za spletni brskalnik Edge, namizno aplikacijo Notepad, izkušnjo črnila in še več. Spodaj poiščite celoten dnevnik sprememb.
Kaj je novega v Build 17713:
Izboljšave Microsoft Edge
Kontrolniki samodejnega predvajanja medijev na spletno mesto: Zdaj lahko nadzorujete dovoljenja za samodejno predvajanje na podlagi posameznega mesta v razdelku »Dovoljenje spletnega mesta« v podoknu za identifikacijo spletnega mesta – samo kliknite ikono informacij ali ikono ključavnice na levi strani naslovne vrstice in kliknite »upravljaj dovoljenja«, da začnete .
Poiščite definicije besed v pogledu za branje, knjigah in PDF-jih: Dodali smo novo funkcijo slovarja, tako da lahko iščete definicije ključnih besed, ko berete stran ali dokument. Preprosto izberite eno besedo, da se prikaže definicija nad vašim izborom.
Izberete lahko, da vam beseda prebere na glas, da slišite pravilno izgovorjavo, ali razširite več podrobnosti iz definicije. Na zavihku »Splošno« v meniju z nastavitvami Microsoft Edge lahko preklopite, ali se prikažejo definicije in v katerih vrstah vsebine delujejo.
Izboljšave bralnika PDF za Microsoft Edge
Izboljšane možnosti orodne vrstice: Orodna vrstica, ki je na voljo v dokumentu PDF, odprtem v Microsoft Edge, bo zdaj prikazovala besedilne opise ikon, da bodo lahko razumljive. s strani uporabnikov. Nove možnosti, kot je »Dodaj opombe«, so zdaj na voljo v orodni vrstici, tako da so ta orodja priročna, ko jih potrebujete.
Pripnite/odpnite orodno vrstico PDF: Orodno vrstico je zdaj mogoče pripeti na vrhu dokumenta, tako da so vsa orodja PDF enostavno dostopna, če jih potrebujete. Orodno vrstico lahko tudi odpnete za poglobljeno izkušnjo branja. Če je orodna vrstica odpeta, se bo skrila – samo premaknite miškin kazalec nad zgornji del, da jo vrnete.
Izboljšave upodabljanja: V to gradnjo smo vključili kup popravkov zmogljivosti upodabljanja. Zdaj boste pri krmarjenju po datotekah PDF v programu Microsoft Edge videli vse manj belih strani.
Izboljšave v Beležnici
z Build 17666, uvedli smo podporo za razširitev končne vrstice za beležnico. Z veseljem vam sporočamo, da ima današnja izdelava še nekaj presenečenj na podlagi tega, kar ste nam povedali!
Poišči/zamenjaj: Bistveno smo izboljšali izkušnjo iskanja/zamenjave v beležnici. V pogovorno okno za iskanje smo dodali možnost, da izvedete obrobno iskanje/zamenjavo, Beležnica pa si bo zdaj zapomnila predhodno vnesene vrednosti in stanje potrditvenih polj ter jih samodejno zapolnila, ko naslednjič odprete pogovorno okno za iskanje. Poleg tega, ko izberete besedilo in odprete pogovorno okno za iskanje, bomo iskalno polje samodejno zapolnili z izbranim besedilom.
Povečava besedila: Dodali smo možnosti za hitro in enostavno povečevanje besedila v beležnici. Na voljo je nova možnost menija pod Pogled > Povečava za spreminjanje stopnje povečave in trenutno stopnjo povečave prikažemo v vrstici stanja. Uporabite lahko tudi Ctrl + Plus, Ctrl + Minus in Ctrl + kolesce miške za povečavo in pomanjšanje in uporabite Ctrl + 0 za ponastavitev stopnje povečave na privzeto.
Številke vrstic s prelomom besed: Dolgo nerešena zahteva je bila dodajanje možnosti prikaza številk vrstic in stolpcev, ko je omogočeno prelivanje besed. To je zdaj mogoče v Beležnici, vrstico stanja pa smo privzeto naredili vidno. Statusno vrstico lahko še vedno izklopite v meniju Pogled.
Druge izboljšave:
- Izboljšali smo zmogljivost pri odpiranju velikih datotek v beležnici.
- Beležnica zdaj podpira Ctrl + Backspace za brisanje prejšnje besede.
- Puščične tipke zdaj pravilno najprej prekličejo izbiro besedila in nato premaknejo kazalec.
- Ko shranite datoteko v beležnico, se številka vrstice in stolpca ne ponastavi več na 1.
- Beležnica zdaj pravilno prikazuje vrstice, ki se ne prilegajo v celoti zaslonu.
Imate povratne informacije o beležnici? Deli tukaj!
Oddaljeno namizje z biometrijo
Z veseljem delimo, da lahko s to različico sistema Windows 10 uporabniki Azure Active Directory in Active Directory, ki uporabljajo Windows Hello for Business, uporabljajo biometrične podatke za preverjanje pristnosti na seji oddaljenega namizja!
Opomba: ta funkcija ne deluje s priročno kodo PIN.
Za začetek odprite Povezava z oddaljenim namizjem (mstsc.exe), vnesite ime računalnika, s katerim se želite povezati, in kliknite Connect.
Ker ste se podpisali s programom Windows Hello for Business, si Windows zapomni, kako ste se prijavili, in samodejno izbere Windows Hello for Business, da vas preveri pristnost v seji RDP, vendar lahko kliknete Več možnosti da izberete nadomestne poverilnice.
V tem primeru Windows uporablja prepoznavanje obraza za preverjanje pristnosti seje RDP na strežniku Windows Server 2016 Hyper-V. Windows Hello for Business lahko še naprej uporabljate v oddaljeni seji, vendar morate uporabiti svojo kodo PIN.
Imate povratne informacije? Radi bi slišali! Pojdite v središče za povratne informacije in delite svoje misli o sistemu Windows Hello Znamka, prstnih odtisov or PIN.
Spletna prijava v Windows 10
Do zdaj je prijava v Windows podpirala samo uporabo identitet, združenih z ADFS ali drugimi ponudniki, ki podpirajo protokol WS-Fed. Predstavljamo »Spletno prijavo«, nov način prijave v vaš računalnik z operacijskim sistemom Windows. Spletna prijava omogoča podporo za prijavo v Windows za ponudnike, ki niso združeni z ADFS (npr. SAML).
Če želite preizkusiti spletno prijavo:
- Azure AD Pridružite se svojemu računalniku z operacijskim sistemom Windows 10. (Opomba: Spletna prijava je podprta samo na osebnih računalnikih, pridruženih Azure AD).
2. Nastavite naslednji pravilnik, da omogočite spletno prijavo (Pravilnik CSP/Authentication/EnableWebSignIn)
3. Na zaklenjenem zaslonu pod Možnosti prijave izberite Spletna prijava.
4. Za nadaljevanje kliknite gumb »Prijava«.
Hitrejša prijava v skupni računalnik z operacijskim sistemom Windows 10
Ali imate na svojem delovnem mestu nameščene skupne računalnike? Ali želite, da bi bila prijava v osebni računalnik z vašim računom hitrejša? Začenši s to gradnjo, uvajamo »Hitro prijavo«, ki uporabnikom omogoča, da se hitro prijavijo v skupni računalnik z operacijskim sistemom Windows 10!
Če želite omogočiti hitro prijavo,
- Nastavite skupni računalnik ali računalnik za goste z operacijskim sistemom Windows 10
- Nastavite naslednji pravilnik, da omogočite hitro prijavo (Policy CSP/Authentication/EnableFastFirstSignIn)
- Ko je pravilnik omogočen, se s svojim računom prijavite v skupni računalnik in opazite razliko!
Izboljšave programa Windows Defender Application Guard
Windows Defender Application Guard je v tej izdaji predstavil nov uporabniški vmesnik znotraj sistema Windows Security. Samostojni uporabniki lahko zdaj namestijo in konfigurirajo svoje nastavitve Windows Defender Application Guard v Windows Security, ne da bi jim bilo treba spremeniti nastavitve ključa registra. Poleg tega bodo uporabniki, ki jih upravljajo pravilniki podjetja, lahko preverili svoje nastavitve in videli, kaj so njihovi skrbniki konfigurirali za svoje naprave, da bi bolje razumeli obnašanje programa Windows Defender Application Guard. Namen tega novega uporabniškega vmesnika je izboljšati splošno izkušnjo za uporabnike pri upravljanju in preverjanju nastavitev programa Windows Defender Application Guard. Dokler naprave izpolnjujejo minimalne zahteve, bodo te nastavitve prikazane v Varnostnem sistemu Windows.
Za podrobnejše informacije kliknite tukaj.
Če želite to preveriti, pojdite na Varnost sistema Windows in izberite Nadzor aplikacij in brskalnika.
Izberite Namesti Windows Defender Application Guard pod Izolirano brskanje, namestite in znova zaženite napravo (samo za samostojne uporabnike).
Izberite Spremeni nastavitve Application Guard.
Konfigurirajte ali preverite nastavitve Application Guard.
Posodobitve s črnilom
Z posodobitvijo aprila 2018 smo predstavili vgrajeno ploščo za rokopis, in potem ko ste vzeli nekaj časa za izboljšanje izkušnje na podlagi vaših povratnih informacij, bo v RS5 vdelani rokopis zdaj privzeta izkušnja za vnos besedila s peresom v sodobnih aplikacijah. Preprosto tapnite območje z besedilom, na primer iskalno polje, in razširilo se bo tako, da vam bo omogočilo udobno pisanje.
S preprostimi in intuitivnimi potezami lahko celo urejate, kar ste napisali.
Na mestih, kjer vdelani rokopis ne podpira vašega jezika ali ga aplikacija ne podpira (npr. starejše aplikacije Win32), lahko še vedno prikličete plavajočo ploščo za rokopis.
Ta zgradba vsebuje tudi več popravkov napak in znanih težav. Preberite o njih tukaj.


























