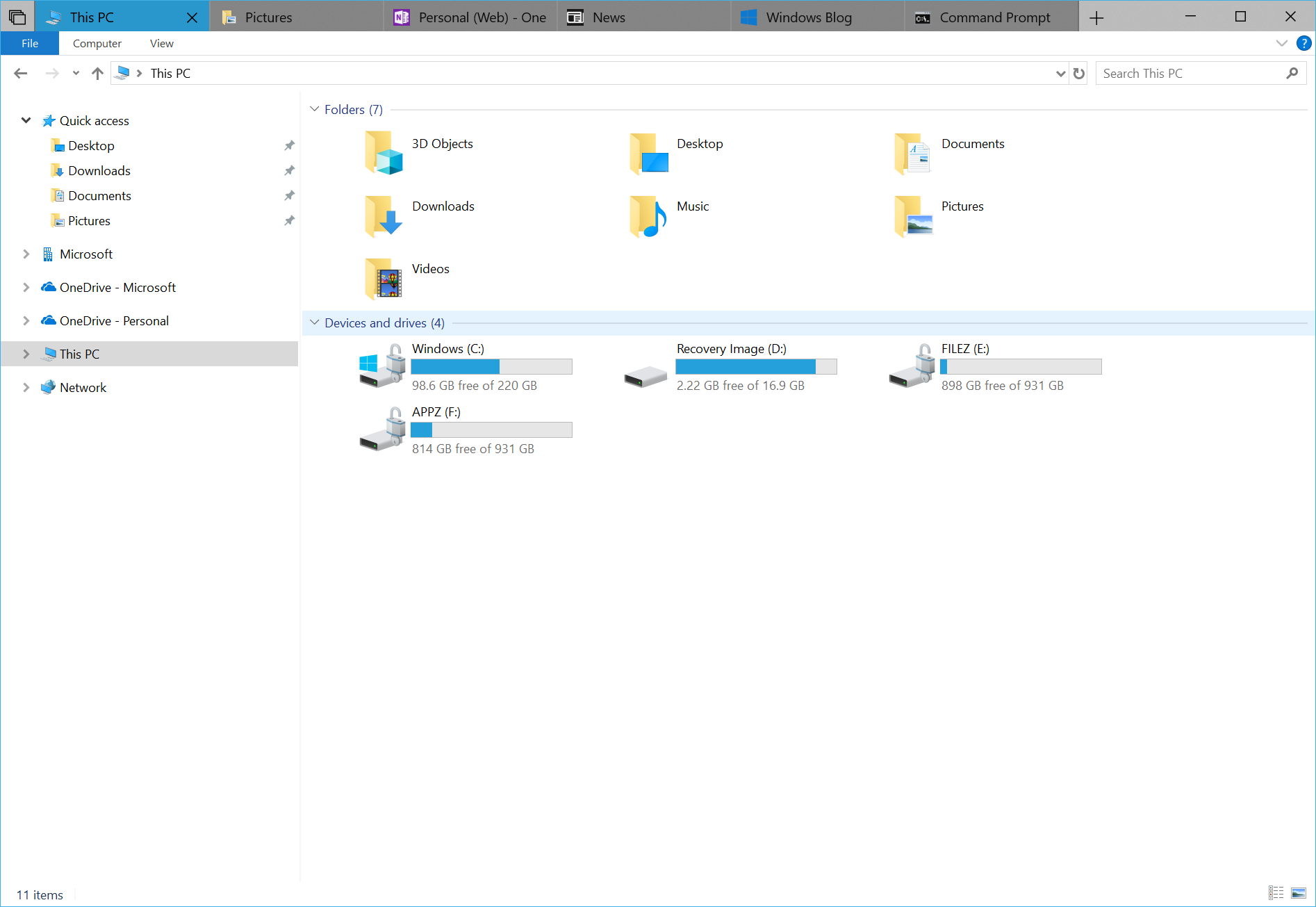Microsoft izda Windows 10 Insider RS5 Preview Build 17661 za Fast Ring
11 min. prebrati
Objavljeno dne
Preberite našo stran za razkritje, če želite izvedeti, kako lahko pomagate MSPoweruser vzdrževati uredniško skupino Preberi več

Microsoft je izdal Windows 10 Insider Preview Build 17661 za Insiders in the Fast Ring. To je prva različica RS5, ki bo na voljo za Insiders, ki niso na Skip Ahead, in od tu naprej bodo Insiders v Fast ringu in Skip Ahead prejeli enake različice RS5.
Windows 10 Insider Preview Build 17661 ima naslednje nove funkcije:
Sodobna izkušnja striženja
Današnja izdelava je prvi korak k zbliževanju izkušenj s rezanjem. Nova sodobna izkušnja izrezovanja je tu, da vam pomaga brez težav zajeti in označiti, kar vidite na zaslonu. Med delom na tem je Microsoft skrbno preučil vse povratne informacije o snemanju posnetkov zaslona v sistemu Windows – Microsoft pravi, da bodo uporabniki ugotovili, da so potek in orodja optimizirana za skupno rabo ter omogočajo hitro in enostavno vizualno komunikacijo z drugimi.
Kaj pričakovati, ko posodobite to različico:
Screen Sketch je zdaj aplikacija! Prvotno predstavljen kot del delovnega prostora Windows Ink, ima to vrsto prednosti, vključno s tem, da ga je zdaj mogoče posodobiti prek trgovine Microsoft Store, zdaj se bo prikazal na seznamu, ko pritisnete Alt + zavihek, lahko nastavite okno velikost po vaši želji, če imate radi večopravilnost, in podpira celo več oken (in zavihkov, zahvaljujoč Sets!).
Enostavno rezanje je le en korak stran. Ena najglasnejših stvari, ki jih je Microsoft slišal, je, da želite imeti možnost, da hitro izrežete in delite posnetek zaslona, in Microsoft to tudi uresniči! WIN + Shift + S bo zdaj prikazal orodno vrstico za izrezovanje – izrežite pravokotnik, nekaj bolj proste oblike ali celozaslon in bo šel naravnost v odložišče. Če je to vse, kar potrebujete, ga lahko vzamete od tam. Ali želite več? Takoj po tem, ko posnamete izrezek, boste zdaj prejeli obvestilo, ki vas in vaš izrezek popelje v aplikacijo Screen Sketch, kjer lahko komentirate in delite stran!
ALT-BESEDILO: Takoj po tem, ko naredite izrezek, boste zdaj prejeli obvestilo, ki vas in vaš izrezek popelje v aplikacijo Screen Sketch, kjer lahko komentirate in delite stran!
Čakajte, to še ni vse! Ali je bližnjica na tipkovnici WIN + Shift + S predolga, da bi si jo zapomnili? Ugani kaj! Microsoft je dodal enostavne možnosti vnosa za vsak način vnosa:
- Samo kliknite gumb za rep peresa. Če imate pero, pojdite v nastavitve pero in črnilo Windows – ugotovili boste, da je izrezovanje zaslona zdaj možnost z enim klikom. To vas bo sprožilo neposredno v izkušnjo izrezovanja:
- Pritisnite Print Screen. Prav ste slišali, samo en gumb! Privzeto ni omogočena – pojdite na Nastavitve tipkovnice – videli boste novo možnost, ki pravi »Uporabite tipko Print Screen za zagon izrezovanja zaslona«. Če odprete nastavitve in poiščete »print screen«, vas pripelje na pravo stran.
- Pritisnite gumb za hitro ukrepanje v akcijskem centru. Imenuje se »Izrezek zaslona« – mora biti tam takoj, ko nadgradite, če pa ne, ga lahko vedno omogočite prek nastavitev obvestil in dejanj.
Microsoft išče povratne informacije! Povejte Microsoftu, kaj želite videti naslednje, prek središča za povratne informacije pod Aplikacije > Skica zaslona – samo kliknite elipso v aplikaciji Screen Sketch in pripeljala vas bo naravnost tja.
OPOMBA: Po namestitvi te različice preverite posodobitve aplikacije Screen Sketch v trgovini Microsoft Store. Potrebovali boste posodobljeno različico, da boste prejeli možnost obrezovanja posnetkov zaslona.
Nadaljevanje eksperimenta s kompleti
V zadnjih nekaj tednih je Microsoft omogočil preizkus Sets na voljo vsem insajderjem Windows, ki so se odločili za Skip Ahead. Zdaj, ko se Fast ring in Skip Ahead ponovno združita in bosta prejela enake različice RS5, bo Microsoft nadaljeval z nadzorovano študijo, tako kot je Microsoft naredil decembra. To pomeni, da vsi insajderji ne bodo videli naborov. Insajderji, ki so se odločili za Skip Ahead in so že imeli komplete, bodo še naprej imeli komplete. Vendar pa bo za razliko od nadzorovane študije, ki jo je Microsoft opravil decembra, velika večina Insajderjev v Fast ringu videla komplete, manjša skupina pa ne.
Bolj tekoče oblikovanje: uvedba akrila v pogled opravil
Microsoft je slišal, da vam je všeč akril! Tudi Microsoftu je všeč – ko posodobite to različico, boste ugotovili, da ima celotno ozadje pogleda opravil zdaj mehak učinek zamegljenosti.
Izboljšave varnosti Windows
Varnostni center Windows Defender se zdaj imenuje Windows Security. Še vedno lahko pridete do aplikacije na vse običajne načine – preprosto prosite Cortano, da odpre varnost sistema Windows ali uporabite ikono opravilne vrstice. Varnost sistema Windows vam omogoča upravljanje vseh varnostnih potreb, vključno s protivirusnim programom Windows Defender in požarnim zidom Windows Defender.
Microsoft prinaša tudi nekaj sprememb v tem, kako Microsoft predstavlja grožnje in dejanja, ki zahtevajo vašo pozornost, in Microsoft bo to še naprej izpopolnjeval v prihodnjih mesecih.
Izboljšave za pomoč pri osredotočanju pri igranju iger
Zdaj se bo pomoč pri ostrenju samodejno vklopila, ko igrate kaj celozaslonska igra. Nič več prekinitev, ko ga drobite. To vedenje bi moralo biti samodejno vklopljeno, vendar lahko vedno preverite tako, da odprete Nastavitve > Sistem > Pomoč pri ostrenju in zagotovite, da je samodejno pravilo »Ko igram igro« omogočeno.
Nadaljevanje selitve nastavitev zvoka
Utrjevanje izkušenj z nastavitvami je za Microsoft stalna prednostna naloga. Microsoft je začel delo s premikanjem nastavitev zvoka v nastavitve s posodobitvijo za Windows 10 aprila 2018 in Microsoft z veseljem napoveduje naslednji del tega z današnjim letom. Lastnosti naprave so zdaj integrirane v nastavitve – samo kliknite povezave v nastavitvah zvoka in našli boste novo stran, kjer lahko poimenujete svojo napravo in izberete želeno obliko prostorskega zvoka.
Povzdignite Microsoftov IME Pinyin in Wubi na višjo raven
Ali pišete v kitajščini (poenostavljeno)? Microsoft posodablja Microsoftov IME Pinyin! Microsoft se osredotoča na obravnavo vaših povratnih informacij o učinkovitosti, zanesljivosti in združljivosti. Opazili boste tudi številne druge izboljšave, vključno z:
Izboljšave oblikovanja – nov logotip (za Microsoft Pinyin IME), nova orodna vrstica IME in podpora za temne teme!
Posodobljen kontekstni meni. Microsoft je v kontekstni meni indikatorja načina IME v opravilni vrstici dodal vrsto možnosti, tako da lahko hitro dostopate do stvari, ki jih potrebujete.
IME zdaj uporablja isti uporabniški vmesnik za ekspresivni vnos kot drugi jeziki. Odprete ga lahko tako, da kliknete gumb emoji v orodni vrstici IME ali uporabite bližnjice na plošči Emoji (WIN + pika (.) ali WIN + podpičje (;)). Brskate lahko med vnosom Emoji, Kaomoji in Simbolom, ko je kitajska (poenostavljena) aktivna področna nastavitev.
Microsoft bi rad slišal, kaj menite o tej novi izkušnji – ta povezava vas bo popeljal v središče za povratne informacije, kjer lahko delite svoje misli.
Izboljšanje podpore HEIC
Microsoft je napovedal podporo za visokoučinkovito slikovno datoteko (HEIF) v Windows 10 Insider Preview Build 17623. Microsoft z veseljem sporoča, da lahko v različici 17661 zdaj obračate slike v formatu HEIF v File Explorerju in urejate metapodatke, kot je »Datum posnetka«.
Nova funkcionalnost zahteva najnovejšo različico paketa HEIF. Najnovejša različica bo samodejno nameščena v Store. Če so samodejne posodobitve onemogočene, lahko paket HEIF prenesete ročno z uporabo ta povezava.
Datoteke HEIF uporabljajo video kodek HEVC za stiskanje slike v približno polovico velikosti JPEG. Če vaš računalnik z operacijskim sistemom Windows še nima video kodeka HEVC, ga lahko kupite v trgovini Windows ta povezava.
Če želite zasukati slikovno datoteko HEIF, jo preprosto kliknite z desno tipko miške v Raziskovalcu datotek in v meniju izberite »Zavrti v desno« ali »Zavrti levo«. »Datum snemanja« in druge lastnosti lahko uredite s klikom na »Lastnosti« in izbiro zavihka »Podrobnosti«.
Spremljajte dodatne funkcije, povezane z obliko datoteke HEIF, v prihodnjih različicah sistema Windows 10 Insider Preview!
Splošne spremembe, izboljšave in popravki za osebni računalnik
- Microsoft je naredil številne izboljšave pri tem, kako pripovedovalec sporoča uporabo naborov – na primer vas bo pripovedovalec zdaj obveščal o zavihkih tako, da bo prebral informacije, kot je zavihek # N od M, ko odpirate in se premikate med zavihki. Če ste uporabnik pripovedovalca, si vzemite trenutek in preizkusite nabore z današnjo različico in delite povratne informacije o izkušnji.
- Ko očistite namestitev ali opravite osvežitev računalnika, boste ugotovili, da Out of Box Experience za nastavitev vašega računalnika zdaj vsebuje stran za omogočanje sinhronizacije zgodovine dejavnosti, ki vam bo pomagal nadaljevati, kar ste delali, tudi če preklopite naprave .
- Microsoft je prilagodil, kako dostopate do odtenkov kože na plošči Emoji – zdaj boste videli vrstico barv kože, ki jih lahko izbirate, ko so vidni čustveni simboli ljudi.
- Microsoft je odpravil težavo, pri kateri uporaba tipk s puščico in Page Up / Page Down ni delovala za pomikanje po spletnih straneh v Microsoft Edge.
- Microsoft je odpravil težavo, zaradi katere je kazalec miške postal neviden, ko se lebdi nad določenimi elementi uporabniškega vmesnika in besedilnimi polji v zadnjih dveh letih.
- Microsoft je odpravil težavo, zaradi katere kazalec miške v zadnjih dveh letih ni bil pravilno animiran.
- Microsoft je odpravil težavo, zaradi katere se igralna vrstica pri nekaterih insajderjih po pritisku WIN+G ni prikazovala.
- Ko v opravilni vrstici premaknete miškin kazalec nad ikono Windows, se bo zdaj prikazal opis orodja za Start.
- Microsoft je posodobil zasnovo plošče za rokopis, tako da je gumb za brisanje zdaj gumb na najvišji ravni. Gumb za preklop jezikov je zdaj pod menijem »…«.
- Če greste v Nastavitve peresa in črnila Windows, boste našli novo možnost, ki omogoča, da se vaše pero obnaša kot miška, namesto da se pomika ali premika po zaslonu.
Znane težave
- Nekatera obvestila iz centra za ukrepanje lahko povzročijo redne zrušitve Explorer.exe. Microsoft si prizadeva, da bi to popravili v naslednjem letu.
- VPN morda ne bo deloval po posodobitvi na to različico. Če želite, da VPN spet deluje, izbrišite imenike %ProgramData%\Microsoft\Network\Connections\pbk*. Preverite, ali je profil VPN, ki ga potrebujete, že prikazan, in če ne, znova namestite ustrezno aplikacijo odjemalca VPN, ki jo potrebujete.
- Po posodobitvi na to različico in namestitvi najnovejših posodobitev aplikacij iz trgovine Microsoft Store, ko se prijavite v dodatne uporabniške račune v računalniku, morda manjkajo aplikacije. Ko ste prijavljeni v uporabnike z manjkajočimi aplikacijami v računalniku, lahko zaženete naslednji skript PowerShell, da odpravite težavo: Get-AppXPackage *WindowsStore* -AllUsers | Foreach {Add-AppxPackage -DisableDevelopmentMode -Register “$($_.InstallLocation)\AppXManifest.xml”}
- Ob ponovnem preklopu iz spanja je lahko namizje za trenutek vidno, preden se zaklenjeni zaslon prikaže po pričakovanjih.
- Ko uporabnik aplikacije Filmi in TV zavrne dostop do svoje knjižnice videoposnetkov (prek pojavnega okna »Dovoli filmom in TV dostop do knjižnice videoposnetkov?« ali prek nastavitev zasebnosti v sistemu Windows), se program Filmi in TV zruši, ko se uporabnik pomakne na zavihek »Osebno«.
- Microsoft se zaveda težave, zaradi katere Pripovedovalec bere dodatno besedilo, ko prikliče Alt + Tab, in Microsoft dela na popravku.
- Če dokončate nastavitev za slušalke Windows Mixed Reality v tej različici, bodo slušalke ostale črne, dokler jih ne odklopite in znova povežete z računalnikom.
Znane težave za Sets & Office
- Nastavi UX za namizne aplikacije Office Win32 ni dokončen. Izkušnja se bo sčasoma izboljšala na podlagi povratnih informacij.
- Vrh nekaterih oken namiznih aplikacij Win32 se lahko prikaže rahlo pod vrstico z zavihki, ko je ustvarjena povečana. Če želite odpraviti težavo, obnovite in ponovno povečajte okno.
- Če zaprete en zavihek, lahko včasih zmanjšate celoten niz.
- Polaganje oken in kaskadnih oken, vključno s funkcijami, kot je »Ogled drug ob drugem« v Wordu, ne bodo delovale za neaktivne zavihke.
- Okno urejevalnika Office Visual Basic bo trenutno označeno z zavihki, vendar ne bo v prihodnosti.
- Če odprete Officeov dokument, medtem ko ima ista aplikacija odprt obstoječi dokument, lahko povzroči nenamerni preklop na zadnji aktivni dokument. To se bo zgodilo tudi, ko zaprete list v Excelu, medtem ko drugi listi ostanejo odprti.
- Z desno miškino tipko kliknite zavihek v Naborih ne bo prikazal kontekstnega menija v tej gradnji.
- Lokalne datoteke ali datoteke v oblaku, ki niso Microsoftove, ne bodo samodejno obnovljene in na to ne bo prikazano nobeno sporočilo o napaki, ki bi uporabnika opozorila na to.
Insajderji lahko posodobijo na novo različico tako, da preprosto preverijo posodobitve v nastavitvah.