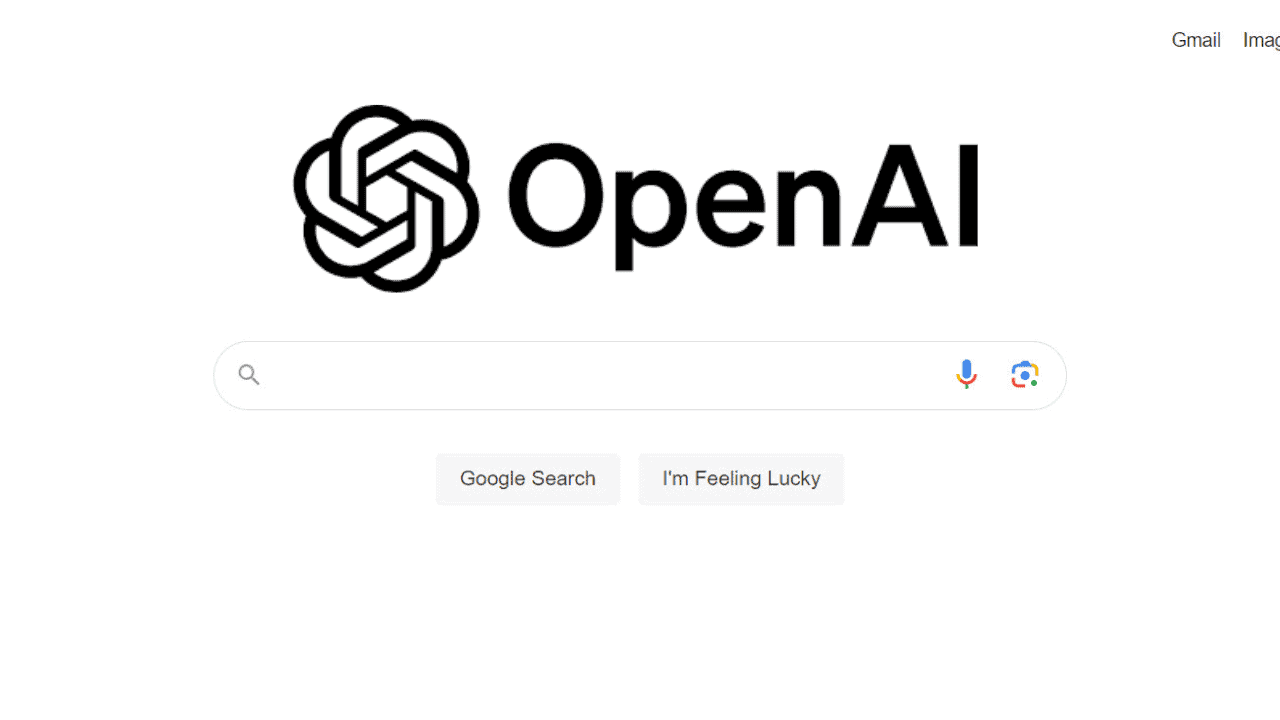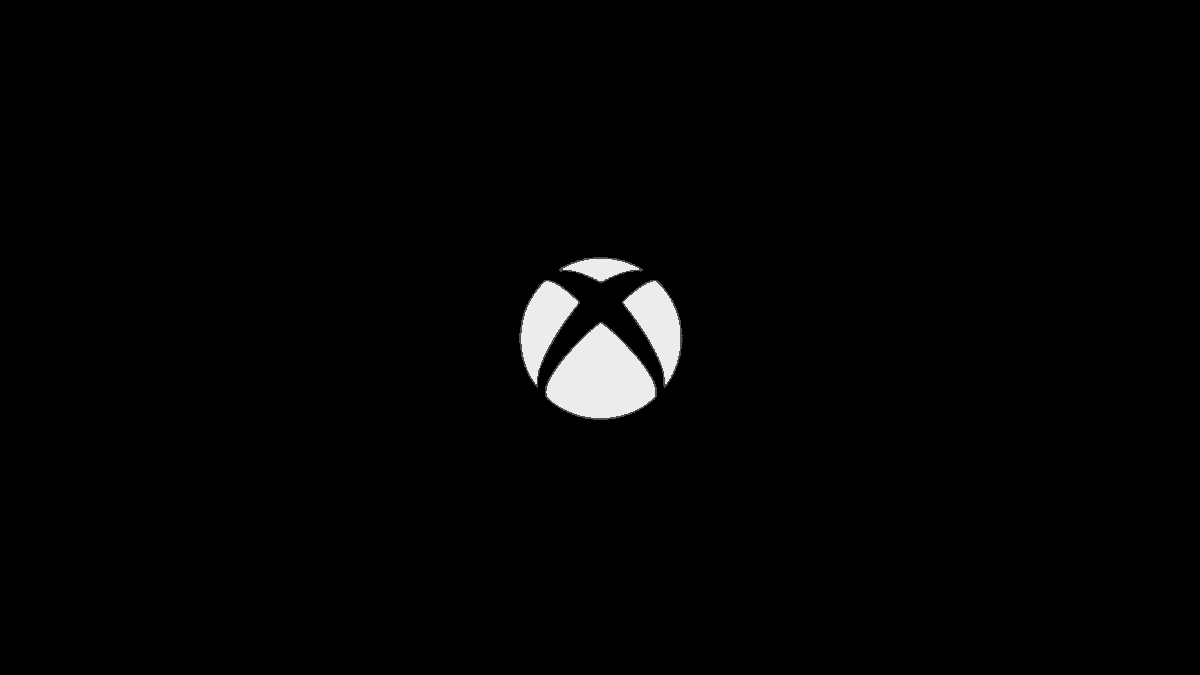Microsoft izda Windows 10 Insider Preview Build 18282 s svetlobno temo in še več
10 min. prebrati
Objavljeno dne
Preberite našo stran za razkritje, če želite izvedeti, kako lahko pomagate MSPoweruser vzdrževati uredniško skupino Preberi več

Danes je Microsoft izdal nov predogled Windows 10 Insider Sestavite 18282 (19H1) za Windows Insiders v hitrem ringu.
Tukaj je nekaj novega v Build 18282:
Svetlobna tema Windows
Ko je Microsoft predstavil možnost izbire med svetlobo in temo v sistemu Windows 10, so uporabniki pričakovali, da bo, ko izberete Svetlo v razdelku Nastavitve > Personalizacija > Barve, tudi sistemska barva svetlejša. To se prej ni zgodilo – opravilna vrstica in številne druge stvari so ostale temne.
Zdaj, če izberete Svetloba pod Nastavitve > Personalizacija > Barve, vse sistemski uporabniški vmesnik bo zdaj lahek. To vključuje opravilno vrstico, meni Start, akcijski center, tipkovnico na dotik in drugo.
Ko posodobite to različico, se barva sistema ne bo samodejno spremenila v novo barvo sistema svetlobe. Če pa ste pred posodobitvijo imeli izbran način osvetlitve, bodo po posodobitvi izgledale takole barvne nastavitve:
Če želite preizkusiti popolno svetlobno izkušnjo, kliknite spustni meni »Izberi svojo barvo« in izberite Svetloba.
Kot del tega dela Microsoft dodaja tudi novo privzeto ozadje!Kot je prikazano zgoraj, ga lahko danes uporabljate v računalniku, tako da odprete Nastavitve > Personalizacija > Teme in izberete »Windows Light«. S tem se bo vaš računalnik tudi spremenil v svetlo tematiko.
Delo je še v zgodnji fazi in nepopolno, vendar Microsoft še naprej dela na tej funkciji.
Pripeljite izrezovanje oken v vašo sodobno izkušnjo rezanja
Po Delayed Snip zdaj Microsoft uvaja Window Snip. Začnite svoj izrezek na želeni vstopni točki (WIN + Shift + S, Print Screen (če ste ga omogočili), neposredno iz Snip & Sketch itd.) in izberite možnost izrezka okna na vrhu in izrežite stran ! Ta izbor si bo zapomnil naslednjič, ko boste začeli snip.
Trenutno je izkušnja izrezovanja oken na voljo za 50 % insajderjev, saj želi Microsoft zagotoviti nemoteno uvajanje – Microsoft bo objavil, ko bo 100-odstotno objavljen.
Posodobitev aplikacije se zdaj začenja uvajati tudi ljudem v sistemu Windows 10 različice 1809.
Izboljšajte svojo sodobno izkušnjo tiskanja
Ko posodobite na današnjo različico, boste opazili nekaj razlik:
- V prvi vrsti sodoben dialog tiska zdaj podpira svetlo temo!
- Drugič: da bi izboljšal jasnost, je Microsoft posodobil številne možnosti tiskanja, tako da so zdaj vključene ikone, ki vam bodo pomagale enostavno in hitro prepoznati tisto, ki jo iščete. Microsoft je nekaterim spustnim nastavitvam dodal tudi vrstico opisa. To lahko vidite v spodnjem primeru strani in v drugih nastavitvah, če kliknete Več nastavitev na dnu pogovornega okna za tiskanje.
- Končno: če imate dolgo ime tiskalnika, se bo zdaj zavilo, namesto da bi bilo odrezano.
Posodabljanje Windows Update
Microsoft uvaja dve pomembni novi funkciji za več nadzora nad posodobitvami:
Zaustavi posodobitve: Microsoft olajša iskanje funkcije Pause Updates, tako da obstoječo možnost prikaže neposredno na strani »Nastavitve > Posodobitev in varnost > Windows Update«. Tako kot prej, ko je omogočena pavza, bodo nekatere posodobitve, kot so posodobitve definicij Windows Defender, še naprej nameščene. Poleg tega je mogoče premor omogočiti za vnaprej določeno število dni ali do določenega dne (izbirnik dni je na voljo na strani z naprednimi možnostmi).
Inteligentne aktivne ure: Z nastavitvijo aktivnih ur bo Windows vedel, kdaj naj se izogne ponovnemu zagonu naprave. Vendar Microsoft razume, da imajo nekateri naši uporabniki spreminjajoče se urnike produktivnosti, zato je lahko izziv, da se spomnijo na prilagoditev delovnih ur. Zdaj lahko Windows samodejno prilagodi delovne ure za vas glede na dejavnost vaše naprave. Samo pojdite na stran »Nastavitve > Posodobitev in varnost > Windows Update > Spremeni delovni čas«, da vklopite to nastavitev in vedite, da ponovni zagoni ne bodo motili vašega produktivnega časa.
Svetlost zaslona se spremeni, ko se napaja baterija
Microsoft se odziva na povratne informacije o posebnem primeru, ko lahko zaslon postane svetlejši pri prehodu s polnilnika baterije na baterijsko napajanje. Za 19H1 Microsoft spreminja vedenje svetlosti zaslona, tako da se to ne more več dogajati. Če oseba prilagodi svetlost zaslona, bo ta svetlost zdaj zapomnjena kot njena prednostna svetlost, ne glede na to, ali je na bateriji ali priključena na polnilnik. To novo vedenje povzroči bolj dosledno in baterijsko prijazno izkušnjo. To ne vpliva na nastavitve načina varčevanja z baterijo; če se je oseba odločila za znižanje svetlosti zaslona v načinu varčevanja z baterijo, bo njen zaslon še vedno zatemnil, ko je baterija pod izbranim pragom.
Izboljšave pripovedovalca
Izboljšave natančnosti pripovedovalca: Microsoft izboljšuje količino informacij, ki jih slišite med interakcijo v sistemu Windows, in videli boste, da se te spremembe filtrirajo v prihodnjih različicah. V trenutni izdaji ima Microsoft novo nastavitev pripovedovalca z naslovom »Poslušajte napredne informacije o kontrolnikih pri navigaciji«. Ko je ta funkcija izklopljena, ne boste slišali naprednih informacij, ki so bile prej izgovorjene na kontrolnikih. Poleg tega namigi orodij privzeto ne bodo prebrani. Uporabite ukaz Napredne informacije pripovedovalca (Pripovedovalec + 0), da preberete namig o danem elementu. Poleg tega boste opazili, da bodo nekatere kontrolne informacije zdaj začele govoriti na bolj dosleden način. Potrditvena polja in izbirni gumbi bodo prvi kontrolniki s tem novim vedenjem.
Bolj dosledna izkušnja branja: ukaze za branje besedila pripovedovalca (prejšnji/naslednji za znak/besedo/vrstico/stavek/odstavek/stran) je zdaj mogoče uporabiti za skeniranje celotnega okna od zgoraj navzdol. Napake »not on explorable text« ni več mogoče dobiti in šele ko dosežete mejo okna, boste prejeli »ni naslednjega/prejšnjega besedila«. Prav tako so možnosti pogledov zdaj skladne, ne glede na to, ali ste znotraj besedilne vsebine ali ne. Zdaj lahko na primer uporabite možnost pogledov za iskanje povezave kjer koli v aktivnem oknu.
Branje s podporo za Sentence Braille: Novi ukazi za branje po stavkih so zdaj na voljo prek braillove pisave s pritiskom na pike 2-3-4 ali 2-3-4-7 v načinu za vnos ukazov.
Optimizacija fonetskega branja znakov pripovedovalca: V prejšnji izdaji je Pripovedovalec prejel podporo za fonetično branje znakov. To pomeni, da preberete »a Alfa, b Bravo, c Charlie«, medtem ko navigirate »abc« po znakih.
Od takrat je Microsoft prejel povratne informacije, da niste želeli slišati samodejno objavljenih fonetičnih informacij. Namesto tega bi morala biti to funkcija na zahtevo, ki bi jo morali poklicati le, ko jo potrebujete. V tej izdaji Windows ne bo več samodejno objavil fonetičnih informacij. Ko se pomikate po znakih, bodo te informacije izpuščene. Če potrebujete fonetične podatke za razjasnitev znakov, lahko izdate ukaz, da slišite fonetiko. Uporabite ukaz s tipkovnice za Tipka pripovedovalca + dvakrat hitro. Če na primer uporabljate standardno postavitev tipkovnice s privzeto nastavitvijo tipke pripovedovalca »Caps Lock ali Insert«, bi izdali ukaz Caps Lock + Comma (ali Insert + Comma), kjer je tipka za vejico pritisnjena dvakrat hitro, medtem ko pritisnete tipko Caps Lock (ali Insert).
Če morate slišati fonetiko za niz znakov na trajni način, lahko fonetiko neprekinjeno preberete, ko se premikate naprej ali nazaj skozi vrsto znakov z ukazom Preberi naslednji znak (tipka pripovedovalca + točka) ali Preberi prejšnji znak ukaz (tipka pripovedovalca + M). Vendar pa boste v tem načinu slišali samo napovedano fonetiko in ne samih znakov (npr. »Alfa Bravo Charlie«). Če želite prenehati slišati fonetiko, pritisnite kateri koli drug ukaz (npr. puščica levo, puščica desno, tabulatorka itd.) ali znova izdajte ukaz Preberi trenutni znak (tipka pripovedovalca + vejica). Naknadno branje naslednjih in prejšnjih znakov prek tipke pripovedovalca + pika ali tipke pripovedovalca + M se bo vrnilo k branju samo znakov, brez fonetičnih informacij.
Če vam je ljubše izvirno fonetično branje znakov, je bila dodana nastavitev za vklop samodejnega branja fonetike.
Druge posodobitve za notranjce
Odpiranje OneDrive zdaj podpira temno temo
Če prejšnji teden niste slišali, OneDrive uvaja posodobitev, tako da bo prikaz OneDrive zdaj temen, če ste v nastavitvah izbrali temni način!
Splošne spremembe, izboljšave in popravki za osebni računalnik
- Microsoft je odpravil težavo, zaradi katere je File Explorer zamrznil pri interakciji z video datotekami v zadnjih nekaj letih.
- Microsoft je odpravil težavo, zaradi katere so nekatere aplikacije in igre x86 imele zamegljeno besedilo v zadnjih nekaj letih, kjer je bilo videti, da ima besedilo senco.
- Če ste videli zagon nekaterih iger za zagon z napako, ki navaja nepričakovano spremembo jedra, prosimo, igrice za razpoložljive posodobitve in nas obvestite, če naletite na nadaljnje težave.
- Ko se pomaknete nad podokom za krmarjenje v Start, se po kratkem času samodejno razširi. To je nekaj, kar je del Inšpektorjev imel že zdaj, in po iskanju pozitivnih rezultatov, ga zdaj spravljamo na vse elemente.
- Microsoft dodaja senco v akcijski center, da se ujema s senco, ki je vidna ob mejah naših drugih prikazov opravilne vrstice.
- Microsoft je odpravil težavo, zaradi katere nekateri uporabniki niso mogli nastaviti privzetih nastavitev programa Win32 za določene kombinacije aplikacij in vrst datotek z ukazom Odpri z... ali prek Nastavitve > Aplikacije > Privzete aplikacije.
- Microsoft je odpravil težavo, zaradi katere se kontekstni meni ni prikazal, ko z desno tipko miške kliknete odprto aplikacijo v pogledu opravil.
- Microsoft je odpravil težavo, zaradi katere tipkovnica na dotik ne deluje pravilno, ko poskušate vnesti kitajščino z Bopomofo IME.
- Microsoft je nekaj izboljšal v izkušnji pripovedovalca in brskalnika Chrome.
- Način skeniranja pripovedovalca bo bolj zanesljiv, ko uporabnik doseže platno Word Online, zaradi česar je lažje vnašati.
- Microsoft je odpravil stanje dirke, ki je povzročilo modre zaslone, če je bil vaš računalnik v zadnjih različicah nastavljen na dvojni zagon.
- Microsoft je odpravil težavo, zaradi katere so nekateri insajderji imeli preverjanje napak PDC_WATCHDOG_TIMEOUT/zeleni zaslon ob nadaljevanju iz mirovanja.
- Microsoft je odpravil težavo, zaradi katere gumb Omrežje na zaslonu za prijavo pred kratkim ni deloval.
Znane težave
- PDF-ji, odprti v programu Microsoft Edge, morda ne bodo prikazani pravilno (majhni, namesto da bi porabili celoten prostor).
- Barve hiperpovezave je treba izboljšati v temnem načinu v Sticky Notes, če so vpogledi omogočeni.
- Stran z nastavitvami se bo zrušila po spremembi gesla računa ali PIN, Microsoft priporoča uporabo metode CTRL + ALT + DEL za spremembo gesla
- Zaradi spora spajanja v nastavitvah za prijavo manjkajo nastavitve za omogočanje/onemogočanje dinamičnega zaklepanja. Delamo na popravku, cenimo vašo potrpežljivost.
- Nastavitve se zrušijo, ko kliknete možnost »Ogled uporabe pomnilnika na drugih pogonih« pod Sistem > Shramba.
- Oddaljeno namizje bo za nekatere uporabnike prikazalo samo črn zaslon.
Znane težave za razvijalce
- Če namestite katero koli od nedavnih gradenj s hitrega zvonjenja in preklopite na počasen zvok, neobvezna vsebina, kot je omogočanje načina za razvijalce, ne bo uspešna. Če želite dodati / namestiti / omogočiti neobvezno vsebino, morate ostati v hitrem zvonjenju. Razlog za to je, da se neobvezna vsebina namesti samo na gradnje, odobrene za določene zvonjenja.
Fast Ring Insiders lahko posodobitev prenesejo s preverjanjem posodobitev v nastavitvah.