Aplikacija Mail v sistemu Windows 11: 5 stvari, ki jih morate vedeti
3 min. prebrati
Posodobljeno dne
Preberite našo stran za razkritje, če želite izvedeti, kako lahko pomagate MSPoweruser vzdrževati uredniško skupino Preberi več
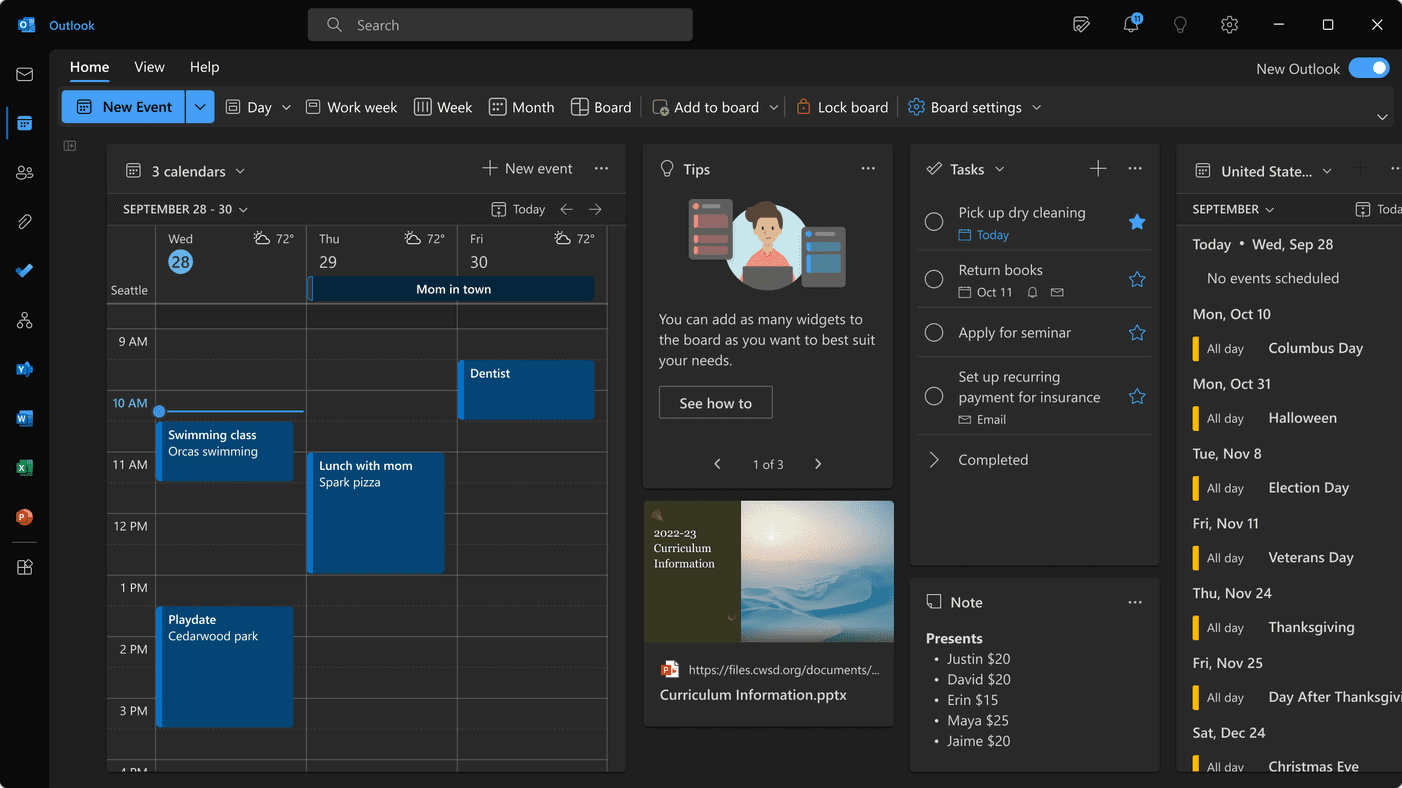
Če niste vedeli, je v sistemu Windows 11 privzeta poštna aplikacija, ki jo lahko uporabite za svoje osnovne e-poštne potrebe. Mnogi ljudje ne vedo, da dejansko obstaja, in tisti, ki vedo, se morda ne zavedajo njegovih močnih in šibkih točk.
Spodaj sem zbral 7 stvari, ki bi jih morali vedeti o privzeti e-poštni aplikaciji za pošto v sistemu Windows 11.
1. Morda ga kmalu ne bo več

Tako kot smo poročali že v začetku tega leta, Microsoft dejansko razmišlja o zamenjavi osnovne aplikacije Mail v sistemih Windows 11 in 10 z novo aplikacijo Outlook za Windows.
Obstaja preklopni gumb »poskusite predogled« in ko je omogočen, bo uporabnike zdaj pozval, naj prenesejo aplikacijo Outlook za Windows. To bi lahko bil znak, da ga želi Microsoft združiti z Outlookom in ga popolnoma narediti zastarelega. Konec koncev, zakaj bi ga obdržali, če imate Outlook?
2. Kako prenesti aplikacijo Mail v Windows 11

Pravzaprav vam ga ni treba prenesti. Poštna aplikacija bi morala biti na voljo neposredno v opravilni vrstici. Če ga ni, ga poiščite z iskalnim poljem. Če se še vedno ne prikaže, ga lahko najdete v:
- Nastavitve
- Aplikacije
- Nameščene aplikacije
- Pošta in koledar
Če iz katerega koli razloga še vedno manjka, ga lahko prenesete iz Microsoft Store od tukaj.
3. Tukaj je opisano, kaj storiti, če poštna aplikacija v sistemu Windows 11 ne deluje
Tu bi bil moj odgovor zelo preprost – preprosto prenehajte z uporabo. Obstaja množica veliko boljših brezplačnih e-poštne aplikacije za Windows 11, da preprosto nima smisla, da ostaneš pri tem. Če pa se slabo obnaša in vztrajate pri njegovi uporabi, je tukaj kup možnih težav in njihovih popravkov:
- Preverite internetno povezavo
- Odjavite se in znova dodajte svoj e-poštni račun
- Uporabite ta Microsoftov vodnik da se prepričate, ali je vaš račun pravilno nastavljen
- Poskusite odpraviti težave z aplikacijo Pošta in Koledar tako, da jo popravite ali ponastavite. Tukaj so koraki za to:
1. pojdite na Nastavitve
2. poiščite aplikacijo
2.pritisnite gumb s tremi pikami
3. popravite ali ponastavite - Če ste še vedno na istem mestu, kot je navedeno v 4. koraku, ga lahko poskusite odstraniti.
- Pridobite najnovejše posodobitve sistema Windows, za vsak primer, če je kaj za poštno aplikacijo na čakanju
Če je problem bolj zapleten od tega, morda to priročni vodnik iz WindowsReport lahko pomaga. Poleg tega, če se sprašujete, kako popraviti Počasna sinhronizacija pošte Windows, poskrbeli smo tudi za vas.
4. Kako onemogočiti poštno aplikacijo Windows 11
Če z onemogočanjem mislite na začasno onemogočanje, morate storiti naslednje:
- Izberite Nastavitve app v meniju Start.
- Pojdi na Aplikacije.
- Izberite Nameščene aplikacije.
- Kliknite gumb menija s tremi pikami za Pošta in koledar.
- Izberite Dodatne možnosti iz menija, ki se je pojavil.
- Zdaj izberite Nikoli za Naj ta aplikacija deluje v ozadju (pod Dovoljenja aplikacije v ozadju)
5. Kako spremenim aplikacijo Mail v sistemu Windows 11?
Če želite spremeniti privzeto e-poštno aplikacijo v sistemu Windows 11, so tukaj potrebni koraki za to. Pred tem se prepričajte, da ste prenesli e-poštni odjemalec po vaši izbiri, da ga lahko izberete s seznama:
- Odprite meni z nastavitvami sistema Windows s pritiskom na Win + I
- Pojdi na Aplikacije možnost in izberite privzete aplikacije
- Napišite e-pošto in izberite svojo aplikacijo
To je torej nekaj osnovnih stvari, ki jih lahko počnete v privzeti poštni aplikaciji v sistemu Windows 11. Skratka, raje kmalu preklopite na nekaj bolj zanesljivega.

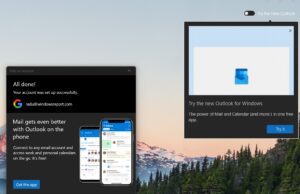
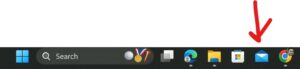
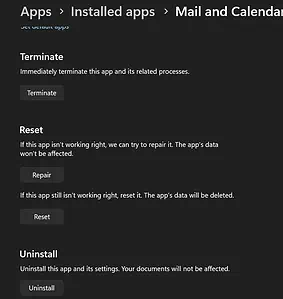
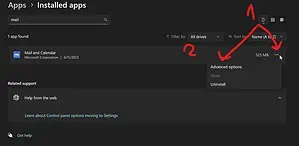 1. pojdite na Nastavitve
1. pojdite na Nastavitve






