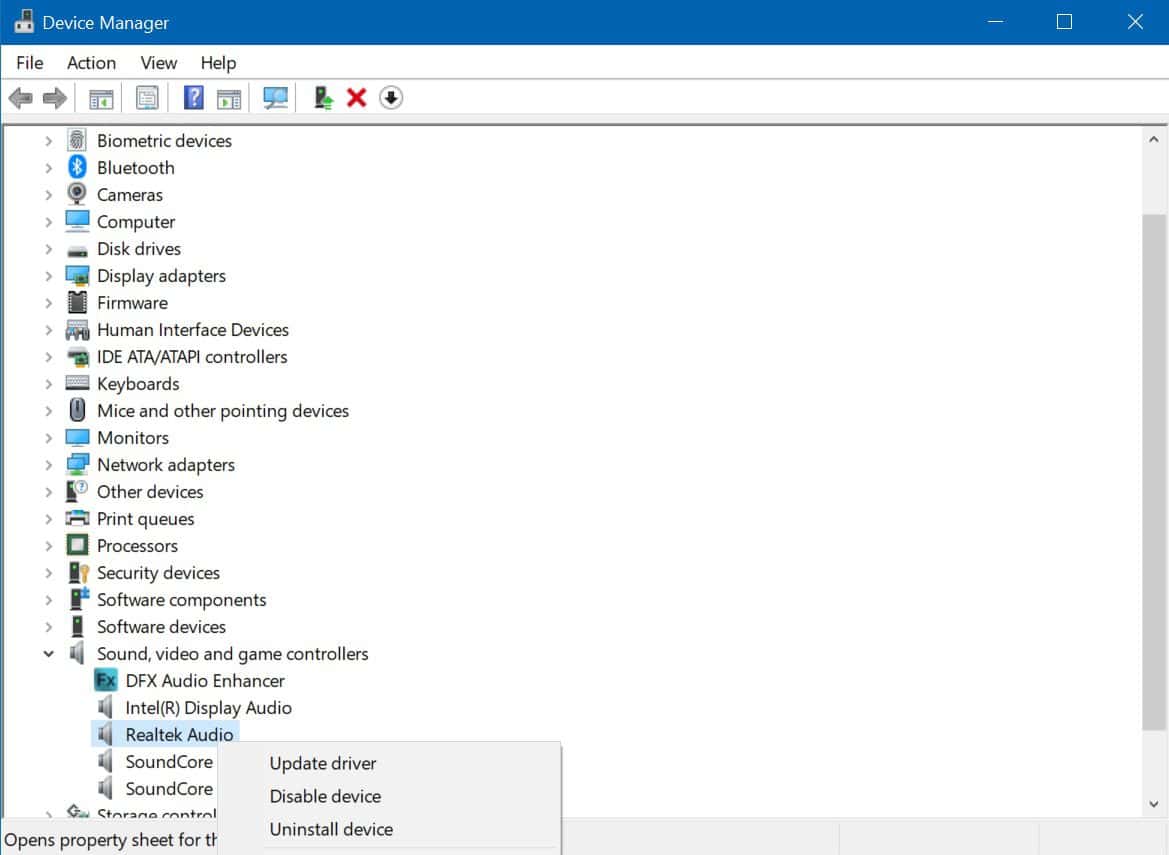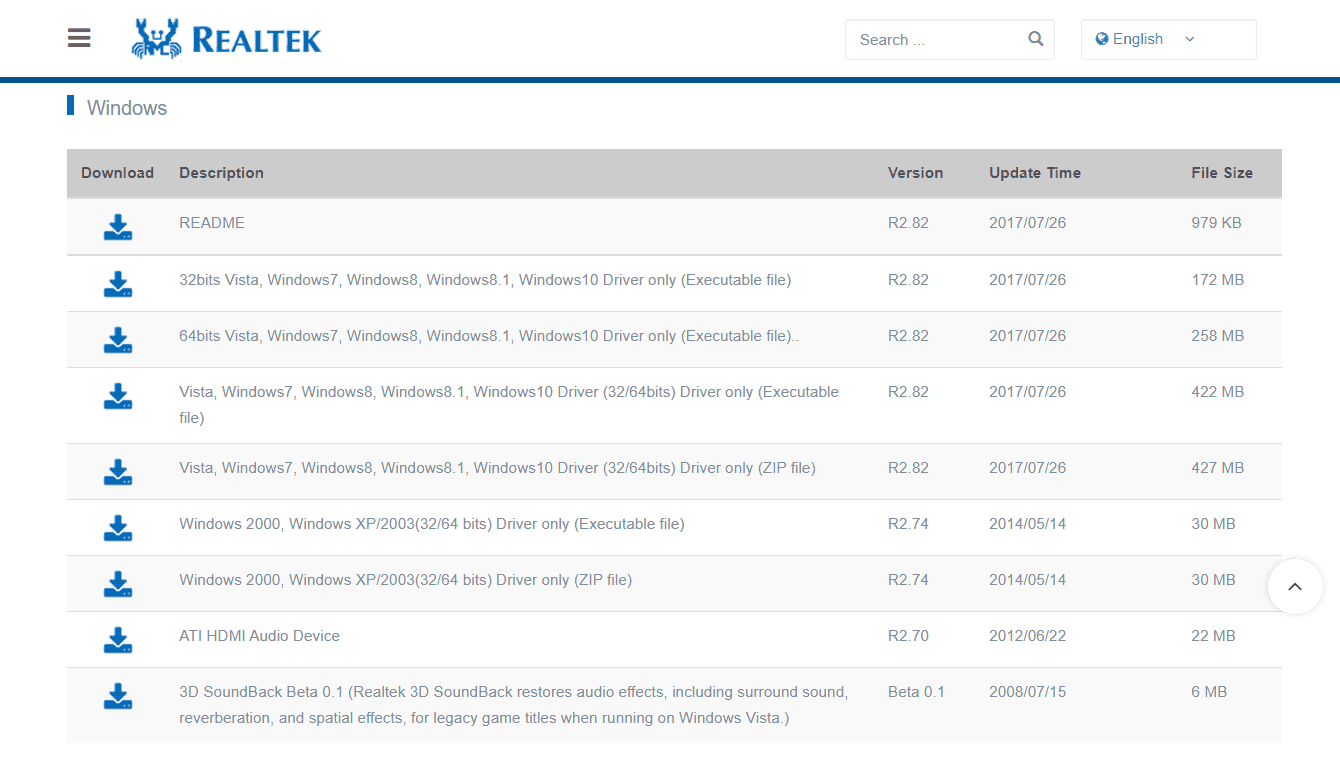Kako znova namestiti Realtek HD Audio Manager v Windows 10 in 11
5 min. prebrati
Posodobljeno dne
Preberite našo stran za razkritje, če želite izvedeti, kako lahko pomagate MSPoweruser vzdrževati uredniško skupino Preberi več

Realtek HD Audio Manager je priročen način za nadzor in hitro prilagajanje vaših zvočnih adapterjev brez posebnega truda. Še več, samodejno zazna na novo dodane zvočne dodatke, zaradi česar so nastavitve zvoka bolj priročne za vas. Ima tudi kopico funkcij, ki bi se ljubiteljem glasbe zdele koristne vsakič, od dušenja hrupa in odpravljanja akustičnega odmeva do snemalnika zvoka in več. Vendar se tako kot drugi programi včasih soočajo s težavami. In če ste eden tistih, ki so nedavno ugotovili, da manjka v vašem sistemu Windows, ali pa dobivate ni nameščena nobena naprava za izhod zvoka Napaka, obstaja preprosta rešitev za to: prenesite in znova namestite Realtek HD Audio Manager v vaš Windows.
Odstranite in nato znova namestite gonilnik Realtek
Večina naprav Windows ima nameščen Realtek HD Audio Manager ali gonilnik. To lahko preverite tako, da odprete upravitelja naprav tako, da z desno tipko miške kliknete gumb Start. Ko ga odprete, se pomaknite navzdol in poiščite možnost »Krmilniki za zvok, video in igre«. Kliknite, da razširite seznam naprav ali gonilnikov. Če najdete Realtek High Definition Audio, to potrjuje, da ima vaša naprava res Realtek HD Audio Manager in verjetno imate težave z njim. Posodobitev Realtek HD Audio je hiter način za rešitev vaše težave. Samo z desno tipko miške kliknite nanjo, da dobite možnost »posodobi gonilnik«, izberite »Samodejno poišči posodobljeno programsko opremo gonilnika« in Windows bo opravil delo namesto vas. Vendar to ne zagotavlja najboljših rezultatov, zato ročno prenesite in znova namestite Realtek HD Audio Manager v Windows 10 ali 11 je veliko bolj priporočljivo.
Prvi korak je odstranite Realtek High Definition Audio iz elementov pod možnostjo Krmilniki za zvok, video in igre v upravitelju naprav. To je pomemben korak za zagotovitev uspeha ponovne namestitve gonilnika Realtek HD Audio in preprečevanje nadaljnjih težav. Namesto da izberete možnost posodobitve za Realtek High Definition Audio, izberite »Odstrani napravo«. Potrdite svojo odločitev tako, da potrdite polje »Izbriši programsko opremo gonilnika za to napravo« in izberite V redu. Za dokončanje postopka sledite korakom, ki se bodo pojavili v pozivu. Po tem kliknite zavihek Pogled na vrhu upravitelja naprav in izberite »Prikaži skrite naprave«, da odstranite druge podvojene gonilnike.
Ko je vaš računalnik očiščen gonilnika Realtek HD Audio, morate dobite ustrezen gonilnik Realtek HD Audio za vaš sistem. Realtek ponuja seznam različnih različic svoje programske opreme za avdio kodeke HD na svojem stran za prenos, vključno z različicami ZIP in izvedljivih datotek. Poiščite tistega, ki ustreza vašemu sistemu, in kliknite ikono za prenos poleg njega. Če uporabljate izdelke Intel NUC8i7BE, NUC8i5BE in NUC8i3BE, lahko preverite gonilnik Realtek High Definition Audio Driver za Windows 10 in Windows 11 na Intelovo spletno mesto.
Intel ponuja tudi Realtek High Definition Audio Driver za Windows 10 64-bit in Windows 11 za Intel 11. generacije NUC11PHKi7C izdelki. Prav tako lahko poskusite pridobiti najnovejši gonilnik Realtek HD Audio prek spletnega mesta proizvajalca matične plošče. Preprosto dobite podatke o proizvajalcu matične plošče in imenu modela sistema, tako da pritisnete Windows + R in vnesete ukaz msinfo32. Nato obiščite uradno spletno stran proizvajalca in prenesite upravitelja zvoka Realtek HD z uporabo informacij, ki jih imate.
Ko prenesete datoteko, jo poiščite v računalniškem sistemu in začnite postopek namestitve (če ste izbrali različico ZIP, jo najprej razpakirajte na lahko dostopnem mestu). Zaženite preneseno datoteko in izberite Naprej, da potrdite svoja dejanja. Morda bo trajalo nekaj časa, a ko bo Realtek HD Audio Manager znova nameščen, vas bo računalnik prosil za ponovni zagon. Naredite to, da dokončate korake. Po ponovnem zagonu lahko preverite, ali je namestitev uspela, tako da znova obiščete upravitelja naprav in poiščete posodobljen zvok visoke ločljivosti Realtek pod možnostmi krmilnikov za zvok, video in igre. Če ga ni, lahko preprosto ponavljate postopek zagona prenesene datoteke, dokler se gonilnik ne prikaže v upravitelju naprav.
Uporabite DriverFix za rešitev težave z pogonom Realtek
Če ponovna namestitev Realteka ne odpravi težav z zvokom v vašem računalniku z operacijskim sistemom Windows 11, razmislite o izbiri vrhunskega orodja drugega proizvajalca. popravek gonilnika je učinkovito orodje, ki lahko poišče in odpravi osnovne vzroke v sistemskem gonilniku. S tem orodjem lahko celo iščete druge gonilnike naprav, ki so morda poškodovani ali zastareli. Ta programska oprema vam omogoča iskanje in razreševanje poškodovanih gonilnikov v treh preprostih korakih, ki so naslednji –
- Najprej prenesite in namestite aplikacijo DriverFix. Ko se to uspešno namesti, dvokliknite njegovo ikono za zagon popravek gonilnika.
- To orodje se bo zagnalo in začelo skenirati vaš celoten računalnik za razpoložljive posodobitve gonilnikov.
- Poiščite posodobitev, ki zahteva takojšen popravek. Ko se odločite za to, kliknite Update All.
Opombe: To programsko opremo morate kupiti, preden lahko posodobite vse poškodovane gonilnike naprav v vašem računalniku. To metodo uporabite le, če druge rešitve ne odpravijo težav z zvokom v vašem računalniku z operacijskim sistemom Windows 11.