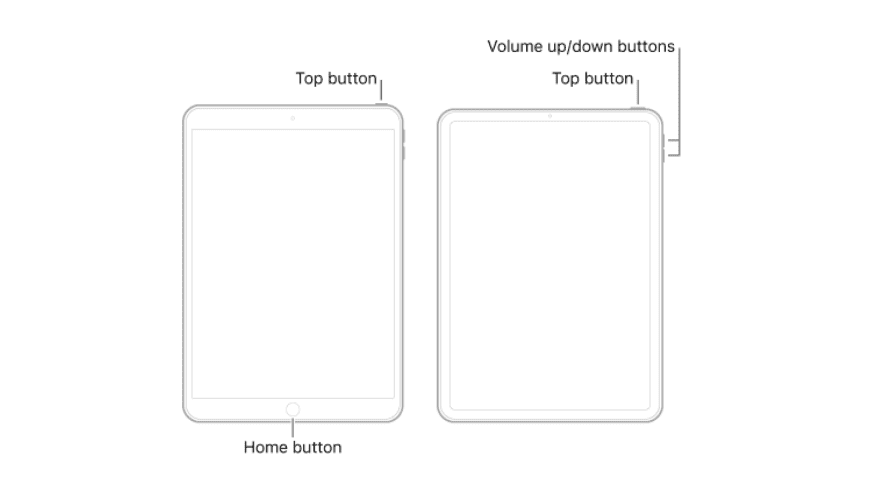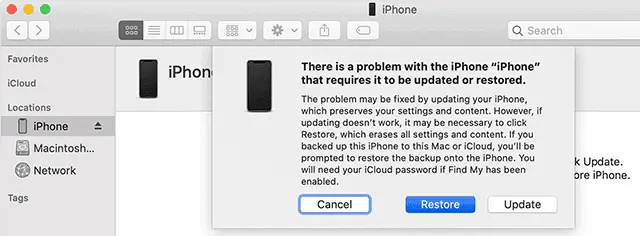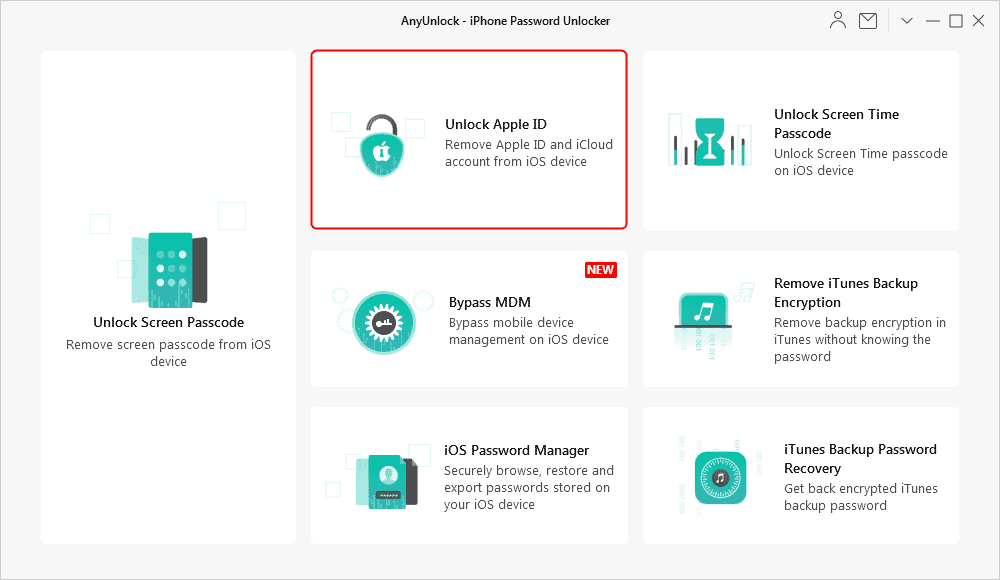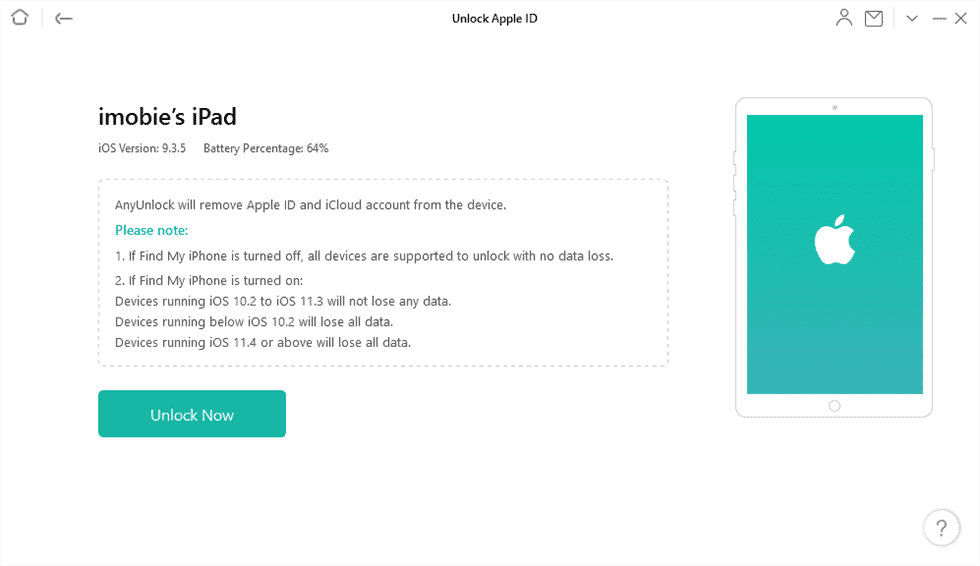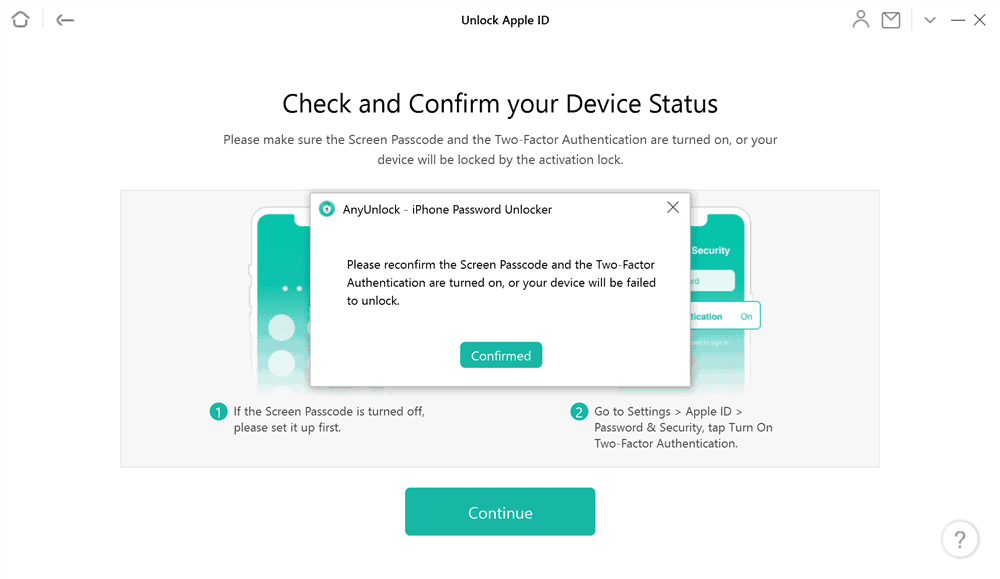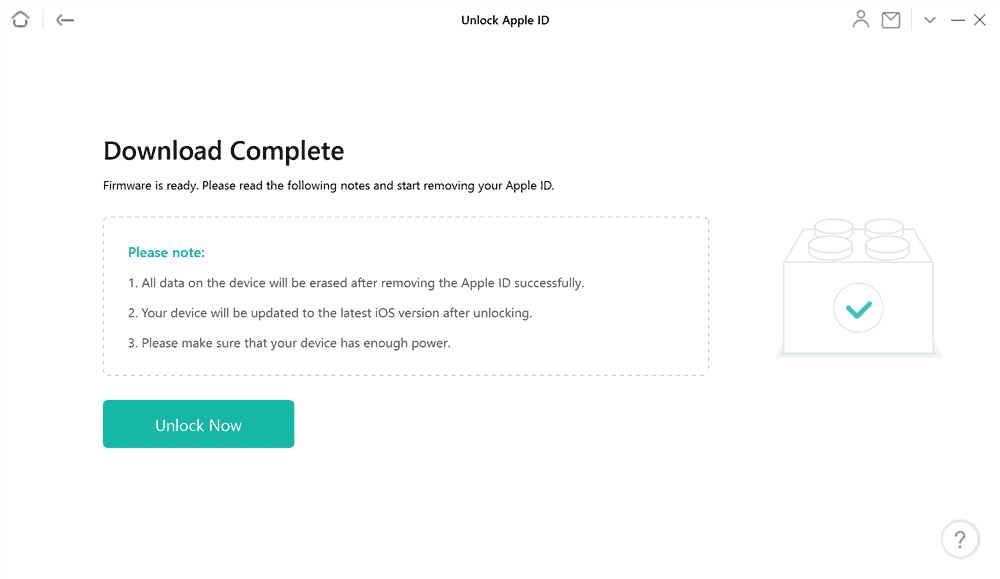Kako tovarniško ponastaviti iPhone/iPad brez Apple ID-ja
4 min. prebrati
Posodobljeno dne
Preberite našo stran za razkritje, če želite izvedeti, kako lahko pomagate MSPoweruser vzdrževati uredniško skupino Preberi več
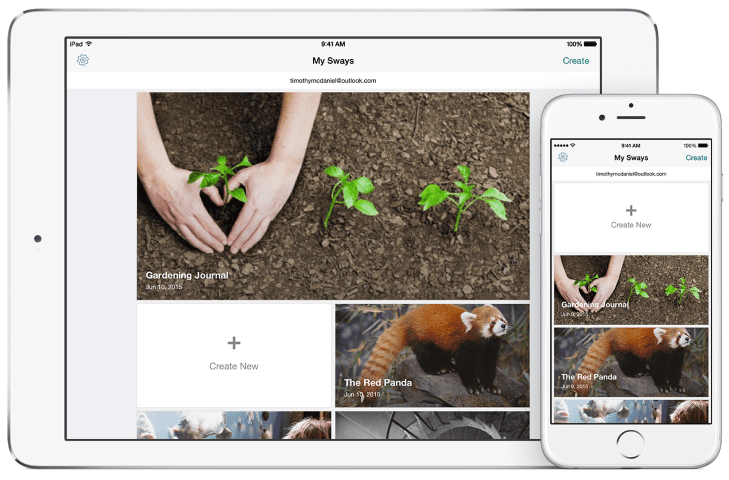
1. del. Uvod
Včasih morate iPhone/iPad ponastaviti na tovarniške nastavitve, da izbrišete vse podatke, shranjene v njem. To je lahko zato, ker je prostor za shranjevanje v telefonu poln ali pa ga želite prodati komu od prijateljev, vendar pred tem želite odstraniti vse svoje podatke, shranjene v njem. iPhone/iPad je enostavno ponastaviti na tovarniške nastavitve, če se spomnite Apple ID-ja in gesla, kaj pa, če ste pozabili svoje poverilnice za Apple ID.
Ponastavitev iPhone/iPad na tovarniške nastavitve brez Apple ID-ja lahko zaradi številnih razlogov, na primer, če ste kupili rabljen iPhone/iPad in je zaklenjen z Apple ID-jem prejšnjega lastnika, ali ste odstranili podatke in nastavitve, shranjene v telefonu, vendar ste pozabili Apple ID in geslo, ali ne boste mogli uporabljati izdelkov Apple, ker ste pozabili svoj Apple ID itd.
Morda bo težko ponastaviti svoj iPhone/iPad na tovarniške nastavitve, če ne poznate Apple ID-ja ali gesla za vaš telefon, saj vam Apple ne dovoljuje nadaljevanja brez tega. Tukaj, v tem članku, bomo razpravljali o dveh načinih, kako lahko tovarniško ponastavite iPhone/iPad brez Apple ID-ja.
2. del. Kako ponastaviti iPhone/iPad na tovarniške nastavitve, če je »Najdi moj« izklopljen z uporabo iTunes
Če želite ponastaviti svoj iPhone/iPad na tovarniške nastavitve, vendar se ne spomnite Apple ID-ja in gesla ter je vaš »Find My« izklopljen, lahko odklenete svoj iPhone/iPad z aplikacijo iTunes.
Z uporabo iTunes na vašem računalniku lahko tovarniško ponastavite svoj iPhone/iPad brez vašega Apple ID-ja in gesla. Tukaj je nekaj korakov, ki vam lahko pomagajo ponastaviti vaš iPhone/iPad na tovarniške nastavitve.
Korak 1: Prenesite in namestite najnovejšo različico aplikacije iTunes na svoj računalnik. Zaženite aplikacijo.
Korak 2: Povežite svoj iPhone/iPad z računalnikom s kablom USB.
Korak 3: Prestavite svoj iPhone/iPad v način za obnovitev. (Če ne veste, kako spraviti telefon v način za obnovitev, sledite spodnjim navodilom)
iPhone/iPad brez gumba Domov: Za nekaj časa pritisnite gumb za povečanje glasnosti in ga spustite. Podobno za nekaj časa dolgo pritisnite gumb za zmanjšanje glasnosti in ga spustite. Nazadnje nekaj časa pritisnite zgornji gumb, dokler telefon ne preide v način za obnovitev.
iPhone/iPad z gumbom Domov: Tapnite in držite gumba Domov in stranski gumb skupaj dolgo časa, dokler se ne prikaže zaslon Recovery Mode.
Korak 4: Na vašem računalniku se prikaže opozorilo, ki vas prosi, da obnovite ali ne. Če želite obnoviti tovarniške nastavitve vašega iPhone/iPada, pritisnite gumb »Obnovi«.
3. del. Kako ponastaviti iPhone/iPad na tovarniške nastavitve, če je "Find My" vklopljeno z uporabo AnyUnlock
Če pa je v vaši napravi omogočen Find My iPhone, boste ugotovili, da ste poskusili zgornjo možnost, vendar ni delovala dobro. V tem primeru poskusite ponastaviti svoj iPhone/iPad na tovarniške nastavitve z orodjem drugega proizvajalca. Za tovarniško ponastavitev vašega iPhone/iPada brez Apple ID-ja lahko uporabite »AnyUnlock – iPhone Password Unlocker«. AnyUnlock je najučinkovitejši in najučinkovitejši način za odklepanje vašega iPhone/iPada v samo nekaj korakih.
Razen tega AnyUnlock pomaga odstraniti/odkleniti vse vrste ključavnic iPhone/iPad. Lahko odklene vse vrste zaklepanja zaslona, ko ste pozabili geslo, obide zaklepanje MDM, obnovite geslo za varnostno kopiranje iTunes, odstranite šifriranje varnostne kopije iTunes itd. AnyUnlock ponuja tudi upravitelja gesel za iOS za varno brskanje, obnavljanje in izvoz shramb gesel na vaši napravi iOS .
Korak 1: Prenesite in namestite Vsako odklepanje na vašem računalniku. Po namestitvi zaženite aplikacijo in povežite svoj iPhone/iPad z računalnikom s kablom USB.
Korak 2: Na tako prikazanem zaslonu kliknite na 'Odkleni Apple ID'.
Korak 3: Takoj, ko bo AnyUnlock prepoznal vašo napravo, bo na zaslonu prikazal povezane informacije o vašem iPhoneu. Če ugotovite, da so podatki pravilni, kliknite na 'Odkleni zdaj', v nasprotnem primeru ponovno povežite telefon z napravo.
Korak 4: Pozorno preberite navedena navodila in nato kliknite »Nadaljuj«.
Korak 5: Programska oprema bo prenesla ustrezno vdelano programsko opremo iOS, da bo nadaljevala. Po tem kliknite »Odkleni zdaj«. Samodejno bo začel odkleniti vaš Apple ID.
zaključek
Upamo, da vam bodo zgoraj omenjeni načini pomagali tovarniško ponastavite vaš iPhone/iPad brez Apple ID-ja. Priporočamo, da uporabite aplikacijo AnyUnlock za enostavno in hitro odklepanje iPhone brez Apple ID-ja. Je ena najvidnejših aplikacij za odklepanje iPhone/iPada.