Kako izvoziti nastavitve računa Outlook in gesla
6 min. prebrati
Posodobljeno dne
Preberite našo stran za razkritje, če želite izvedeti, kako lahko pomagate MSPoweruser vzdrževati uredniško skupino Preberi več
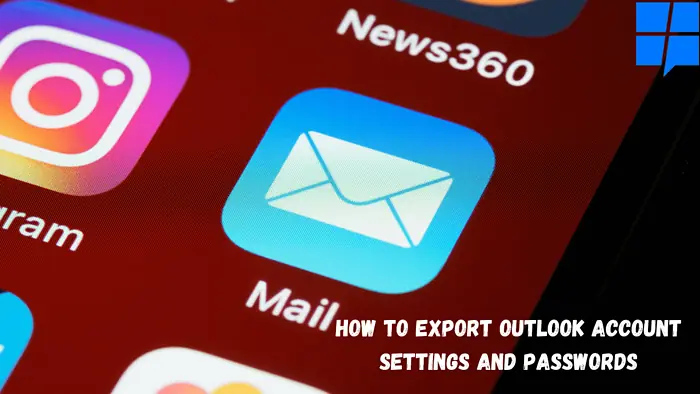
| Sponzorirane |
Če ste nekdo, ki prehaja na nov računalnik in želite izvoziti nastavitve računa Outlook in gesla iz starega računalnika v nov računalnik, potem ste na pravem mestu. V tem članku smo razložili, kako enostavno izvoziti nastavitve računa Outlook in gesla z različnimi metodami.
Toda preden nadaljujemo, vemo, da je neuspeh platforme Outlook najmanj pričakovan, vendar ga hkrati ne moremo prezreti. Lahko se zgodi zaradi napak v programski opremi ali težav s strojno opremo. Da ostanemo varni na naši strani, priporočamo, da naredite varnostno kopijo nastavitev računa Outlook, preden začnete postopek izvoza.
ključni dosežki
A. Izvozite nastavitve računa Outlook in gesla z Microsoftovimi orodji in nastavitvami registra
- Officeov čarovnik za shranjevanje mojih nastavitev
- Ponovno ustvarjanje Outlookovih profilov
- Windows Easy Transfer
- Nastavitve registra
- registra Editor
B. Izvoz Outlookovega profila v nov računalnik s programsko opremo Outlook za varnostno kopiranje in selitev (zelo priporočljivo)
Izvozite nastavitve računa Outlook in gesla z Microsoftovimi orodji in nastavitvami registra
Microsoft ponuja različna orodja za selitev ali izvoz nastavitev računa. Officeov čarovnik za shranjevanje mojih nastavitev, Windows Easy Transfer in nastavitve registra.
Sledite spodnjim metodam, da začnete postopek izvoza z uporabo naslednjih strategij:
- Officeov čarovnik za shranjevanje mojih nastavitev: Zasnovan je bil posebej za odpravljanje težav s selitvijo nastavitev Outlooka. Čarovnik ima lastnost, da naredi varnostno kopijo nastavitev, nato pa jih obnovi v istem sistemu. Vendar je bil specifičen za različico in se ne more prikazati v zahtevani zmogljivosti.
- Ponovno ustvarjanje Outlookovih profilov: Outlookovi profili se izločijo, ko pride do okvare na platformi Outlook. Zato je priporočljivo, da preprečite težavo, ročno obnovite datoteke PST in druge elemente. Vendar je to precej dolgotrajen postopek in od uporabnika zahteva veliko potrpljenja.
- Windows Easy Transfer: WET ali Windows Easy Transfer se uporablja za varnostno kopiranje in selitev datotek PST in drugih nastavitev računa v nov sistem. Vendar je edina omejitev takšnega pripomočka ta, da lahko pokvari adresar. Tako se ne omenja tako hitro.
- Nastavitve registra: Priporočljivo je, da za izvoz registrskih ključev uporabite paketne datoteke. Ko je končano, lahko uporabnik zažene razporejevalnik opravil z Outlookovim makrom. Prilepite »REG EXPORT »HKEY_CURRENT_USER\Software\Microsoft\Office\15.0\Outlook« »C:\Users\Diane\My Box Files\Outlook-options.reg« /y« in zaženite načrtovalnik opravil.
- Registry Editor:
Za neposreden izvoz Outlookovih nastavitev lahko uporabite urejevalnik registra. Outlookove nastavitve izvozi v datoteko .reg, ki jo je mogoče pozneje prenesti in nato uvoziti v novo sistemsko aplikacijo Outlook. Omejitev, ki jo ima, je, da ne izvozi nastavitev gesel Outlookovih datotek.
Za začetek postopka izvoza sledite spodnjim korakom.- Kliknite iskalno vrstico in vnesite Windows+ R, da odprete ukaz Zaženi, in vnesite regedit.
- o registra Editor premaknite se na HKEY_CURRENT_USER\Software\Microsoft\Office\V.0\Outlook\Profiles
In nato izberite Profili možnost in jo kliknite z desno tipko miške. Kliknite na izvoz možnost.
- Nato navedite mesto shranjevanja za datoteko .reg ali nastavitve Outlooka in kliknite Prihranek možnost.
- Cizgubite urejevalnik registra.
- Exportirajte to shranjeno datoteko .reg v nov računalniški sistem in nato dvokliknite to datoteko, da jo naložite v novo aplikacijo Outlook.
Opomba: Prepričajte se, da so ime računa Outlook, lokacija datoteke PST in različica aplikacije Outlook enaki v novem sistemu kot v starem sistemu.
Zgoraj omenjene metode lahko vzamejo veliko časa za izvoz nastavitev računa Outlook in so lahko tudi dolgočasne. Morda boste želeli tudi nadgraditi različico Outlooka na svoj novi sistem; v tem primeru vam priporočamo, da uporabite Remo Outlook Backup and Migrate.
To orodje je zelo priročno za običajne uporabnike Outlooka. Remo Outlook Backup and Migrate ima možnost varnostnega kopiranja, izvoza in selitve celotnih Outlookovih podatkov zelo hitro v samo nekaj klikih z največjo varnostjo.
Lahko si celo premaknite svoj Outlook profil v nov računalnik ali s starejše na višjo različico Outlooka brez kakršnih koli težav. To orodje brez težav deluje v vseh različicah Outlooka, kot so Outlook 2003, 2007, 2010, 2013, 2016, 2019 in 2021.
Preberite naslednji odstavek, če želite izvedeti, kako izvoziti račun Outlook z uporabo Remo Outlook Backup and Migrate.
Izvozite profil Outlook v nov računalnik s programsko opremo (zelo priporočljivo)
Če želite izvoziti nastavitve ali konfiguracijo Outlooka v nov računalnik ali prenesti profil Outlooka iz enega računalnika v drugega, prenesite Varnostno kopiranje in selitev Remo Outlook orodje v vašem računalniku, iz katerega morate preseliti Outlook, zagnati aplikacijo in slediti spodaj navedenim korakom:
- Na glavnem zaslonu boste videli tri različne možnosti; kliknite na backup možnost.

- Na naslednjem zaslonu lahko izbirate med dvema različnima možnostma varnostnega kopiranja glede na vaše potrebe.

Pametno varnostno kopiranje: Ta funkcija bo varnostno kopirala vse Outlookove atribute.
Vnaprejšnje varnostno kopiranje: Ta funkcija vam pomaga izbrati datoteke, ki jih želite varnostno kopirati.
- Po končanem postopku varnostnega kopiranja lahko kliknete na ogled poročila da preverite podatke, ki so bili varnostno kopirani, in nato shranite datoteko na želeno mesto.

- Če Outlook premikate v drug računalnik, morate kopirati datoteko s pogona USB v nov računalnik, v katerega želite uvoziti račun Outlook.
Zdaj prenesite in namestite Remo Outlook Migration Tool tudi v nov računalnik ter sledite spodnjim korakom:
- Zaženite orodje in kliknite Selitev.
- Poiščite varnostno kopijo Outlookove podatkovne datoteke, ki je bila varnostno kopirana iz prejšnjega računalnika, in kliknite Naslednji.

- Izberite Outlookove elemente, ki jih želite premakniti v nov računalnik, in kliknite Naslednji

- Ko je selitev Outlooka končana, kliknite na Konec

- Odprite aplikacijo Outlook v novem računalniku, kliknite file in odprite Nastavitve računa
- Na seznamu izberite e-poštni račun in kliknite Nastavi na privzeto gumb za aktiviranje profila.
zaključek
S temi zgoraj omenjenimi metodami lahko izvozite nastavitve računa Outlook in zaščitite svoje pomembne podatke, kot so e-poštna sporočila, koledarji in drugi ustrezni atributi. Nekatere metode so morda videti dolgočasne. Izberete lahko katero koli metodo, ki vam ustreza.









Uporabniški forum
Sporočila 0