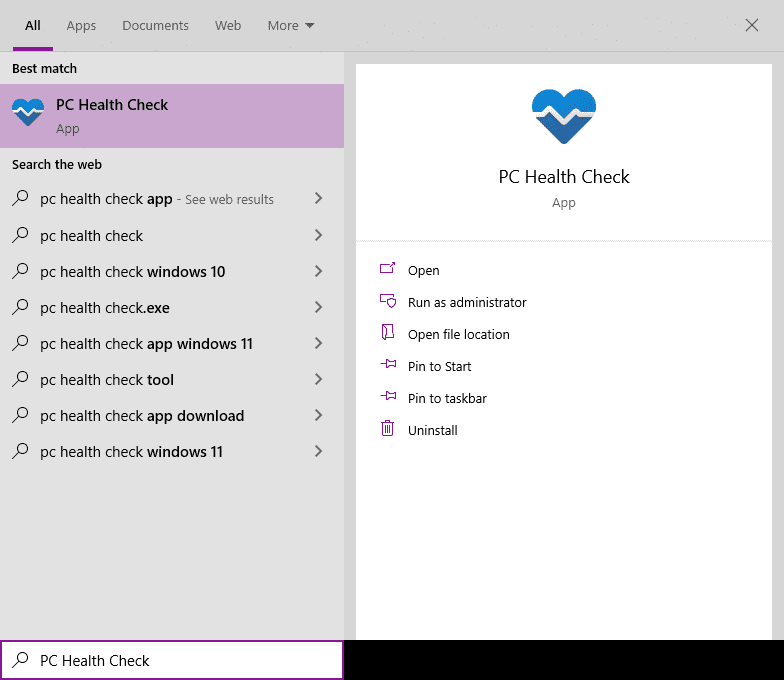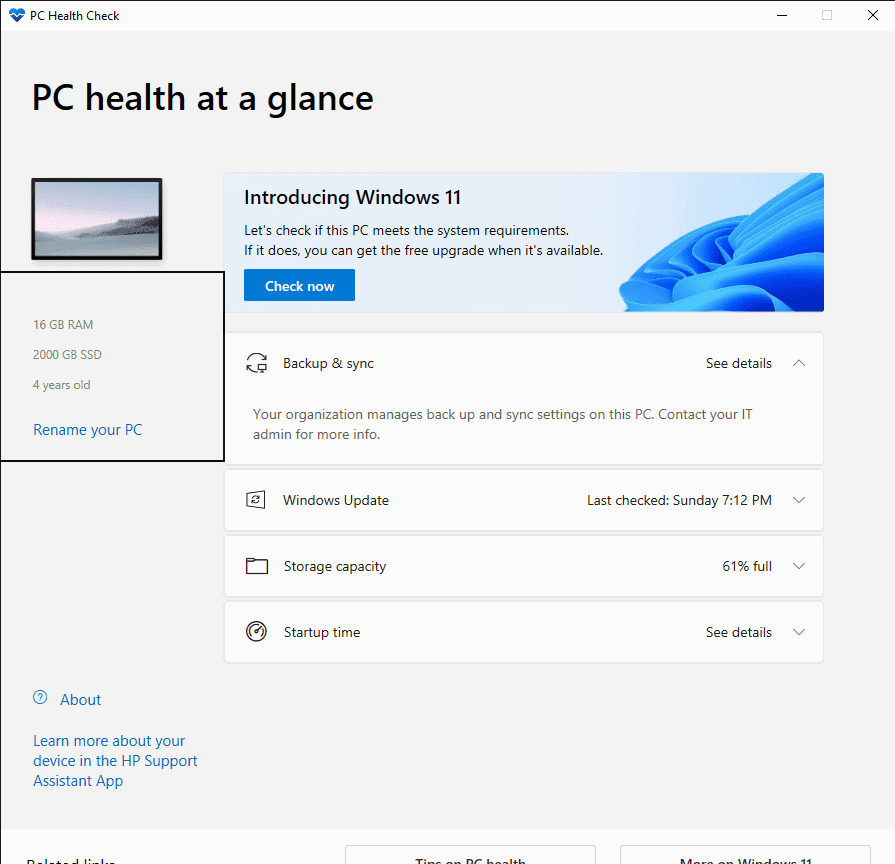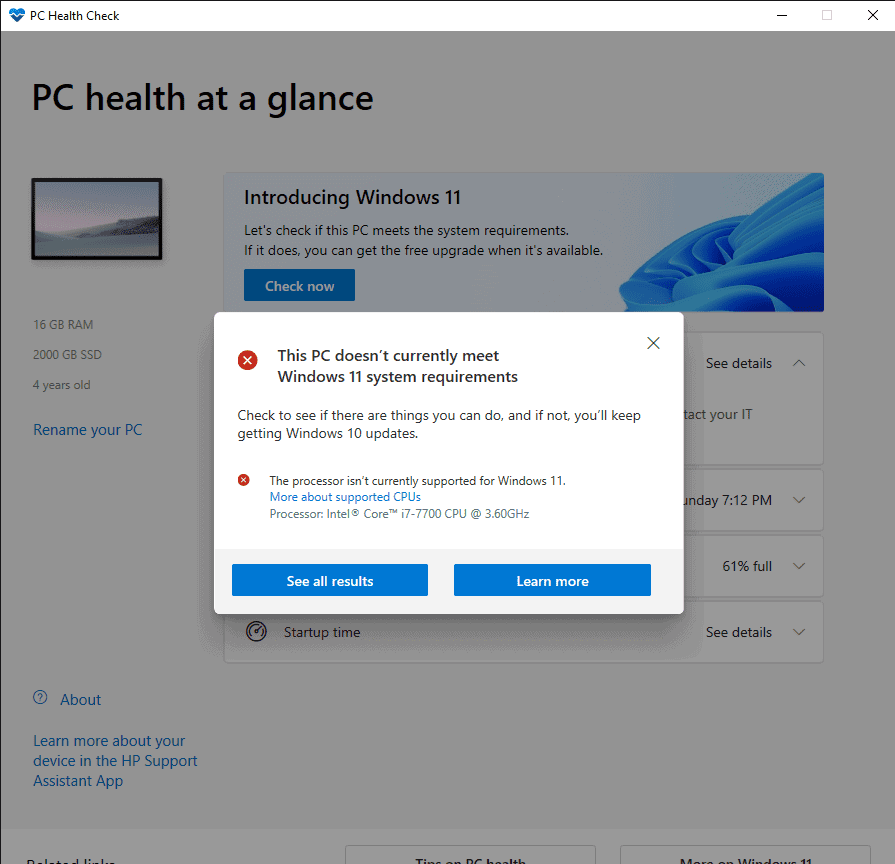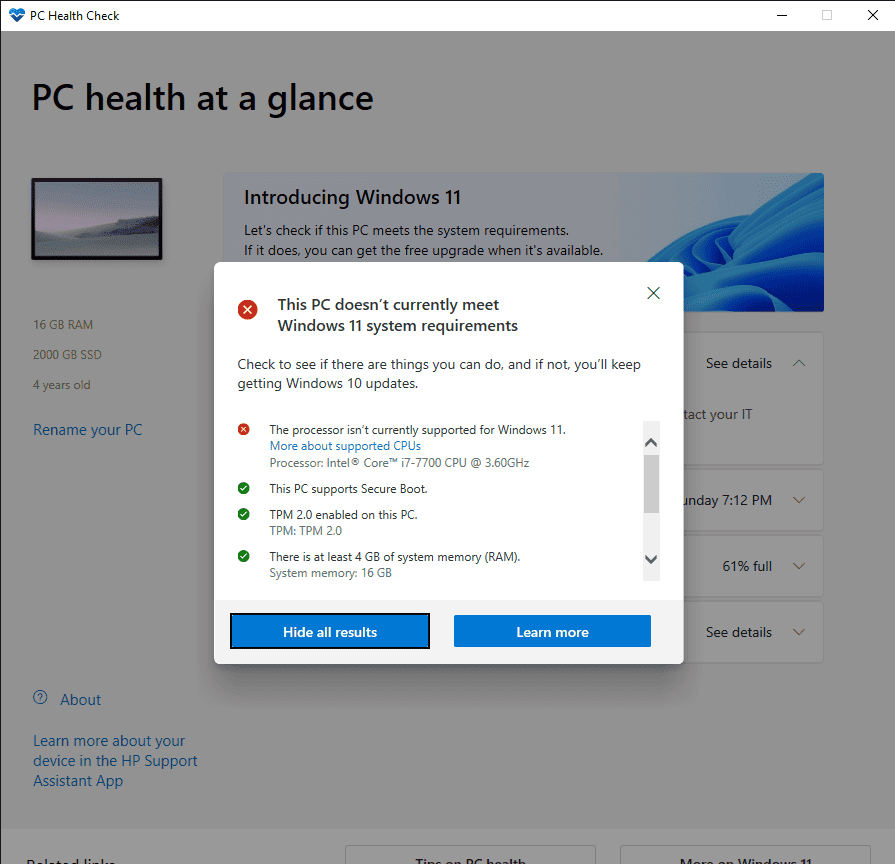Kako prenesti in uporabiti aplikacijo za preverjanje zdravja računalnika Windows 11?
2 min. prebrati
Objavljeno dne
Preberite našo stran za razkritje, če želite izvedeti, kako lahko pomagate MSPoweruser vzdrževati uredniško skupino Preberi več
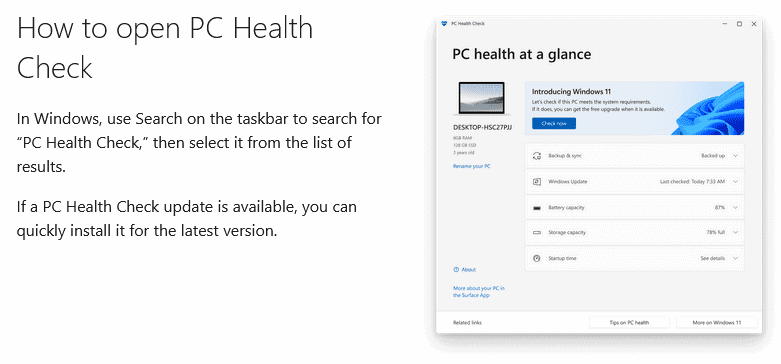
Programa PC Health Check App za Windows 11 ni treba prenesti. V vašem operacijskem sistemu Windows 10 je že prisotna. Namen te aplikacije je opraviti celovito preverjanje primernosti vašega računalnika, da ugotovi, ali izpolnjuje vse minimalne zahteve za namestitev operacijskega sistema Windows 11.
Kako zagnati aplikacijo PC Health Check
- Poiščite polje »Tukaj vnesite za iskanje« v opravilni vrstici sistema Windows 10. Vnesite ali kopirajte in prilepite naslednje: PC Health Check. Ko se odpre spodnje okno, kliknite na Preverjanje stanja računalnika App
- Ko kliknete na Preverjanje stanja računalnika Aplikacija, odpre se okno za aplikacijo. To okno bo na levi strani prikazalo količino RAM-a, količino pomnilnika za shranjevanje in starost vašega računalnika. Druge možnosti vključujejo »Predstavljamo Windows 11«, kjer lahko preverite, ali vaš računalnik izpolnjuje vse zahteve za brezplačno nadgradnjo na operacijski sistem Windows 11. Po tem imate naslednje:
- Varnostno kopiranje in sinhronizacija – za varnostno kopiranje in sinhronizacijo podatkov.
- Windows Update – prikaže zadnje preverjanje posodobitve, ali je vaš operacijski sistem Windows v celoti posodobljen in različico operacijskega sistema Windows.
- Kapaciteta pomnilnika – prikazuje odstotek uporabljenega pomnilniškega pogona in preostali prosti prostor.
- Čas zagona – prikaže čas za zagon računalnika. Ta čas je odvisen od nameščenih aplikacij, hitrosti procesorja, RAM-a in prostora za shranjevanje.
- Zdaj kliknite »Preveri zdaj«. To bo povzročilo pojavno okno, ki bo pokazalo, ali vaš računalnik izpolnjuje vse zahteve za nadgradnjo na operacijski sistem Windows 11. V mojem primeru sem prejel naslednje sporočilo:
- Ko se pojavi novo okno in vam pokaže rezultate, imate dve možnosti. Prva možnost je »Ogled vseh rezultatov«, druga pa »Več o tem«. Ko kliknete »Ogled vseh rezultatov«, boste videli podrobnosti zahtev, ki jih vaš računalnik ni opravil ali jih je opravil, potrebnih za nadgradnjo.
- Če kliknete možnost »Več o tem«, se odpre spletna stran www.microsoft.com z naslednjim sporočilom: