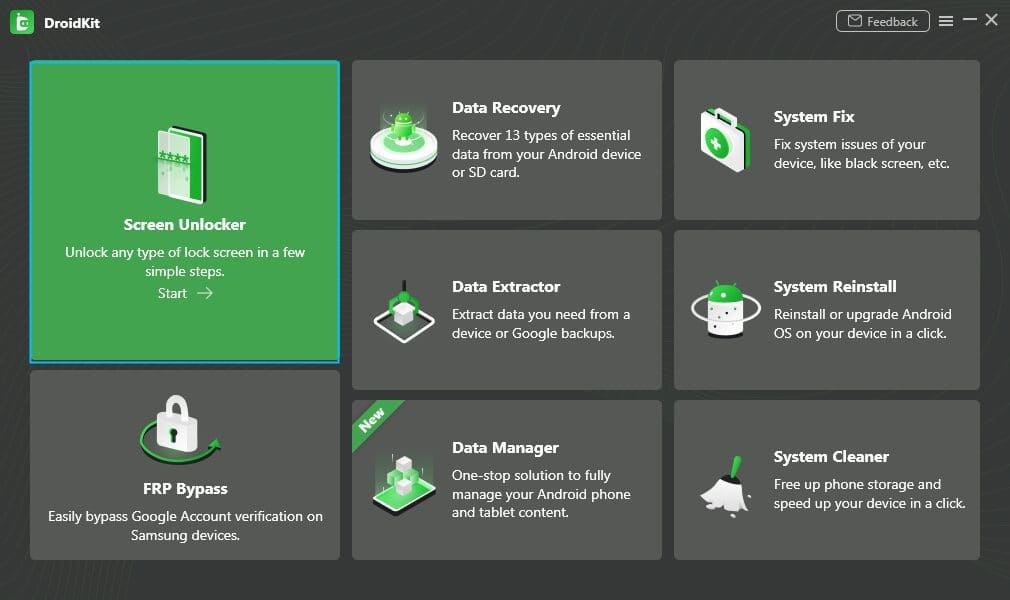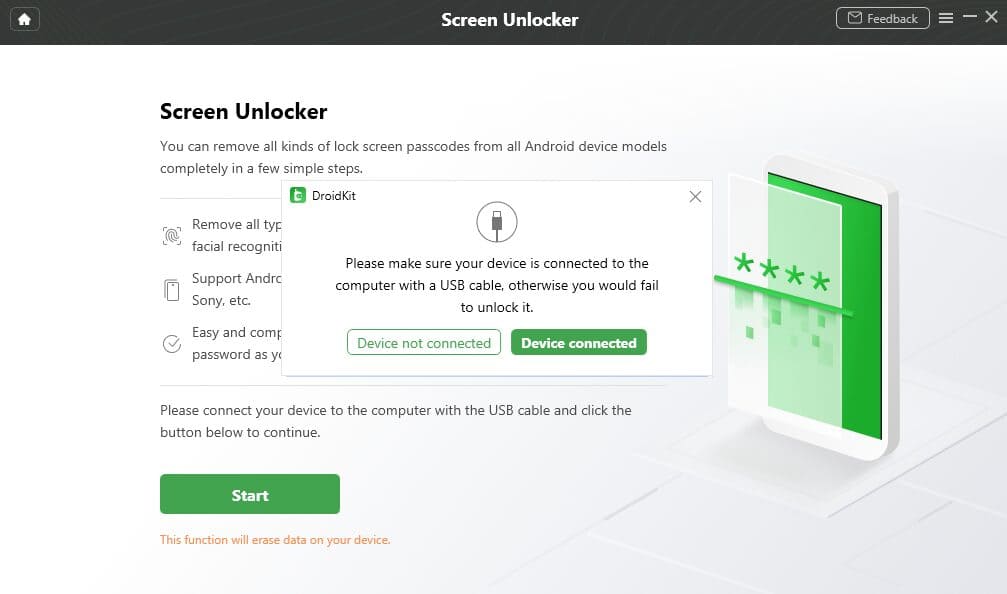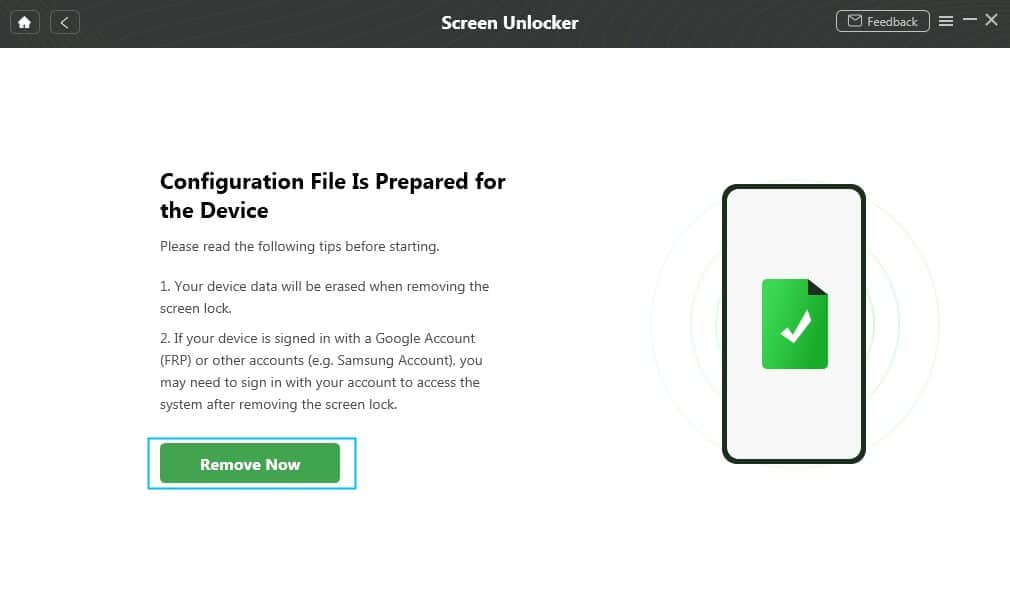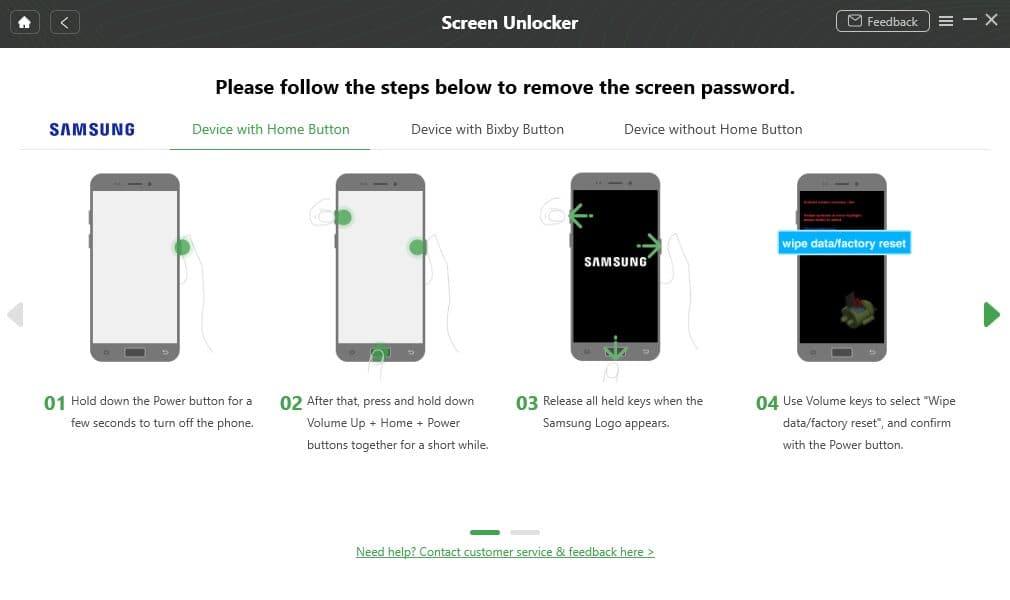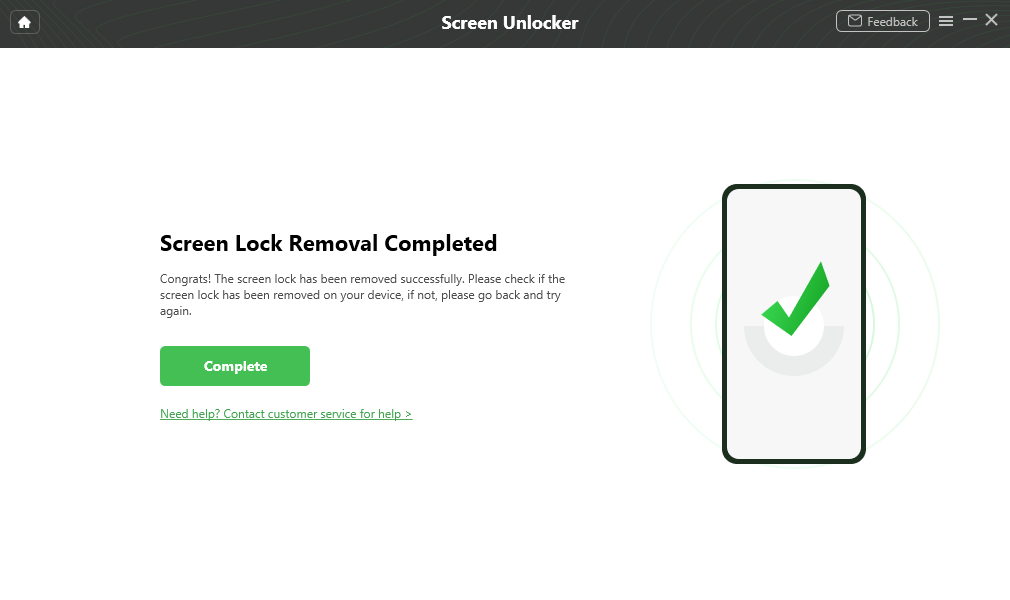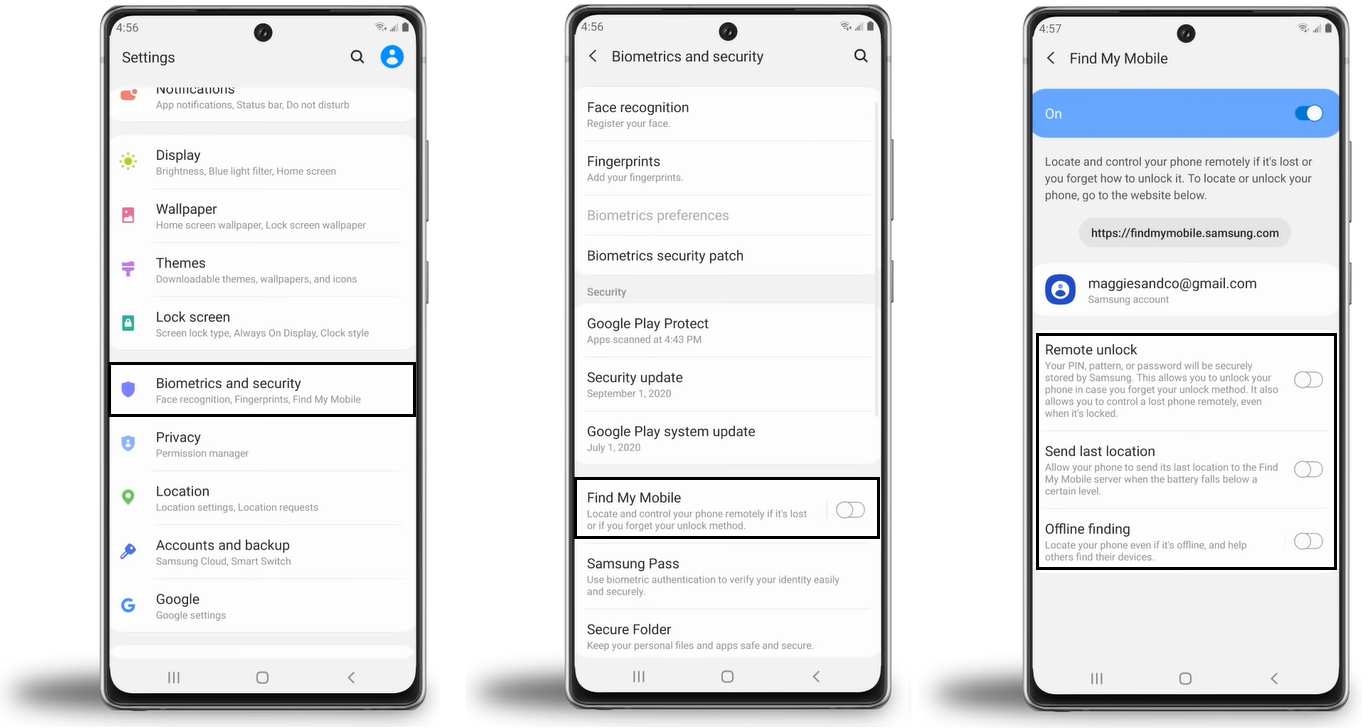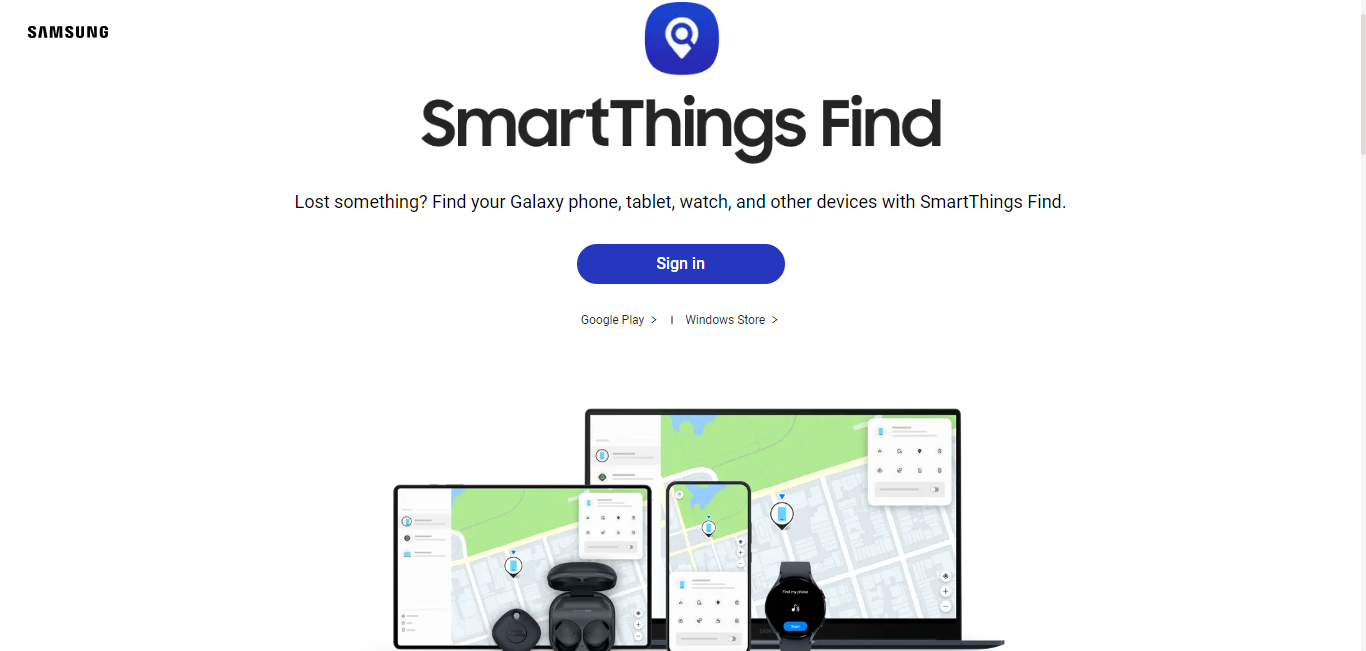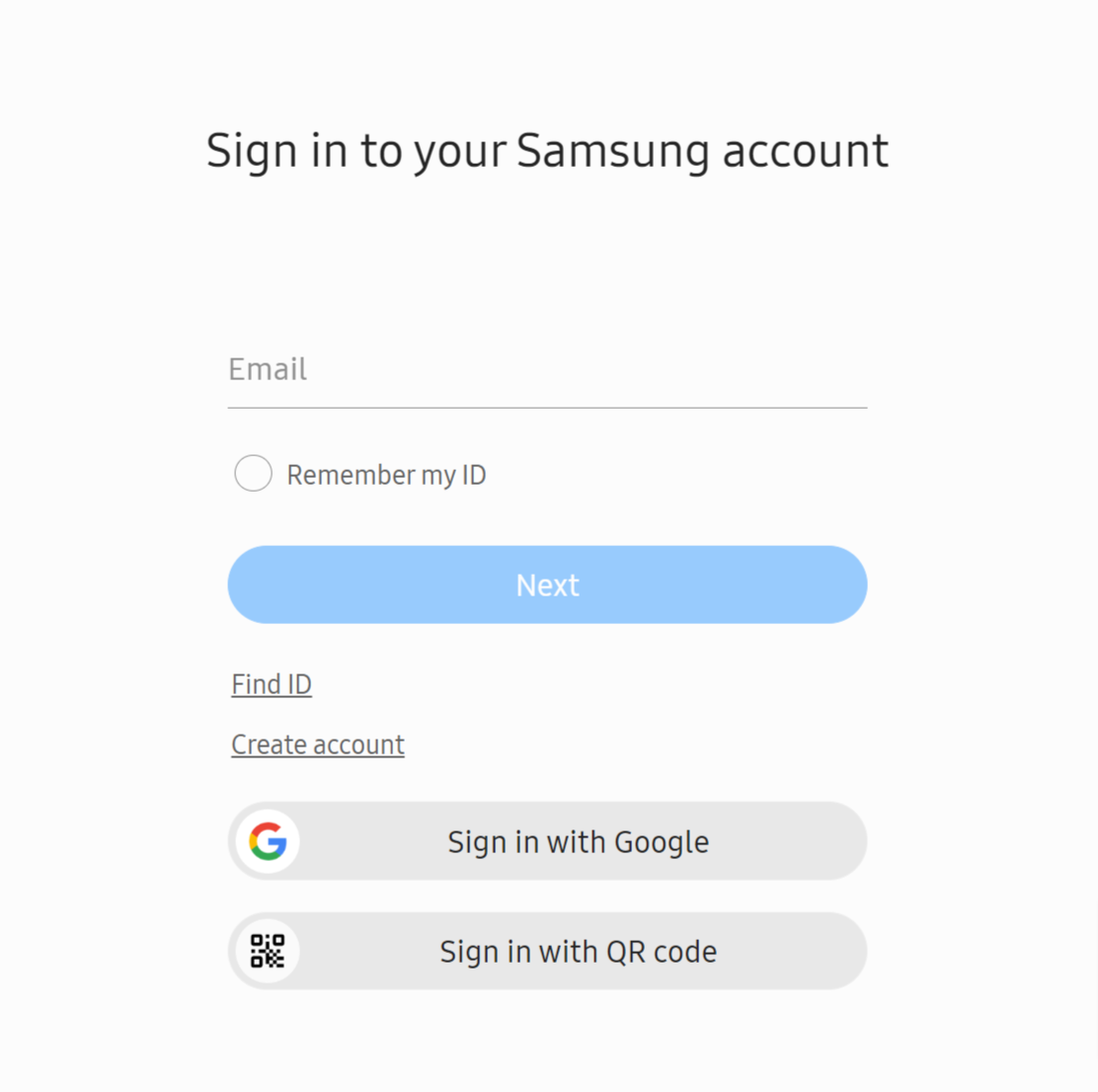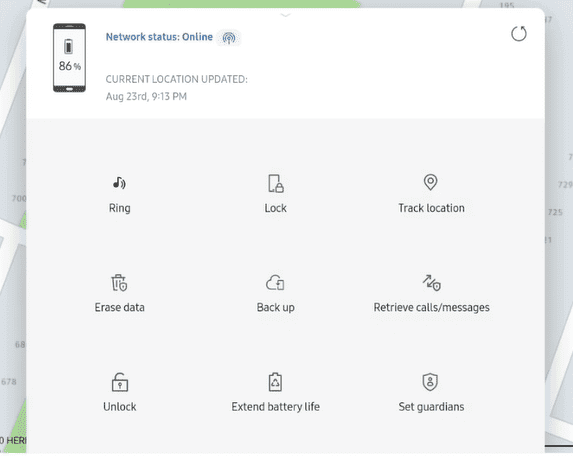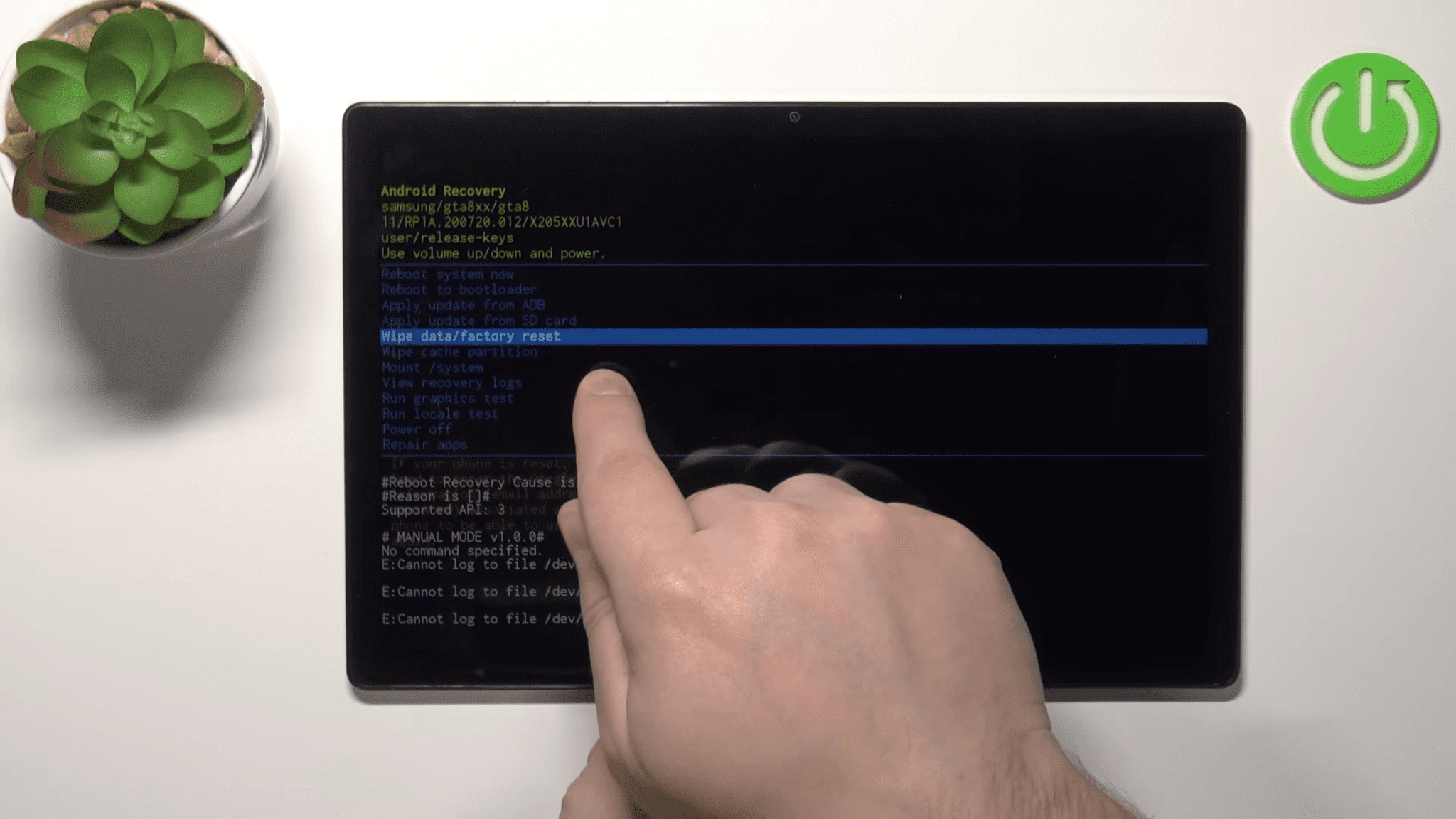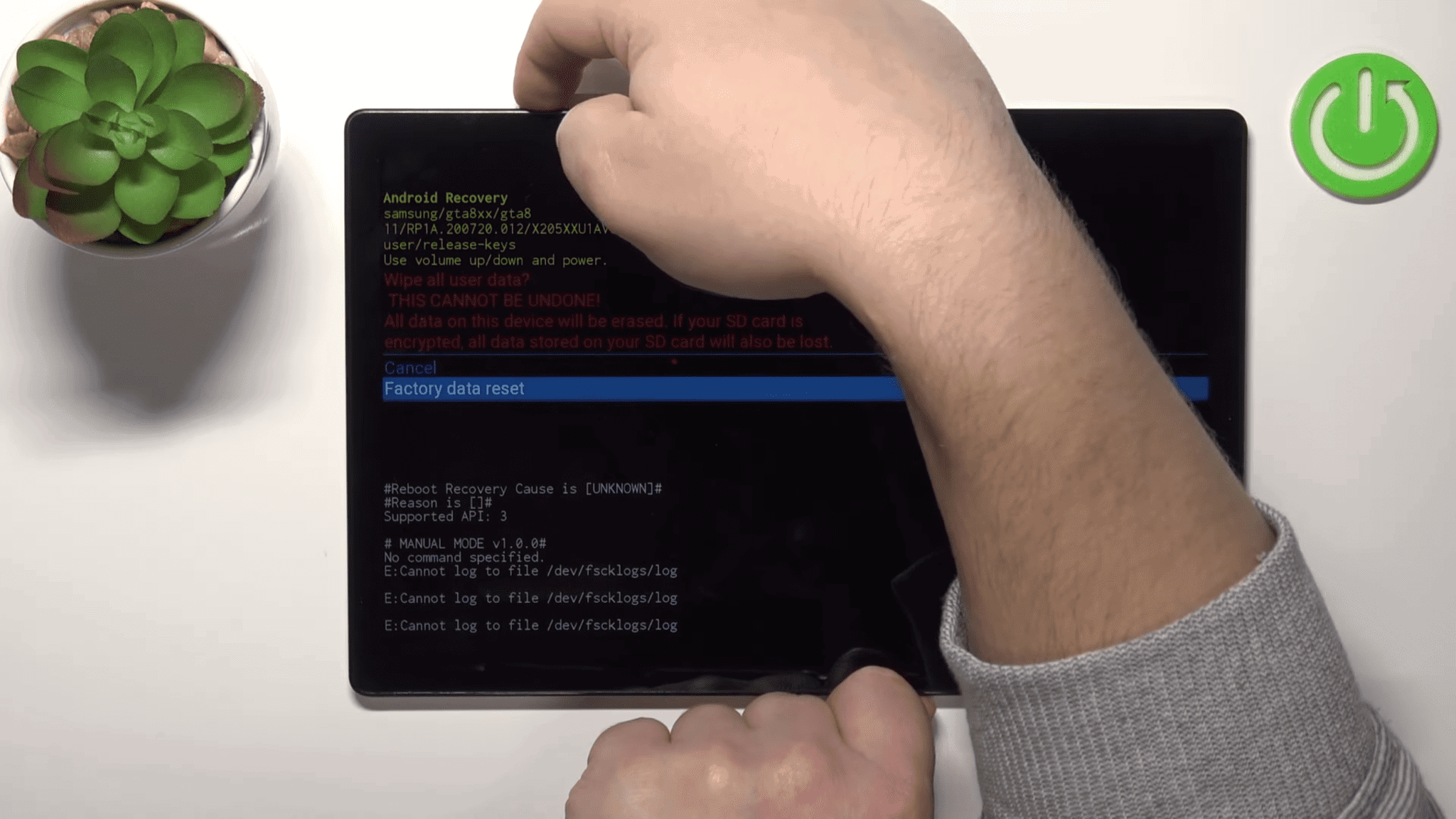Ste pozabili geslo za tablični računalnik Samsung? Evo, kako ga odklenete!
6 min. prebrati
Posodobljeno dne
Preberite našo stran za razkritje, če želite izvedeti, kako lahko pomagate MSPoweruser vzdrževati uredniško skupino Preberi več

Ste pozabili geslo za tablični računalnik Samsung? To je grd občutek. Toda na srečo smo tukaj, da pomagamo.
Ponudili vam bomo preizkušene metode za ponovni dostop do vaše naprave. Samo sledite spodnjim vodnikom in v hipu boste pripravljeni!
Ali lahko odklenete tablico Samsung, če ste pozabili geslo?
Na srečo obstajajo načini odklenite svoj tablični računalnik Samsung brez gesla. To zahteva le nekaj korakov in tablični računalnik lahko hitro znova uporabite.
Zapomnite si geslo, kodo PIN ali vzorec, da se izognete izgubi podatkov ali težavam z odklepanjem tablice ali telefona. Če imate težave s pomnjenjem gesel, poskusite uporabiti upravitelja gesel ali biometrično avtentikacijo, kot je prepoznavanje obraza ali skeniranje prstnih odtisov, če je podprto.
Priporočljivo je, da redno shranjujete varnostne kopije bistvenih podatkov in informacij, da preprečite izgubo podatkov med odklepanjem tablice.
Tukaj je opisano, kako odklenete tablični računalnik Samsung brez gesla z nekaj različnimi metodami:
Odklenite tablični računalnik Samsung brez gesla prek programa za odklepanje zaslona
Z lahkoto dostopajte do zaklenjene tablice Samsung Galaxy droidkit.
Preprosto prenesite orodje Android, povežite tablico in jo brez težav odklenite s funkcijo odklepanja zaslona.
DroidKit odklene zaklepanje zaslona za več kot 20,000 modelov Android, vključno s Xiaomi, Huawei in Samsung, ne da bi zahtevali tehnično znanje ali rootanje. Odpre lahko katero koli zaklepanje zaslona, vključno z digitalnimi številkami, kodo PIN po meri, geslom, vzorcem, ID-jem prstnega odtisa in prepoznavo obraza.
Ko to storite, lahko svojo napravo Samsung uporabljate brez gesla. Oglejmo si zdaj obsežen vodnik po korakih.
korak 1
namestitev droidkit v računalniku in s kablom USB povežite napravo Android. Nato zaženite DroidKit v računalniku in izberite način »Screen Unlocker«.
korak 2
Napravo priključite na računalnik, da vzpostavite povezavo, in izberite možnost »Naprava je povezana«.
korak 3
Ko je postopek priprave končan, se prikaže spodnji vmesnik.
korak 4
Na zaslonu bodo prikazana dodatna navodila, ki jih ponuja DroidKit. Sledite tem korakom v danem vrstnem redu.
korak 5
Vse, kar morate zdaj storiti, je počakati, da DroidKit dokonča svojo nalogo. Ko je postopek končan, kliknite na gumb "dokončano".
Postopek bo obnovil vašo napravo v prvotno stanje. Preden ga boste lahko uporabljali brez kakršnih koli omejitev, ga boste morali znova nastaviti in obnoviti podatke iz prejšnje varnostne kopije.
To je najpreprostejši način za odklepanje naprave v 99 % primerov brez gesla.
Video vodič:
Kako odkleniti geslo za tablični računalnik Samsung s funkcijo Samsung Find My Mobile
Če ste lastnik naprave Samsung, morda že poznate funkcijo Samsung Find My Mobile. Ta koristna funkcija vam omogoča, da poiščete izgubljeno ali ukradeno napravo in ponovno pridobite dostop do nje, ne da bi pri tem ogrozili svoje podatke.
To funkcijo lahko izkusite samo, če ste v svoji napravi aktivirali nastavitve »Odklepanje na daljavo«, »Pošlji zadnjo lokacijo« in »Iskanje brez povezave«. Ko je omogočeno, lahko brez truda spremljate čarovnijo.
Za dostop do njega pojdite na Nastavitve > Biometrija in varnost > Poišči moj mobilni telefon.
Berite naprej, ko vas vodimo skozi odklepanje zaklenjenega zaslona tabličnega računalnika Samsung s pomočjo Samsung Find My Mobile.
korak 1
Najprej morate dostopati do svojega računa Samsung. Obiščite spletno stran Samsung Find My Mobile in izberite »Sign in«.
korak 2
Vnesite e-pošto in geslo, povezana z vašim računom Samsung.
korak 3
Samsung bo zdaj sprožil postopek sledenja vaši napravi. Ko ga uspešno najdete, lahko kliknete možnost »Odkleni«.
korak 4
Za potrditev znova vnesite geslo za račun Samsung.
Uspešno ste odklenili zaklenjeni zaslon tablice Samsung brez izgube podatkov. Če zgornji pristop ne deluje za vas, lahko poskusite z alternativno metodo.
Odklenite tablični računalnik Samsung brez ponastavitve na tovarniške nastavitve prek Google Računa
Če ste se že prijavili v svoj Google Račun v telefonu, preden se je ta zaklenil, in se še vedno spomnite svojega gesla, ga lahko poskusite odkleniti s svojim Google Računom.
Ta tehnika je preprosta; vendar je pomembno upoštevati, da je učinkovit samo za Android OS 4.4 in starejše različice. Na žalost bo ta pristop izvedljiv le, če uporabljate novejšo različico Androida.
Za odklepanje tabličnega računalnika Samsung uporabite svoj račun Google. Sledite korakom.
korak 1
Vnašajte napačno geslo, dokler se na dnu zaslona ne prikaže možnost za ponastavitev gesla kot »Pozabljeno geslo«.
korak 2
Ko se prikaže možnost, jo kliknite.
korak 3
Nato se prijavite v svoj račun Google s povezanim geslom, da takoj odklenete napravo Samsung.
Če vaša težava ostane nerešena, je edina možnost ponastavitev tabličnega računalnika Samsung na tovarniške nastavitve.
Ponastavitev na tovarniške nastavitve tabličnega računalnika Samsung brez vzorca/pina/gesla
Najboljši način, da tablični računalnik vrnete na mesto, kjer je bil, ko ste ga kupili, je, da ga ponastavite na tovarniške nastavitve. To je še posebej uporabno, če ste pozabili vzorec ali kodo PIN za tablični računalnik in ga morate znova uporabiti. Če ste pozabili geslo ali vzorec za svoj tablični računalnik Samsung, ga lahko ponastavite takole:
korak 1
Hkrati pritisnite gumba za vklop in zmanjšanje glasnosti, dokler se naprava znova ne zažene.
korak 2
Držite gumb za vklop in gumb za povečanje glasnosti, da preidete v način za obnovitev. Ko se na zaslonu prikaže meni za obnovitev, lahko spustite gumbe.
korak 3
Če želite tablični računalnik Samsung ponastaviti na tovarniške nastavitve brez gesla, uporabite gumb za zmanjšanje glasnosti, da se v meniju pomaknete do možnosti »Izbriši podatke/ponastavi na tovarniške nastavitve« in potrdite svojo izbiro s pritiskom na gumb za vklop.
korak 4
Prosil vas bo za potrditev možnosti. Izberite možnost »Ponastavitev tovarniških podatkov« in počakajte, da se postopek brisanja zaključi.
korak 5
Ko je končano, izberite možnost »Znova zaženi sistem zdaj«, da znova zaženete napravo.
Če se prikaže zaslon »Dobrodošli«, ste tablico Samsung uspešno ponastavili na tovarniške nastavitve.
zaključek
Skratka, DroidKit učinkovito odklene tablice Samsung, ko so pozabljena gesla. Njegov intuitivni vmesnik in navodila po korakih vsakomur olajšajo ponoven dostop do svojih podatkov, ne da bi jih izgubili.
z droidkit, lahko hitro ponovno prevzamete nadzor nad tabličnim računalnikom Samsung in dostopate do drugih funkcij, kot so FRP bypass, obnovitev podatkov, varnostno kopiranje in prenos. Je odlična rešitev, če pozabite geslo za tablico Samsung.