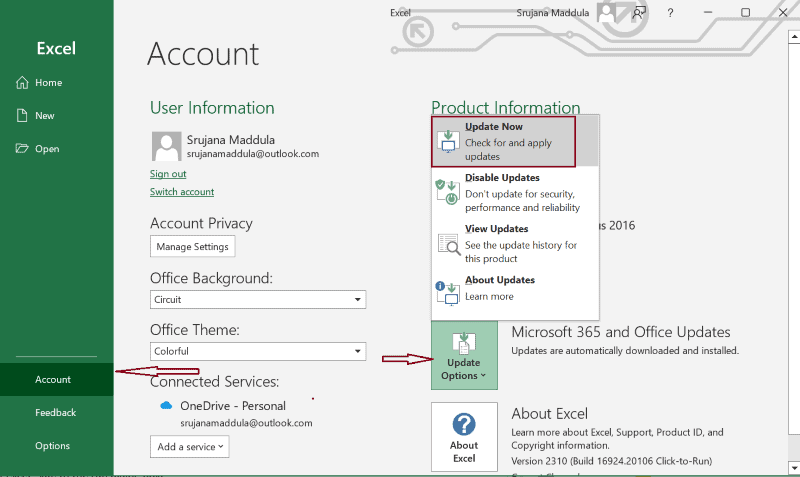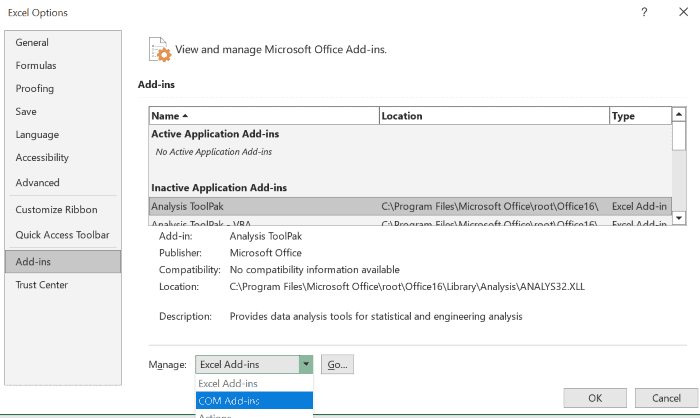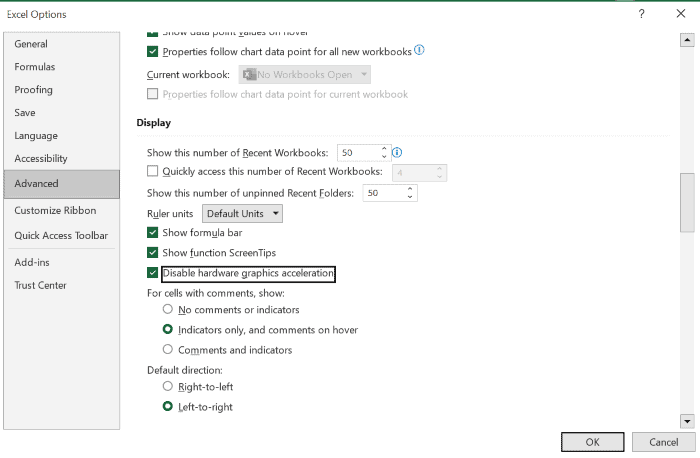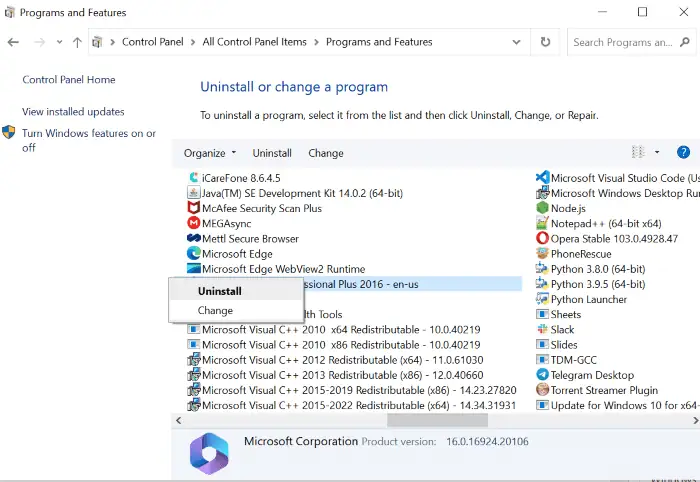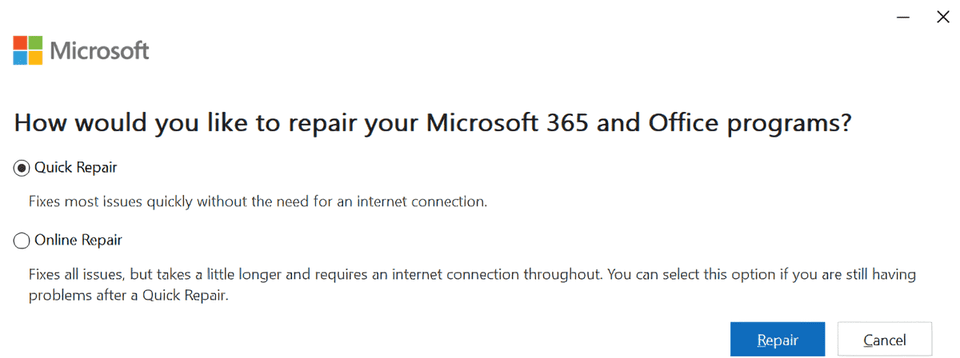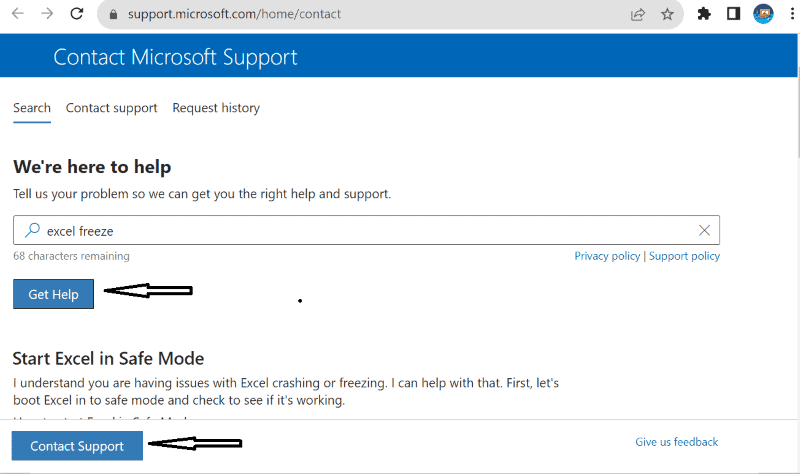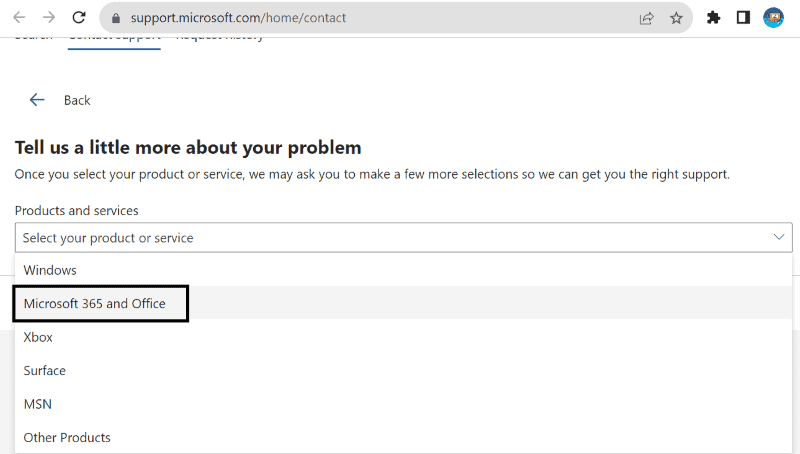Excel kar naprej zamrzne ali se ne odziva? - 5 preverjenih popravkov
5 min. prebrati
Objavljeno dne
Preberite našo stran za razkritje, če želite izvedeti, kako lahko pomagate MSPoweruser vzdrževati uredniško skupino Preberi več

Kaj lahko storite, če Excel kar naprej zamrzne sredi opravil? Enak problem sem že imel in vem, kako frustrirajoče je lahko. Na srečo je rešitev precej preprosta – če poznate prave korake.
Spodaj bom razložil, zakaj se ta težava sploh pojavi, in vam pokazal 5 popravkov. Priskrbel sem tudi posnetke zaslona, ki vas bodo vodili na poti. pripravljena
Zakaj Excel kar naprej zamrzne?
Ali Excel zamrzne ali se ne odziva na vašem računalniku? Po mojih izkušnjah so najpogostejši vzroki za to:
- Preseganje podatkovnih omejitev: Ko imajo vaši delovni zvezki nešteto vrstic z zapleteno matematiko, jih težko obravnavajo celo superjunaki preglednic, kot je Excel. 1,048,576 je največja omejitev za vrstice in 16,384 je omejitev za stolpce. Če jih pregledate, bo Excel zamrznil.
- Pomanjkanje sistemskih virov: Shranjevanje in obdelava kompleksnih formul v Excelu zahteva določene količine RAM-a in visoko procesorsko moč za hitrejše računanje. Zato nižji osebni računalniki z malo RAM-a in omejeno računalniško močjo tega ne zmorejo.
- Nezdružljivi dodatki: Razširitve lahko poenostavijo vaše delo z avtomatizacijo številnih opravil. Vendar pa so lahko nekateri dodatki tretjih oseb v nasprotju z izvornimi Excelovimi funkcijami, kar vpliva na njegovo osnovno funkcionalnost. Če jih odstranite ali onemogočite, lahko izboljšate svojo učinkovitost.
- Zastarel MS Excel: Microsoft izdaja pogoste posodobitve za odpravljanje napak v prejšnjih različicah svoje programske opreme. Zato lahko uporaba starejših različic Excela povzroči različne težave.
- Kopiraj prilepi: Običajno je videti, da Excel zamrzne pri kopiranju in lepljenju podatkov, zlasti pri velikih datotekah.
- Napake makra: Če imate makre, lahko napake v njihovi kodi VBA povzročijo, da Excel zamrzne ali se ne odzove. Zato poglejte kodo, odpravite napake in odpravite težavo, da bo vaš prenosni računalnik spet deloval.
Kako popraviti zamrznitev in zrušitev Excela v sistemu Windows?
Če se Excel v sistemu Windows nenehno sesuje, to odpravite tako:
Popravek 1 – Posodobite Excel
Uporaba zastarele različice Excela z nerazrešenimi napakami ali težavami z združljivostjo lahko povzroči zrušitve in druge težave. Zato sledite spodnjim korakom, da ga takoj posodobite.
korak 1: Odprite Excel v računalniku.
Korak 2: Kliknite "file” v zgornjem levem kotu menijske vrstice.
Korak 3: Izberite "Račun« iz levega podokna.
Korak 4: Kliknite na "Posodobi možnosti" in potem "Posodobi Zdaj".
Po namestitvi boste prejeli sporočilo – Na tekočem ste! Zdaj bi moral vaš Excel delovati gladko. Če ne, poskusite naslednji popravek.
Popravek 2 – Odstranite problematične razširitve
Če se želite prepričati, da za težavo stojijo problematični dodatki, lahko Excel nastavite na varni način. Če v varnem načinu deluje dobro, ste lahko prepričani, da so pravi krivci dodatki.
Do tega načina dostopate tako:
Korak 1: Pritisnite Windows tipka + R skupaj.
Korak 2: Tip "excel -varno« v pogovornem oknu za zagon.
Korak 3: Pritisnite tipko Enter.
Težavne razširitve lahko odstranite tako, da sledite tem korakom:
Korak 1: Odprite Excel in kliknite »file« v zgornji menijski vrstici.
Korak 2: Izberite "možnosti« iz levega podokna.
Korak 3: Izberite "Dodatki« v levem podoknu v novem oknu.
Korak 4: Odprite spustni meni poleg možnosti Upravljanje in izberite »COM dodatki".
Korak 5: Kliknite "Go".
Korak 6: Odkljukajte sumljive dodatke ali počistite vse in kliknite »OK".
Zdaj zaprite in znova zaženite Excel, da vidite, ali deluje brezhibno. Če ne, pojdite na naslednjo rešitev.
Popravek 3 – Onemogoči Excelove animacije
Animacije zahtevajo dodatno procesorsko moč in sistemske vire. To lahko povzroči preobremenitev, kar ima za posledico težave, kot sta zamrznitev in zrušitev Excela.
Takole jih lahko onemogočite:
Korak 1: Odprite MS Excel.
Korak 2: Kliknite "file” v zgornjem levem kotu zaslona.
Korak 3: Izberite "možnosti« iz levega podokna.
Korak 4: Kliknite "Napredno“. Nato označite »Onemogoči animacijo strojnega pospeševanja grafike” pod kategorijo Prikaz.
Korak 5: Kliknite "OK".
Zaprite in znova zaženite Excel ter preverite, ali še vedno zamrzne.
Popravek 4 – popravi Microsoft Office
Excel je majhen del velike zbirke Microsoft Office. Če torej naletite na to težavo pri odpiranju velikih datotek, vam lahko pomaga popravilo celotne zbirke Office. To popravilo preveri, ali obstajajo težave z notranjimi datotekami v Excelu, in se potrudi, da jih odpravi.
Korak 1: Zaprite vse delujoče aplikacije MS Office.
Korak 2: Poiščite nadzorno ploščo v iskalni vrstici Windows in jo odprite.
Korak 3: Izberite »Programi in funkcije".
Korak 4: Z desno miškino tipko kliknite aplikacijo paketa Microsoft Office in nato kliknite »popravilo".
Korak 5: Izberite »Da” za poziv – “Odstranite ali spremenite aplikacijo".
Korak 6: Izberite »Hitro popravilo« v oknu s pozivom in kliknite »popravilo"Popek.
Korak 7: Ponovno kliknite "popravilo«, ko vas prosimo za potrditev.
Če se vaš Excel še vedno sesuje v sistemu Windows, lahko namesto tega poskusite »Spletno popravilo«.
Popravek 5 – Za pomoč se obrnite na Microsoftovo podporo
Če vse drugo odpove, se boste morali obrniti na podporo.
Korak 1: obisk Microsoftova podpora.
korak 2: Vnesite svojo težavo v polje za vnos in kliknite »Get Pomoč".
korak 3: Prijavite se v svoj Microsoftov račun, da se obrnete na skupino za podporo.
Korak 4: Kliknite "Kontakt Podpora".
korak 5: izberite svoj izdelek ali storitev kot »Microsoft 365 in Office"In kliknite"Potrdi".
Korak 6: Po potrebi izberite svojo kategorijo podpore.
korak 7: Kliknite »Potrdi".
korak 8: izberite klepet z agentom, vnesite svoj e-poštni ID in kliknite »Potrdi".
Pojavi se podpora za klepet v živo, kjer lahko opišete svojo težavo in dobite pomoč Microsoftove skupine za podporo.
Morda vas bo zanimalo tudi:
- Kako uporabiti potrditveno polje v Excelovih celicah, da bo vnos podatkov precej preprostejši
- Kako obnoviti izbrisane ali neshranjene Excelove datoteke
zaključek
Če Excel nenehno zamrzne, poskusite najprej posodobiti aplikacijo. Po mojih izkušnjah to v večini primerov odpravi težavo. Poleg tega so druge rešitve naredile čudeže za uporabnike Excela v skupnosti.
V komentarjih lahko delite, katera metoda vam je uspela!