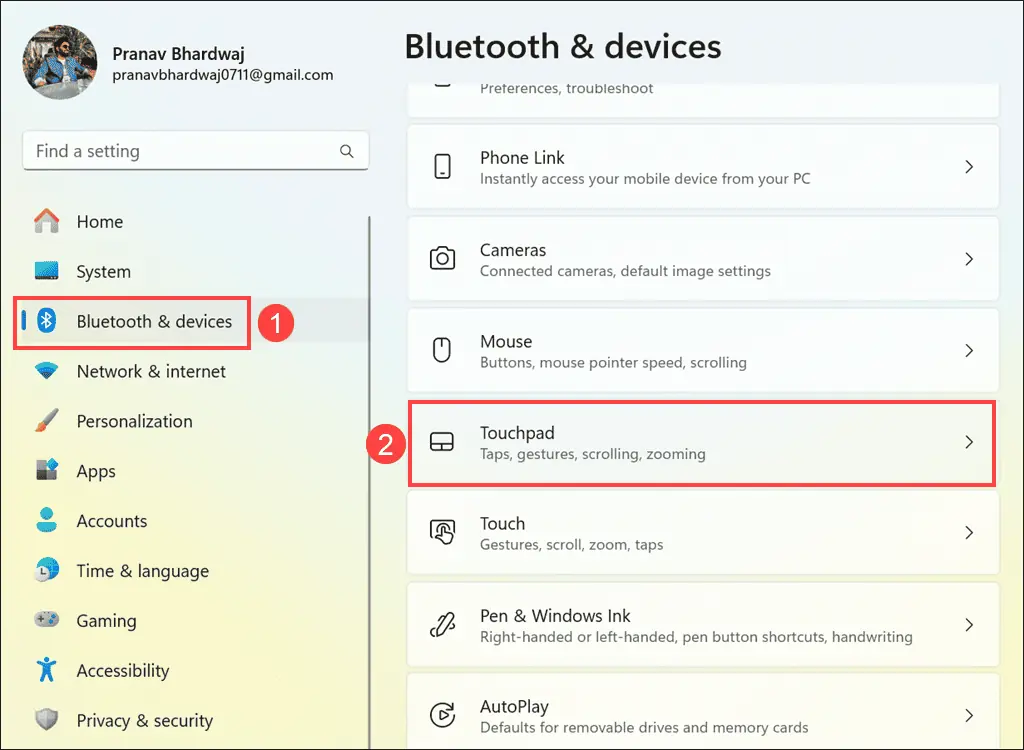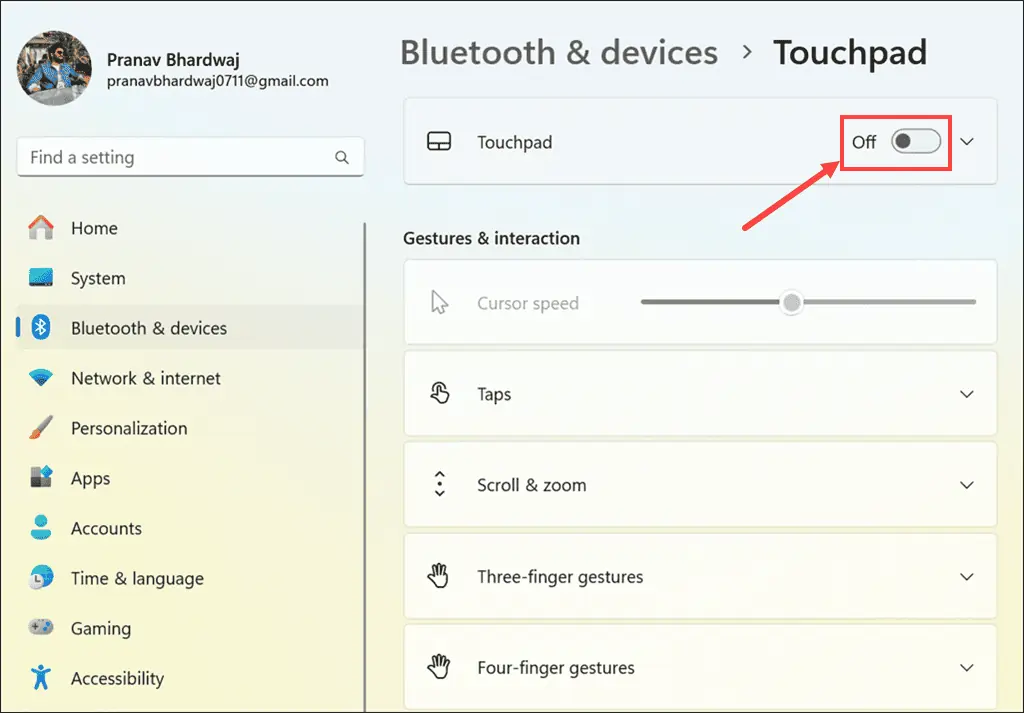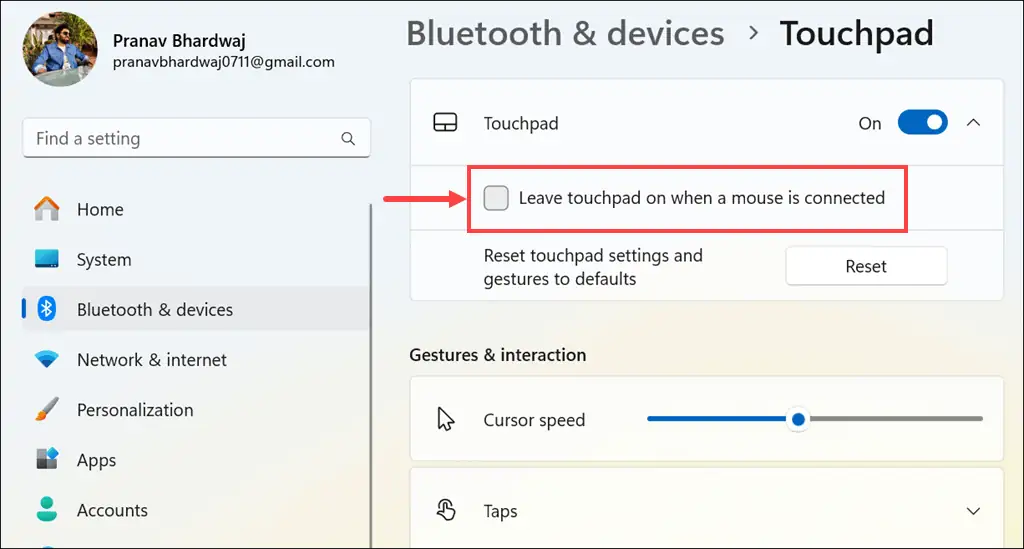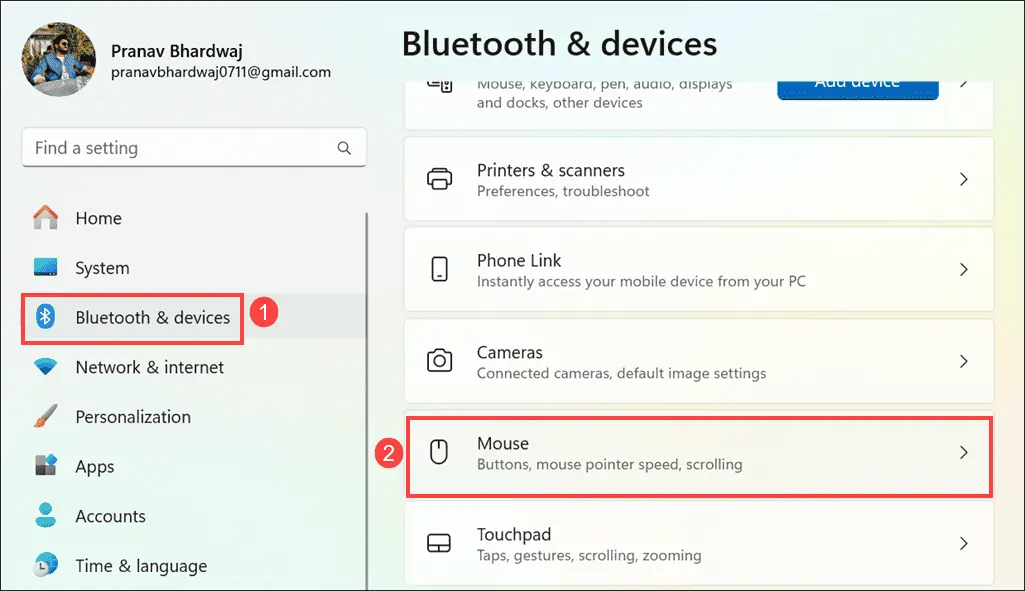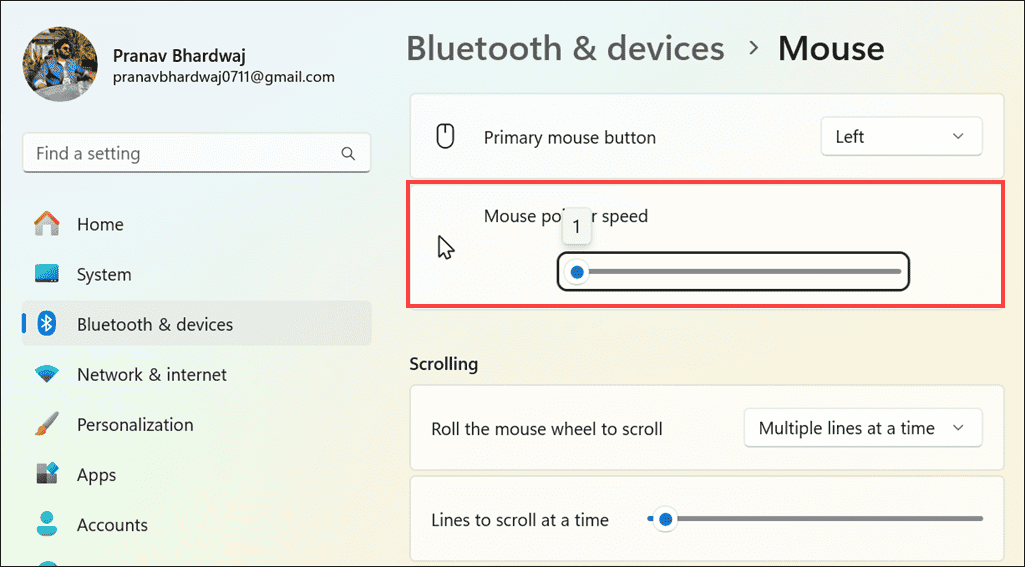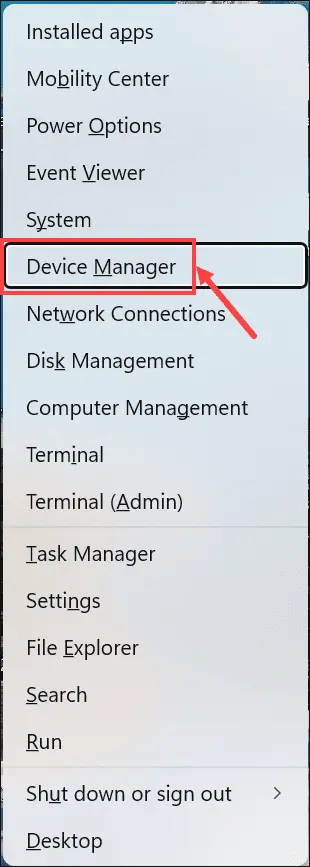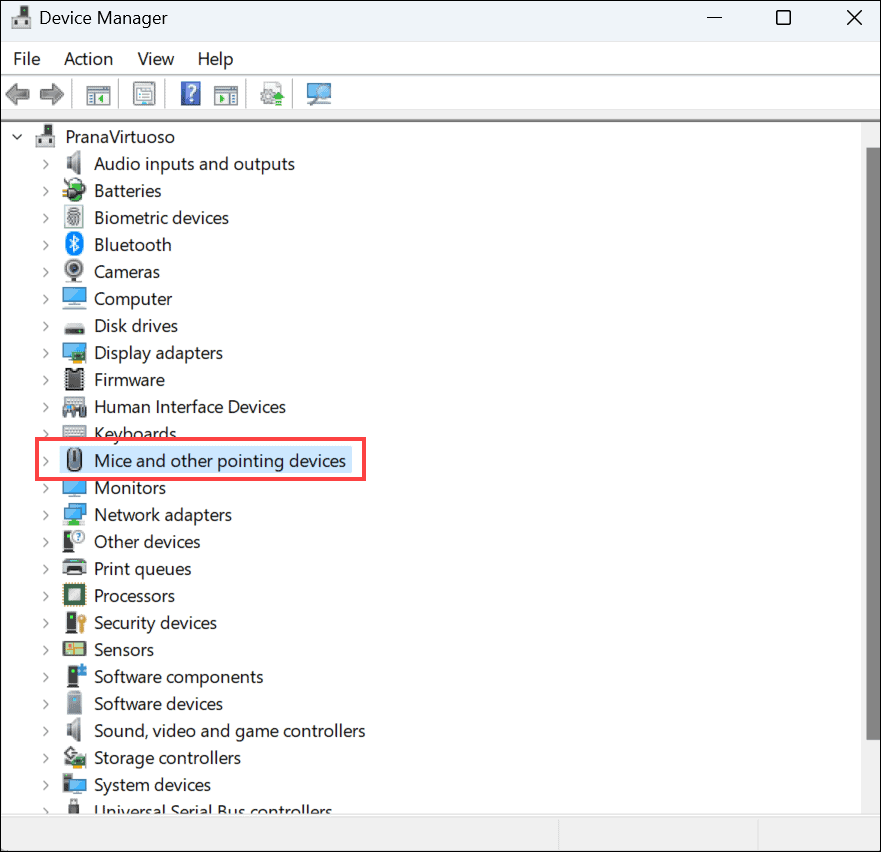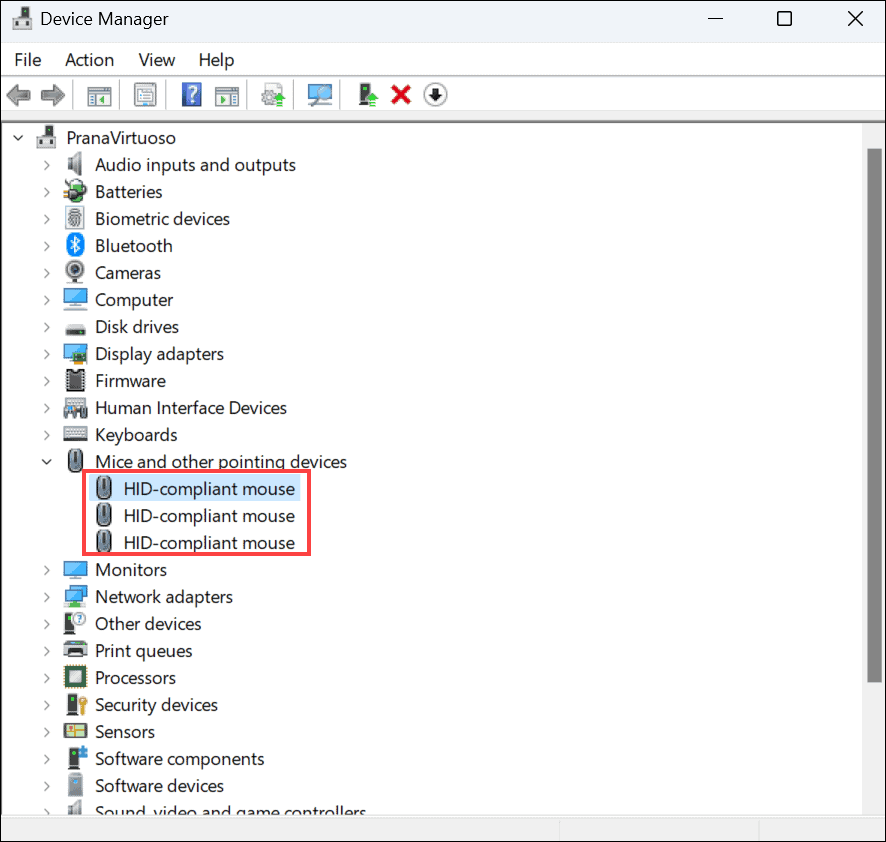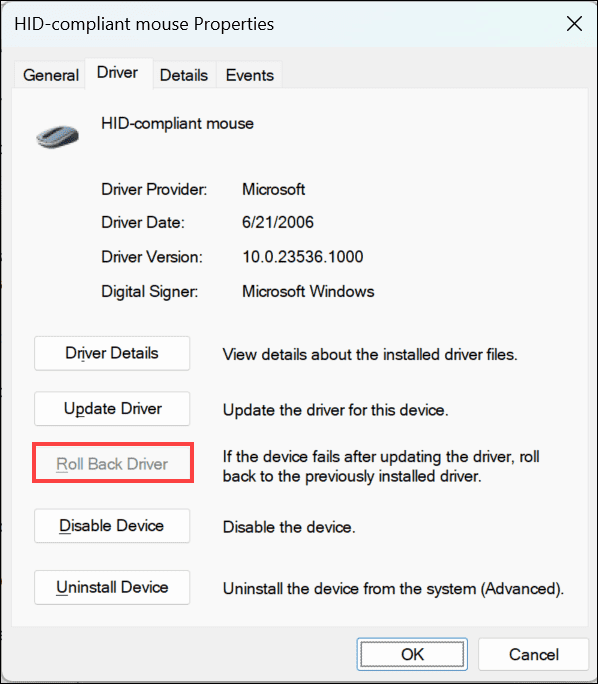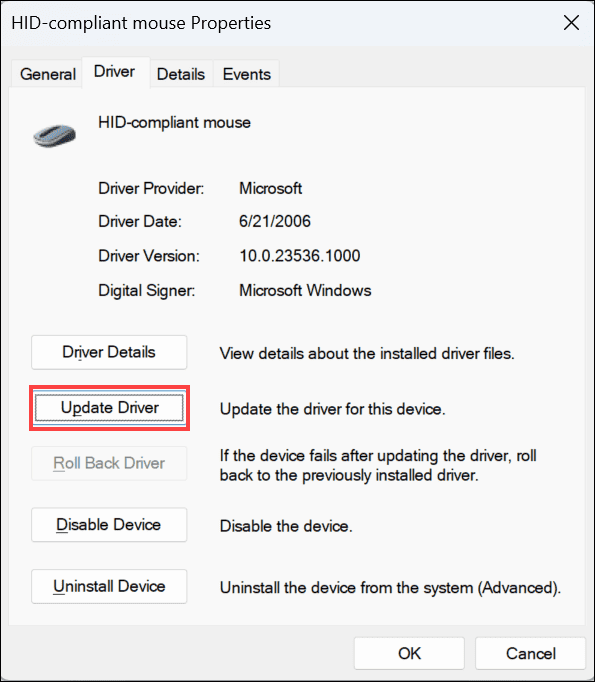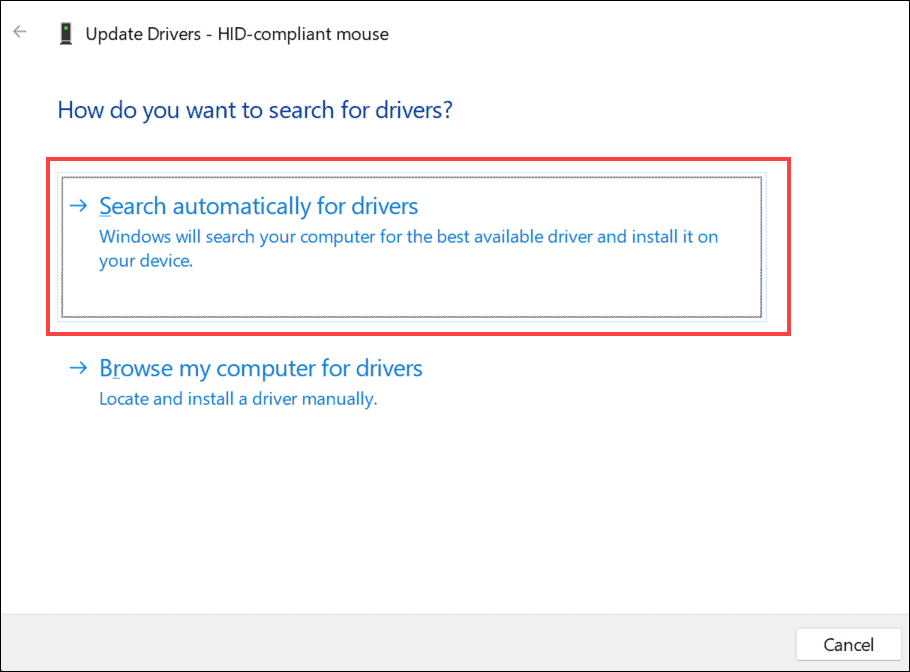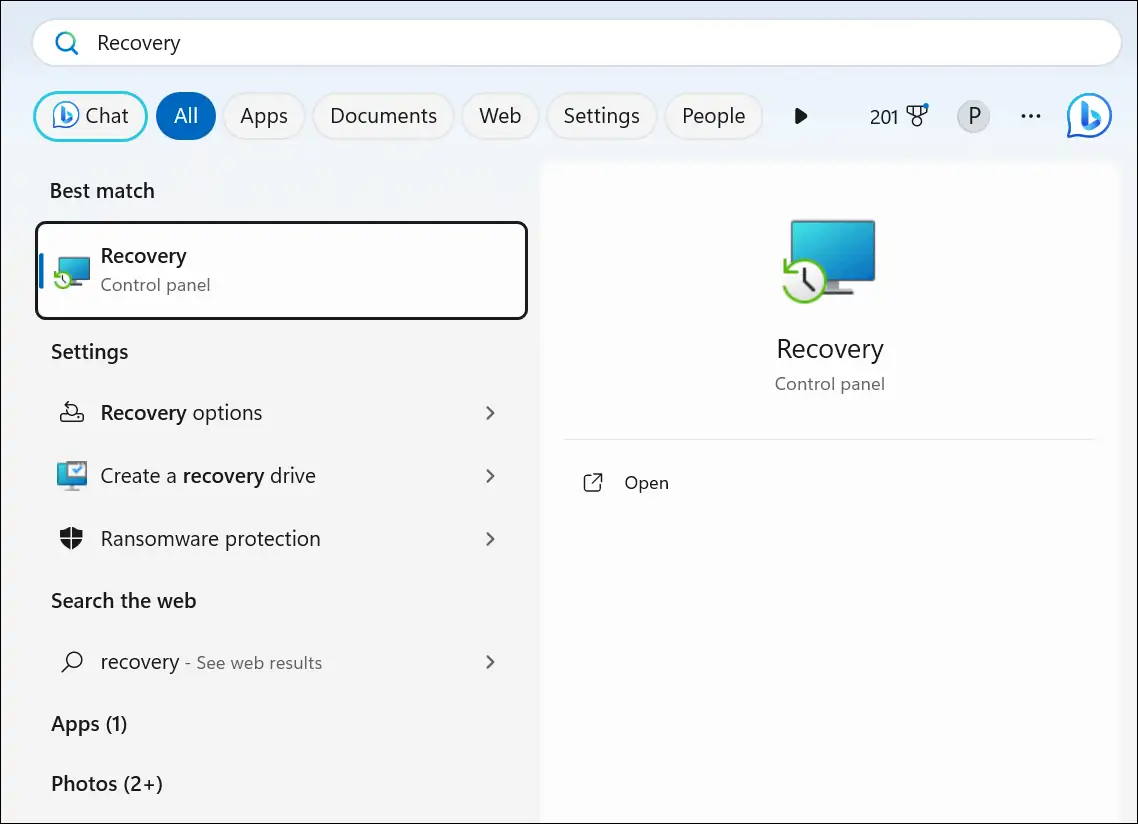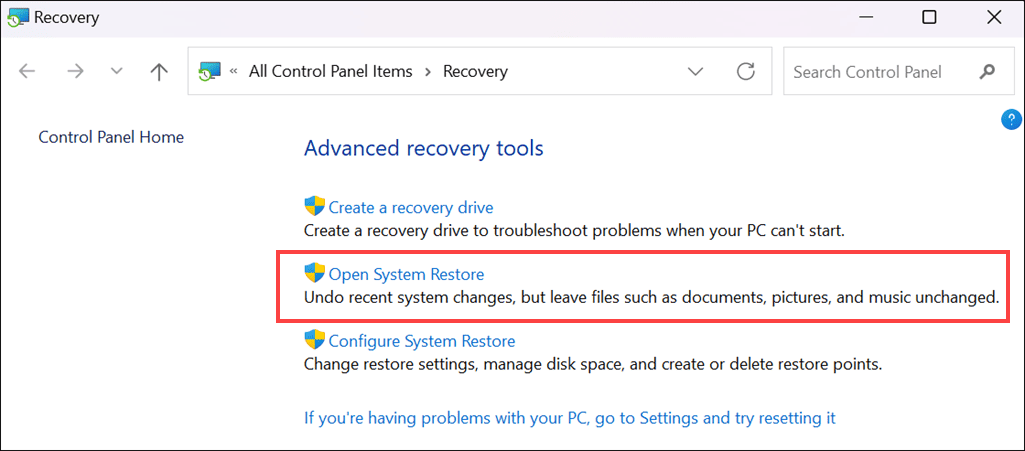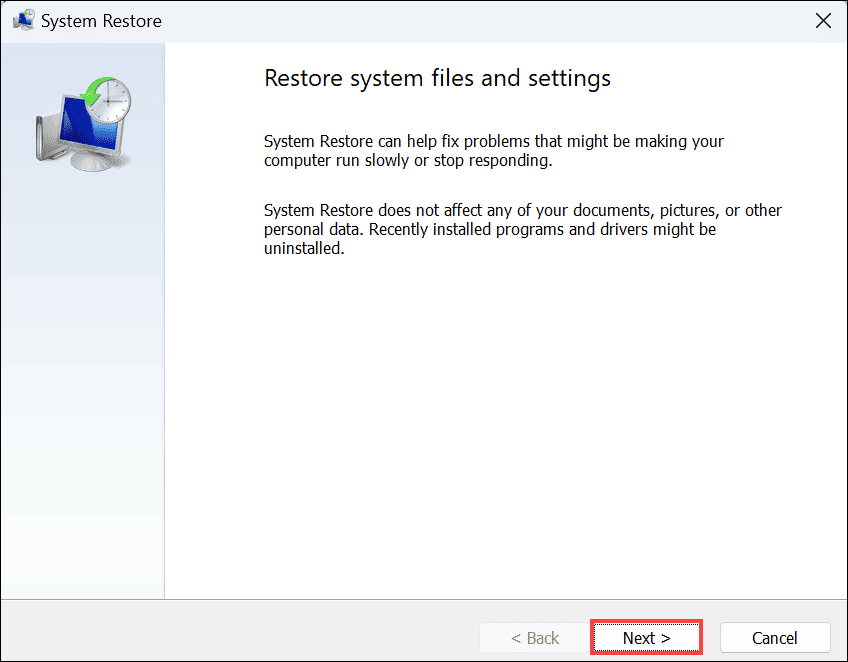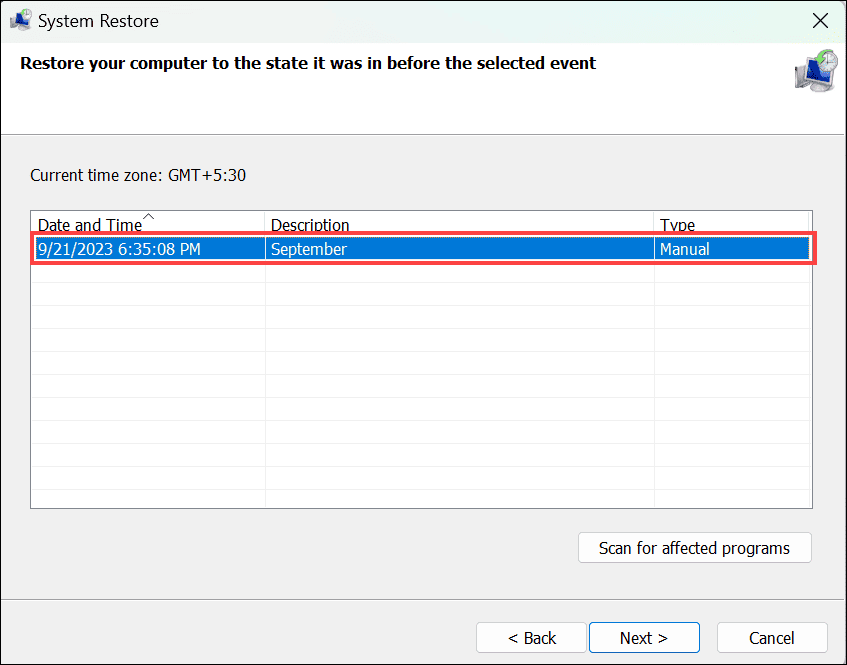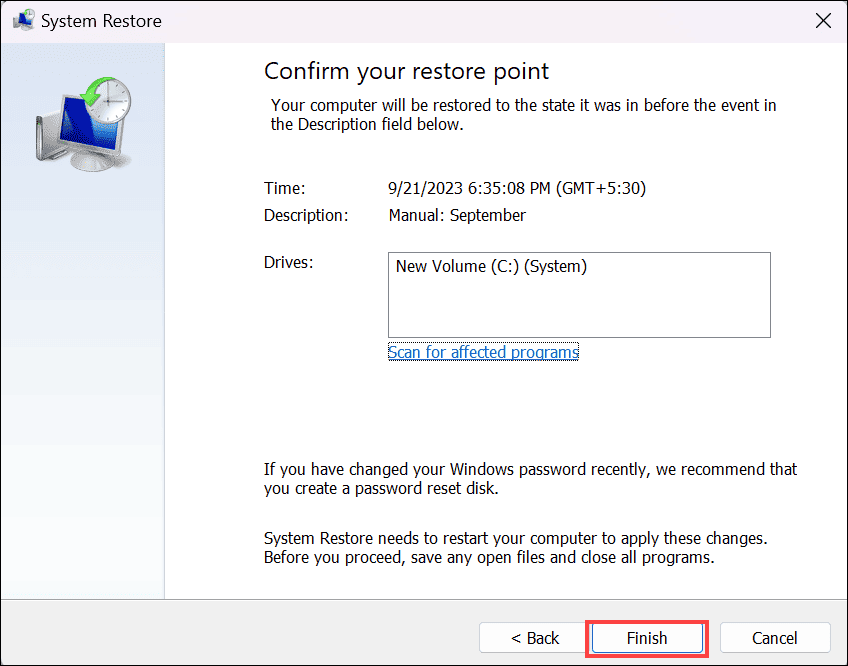Kazalec zamrzne v sistemu Windows 11 - 9 preprostih metod za odpravo
6 min. prebrati
Objavljeno dne
Preberite našo stran za razkritje, če želite izvedeti, kako lahko pomagate MSPoweruser vzdrževati uredniško skupino Preberi več
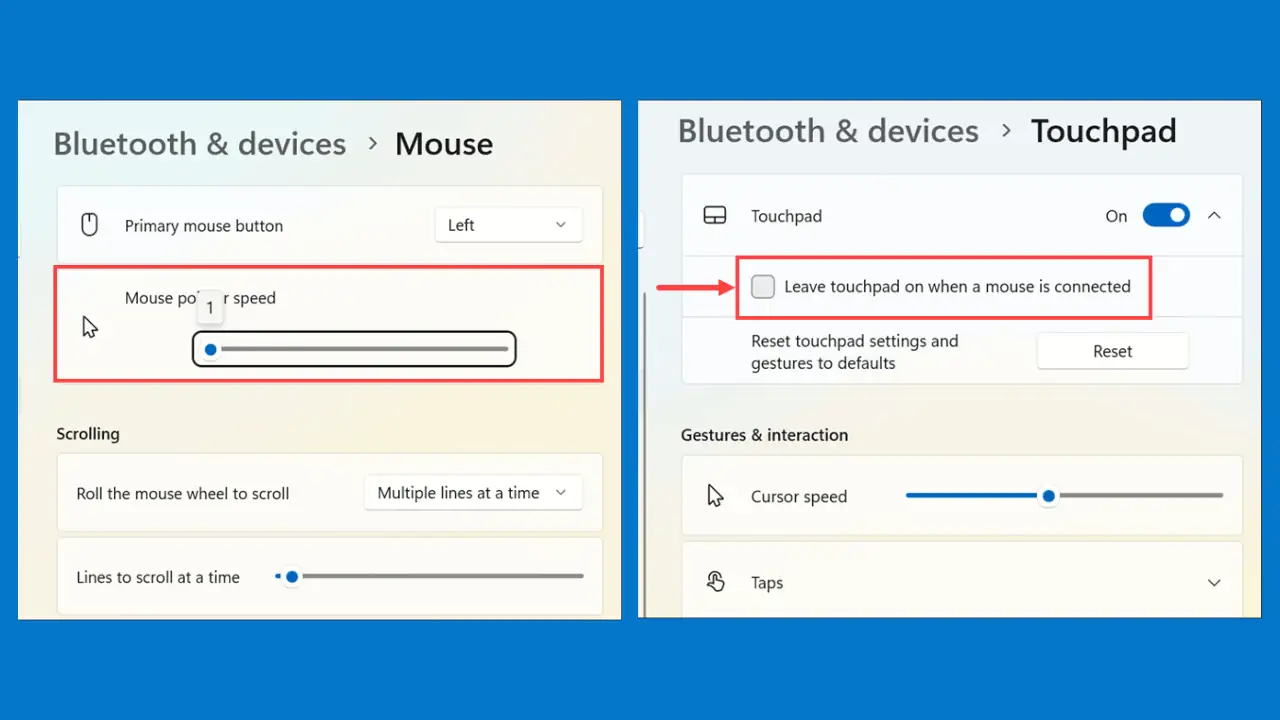
Kaj lahko storite, če kazalec miške zamrzne v sistemu Windows 11? Zaradi te nadležne težave so celo najosnovnejša opravila v vašem računalniku izziv.
Po nekaj raziskavah na platformah, kot so Reddit, Quora in drugih forumih, sem preizkusil vse priporočene metode za rešitev te težave. Vendar jih je le 9 dejansko delovalo. Torej, če ste naveličani slabega vedenja kazalca miške, ostanite!
Zakaj moj kazalec miške zamrzne v sistemu Windows 11?
Preden se poglobimo v rešitve, je pomembno razumeti, kaj sploh povzroča težavo. Po mojih izkušnjah so to najpogostejši razlogi:
Težave s strojno opremo
- Težave z baterijo: Če uporabljate zunanjo miško Bluetooth, lahko nizka raven baterije povzroči zamrznitev kazalca.
- Težave z brezžično povezavo: Šibke ali nestabilne povezave Bluetooth lahko motijo delovanje miške.
- Pokvarjen kabel miške: Pri žičnih zunanjih miših lahko poškodovan ali ohlapen kabel povzroči zamrznitev kazalca.
Težave s programsko opremo in gonilniki
- Zastareli ali poškodovani gonilniki miške: Zastareli ali poškodovani gonilniki miške lahko povzročijo zamrznitev kazalca.
- Okužbe z zlonamerno programsko opremo ali virusi: Zlonamerna programska oprema lahko moti delovanje sistema in povzroči težave s kazalcem.
- Težave s storitvijo Windows Update: Nezdružljivost z nedavnimi posodobitvami sistema Windows 11 lahko včasih sproži zamrznitev kazalca.
Kako popraviti zamrznitev kazalca v sistemu Windows 11
Če imate opravka z neodzivnim kazalcem, imam vrsto rešitev, ki vam bodo pomagale priti nazaj na pravo pot. Posebna metoda, ki ji morate slediti, je odvisna od narave težave s kazalcem in vrste miške, ki jo uporabljate.
1. Zamenjajte baterije
Če uporabljate zunanjo miško Bluetooth in kazalec zamrzne, je to morda posledica nizke ravni baterije. Poiščite predal za baterije na zunanji miški Bluetooth, ga odprite in zamenjajte stare baterije s svežimi. Po tem preverite, ali je zmrzovanje popravljeno.
2. Zagotovite neprekinjeno brezžično povezavo
Ohranjanje stabilne brezžične povezave je ključnega pomena za preprečevanje zamrznitve kazalca v zunanji miški Bluetooth. Morda obstaja a težava s povezavo Bluetooth sistema.
Preverite, ali Bluetooth deluje pravilno in se prepričajte, da ni fizičnih ovir or elektronske naprave, ki motijo signal. Za močno povezavo naj bo miška v razumnem dosegu vašega računalnika. Če kazalec še vedno zamrzne, razdružite miško iz sistema in jo znova seznanite.
3. Preverite kabel zunanje miške
Če uporabljate žično zunanjo miško in se soočate s težavami z zamrzovanjem kazalca, preverite, ali je kabel miške poškodovan ali zrahljane povezave.
Upoštevajte te nasvete:
- Preglejte celotno dolžino kabla miške za morebitne vidne poškodbe, kot so ureznine ali obrabljenost.
- Prepričajte se, da je kabel varno priključen na miško in vrata USB na vašem računalniku.
- Če ugotovite, da je kabel poškodovan, ga zamenjajte z novim.
- Prepričajte se, da za miško uporabljate visokokakovosten, združljiv kabel.
4. V nastavitvah omogočite sledilno ploščico
Včasih je lahko sledilna ploščica na vašem prenosniku nenamerno onemogočena, kar povzroči težave z zamrznitvijo kazalca.
To omogočite tako:
- Zaženite Windows Settings v vašem sistemu z uporabo Windows + I kombinacijo tipk.
- Uporabite navigacijske tipke (puščice gor, dol, levo, desno) na tipkovnici, da preklopite na Bluetooth in naprave zavihek v levem podoknu. Nato uporabite Tab ključ do naprave možnost na desni. Zdaj s puščično tipko navzdol pojdite na touchpad in pritisnite tipko enter, da jo izberete.
- V nastavitvah »Touchpad« pritisnite preklopni gumb poleg touchpad možnost in pritisnite preslednico, da jo vklopite.
- Nato pritisnite Enter, da razširite razdelek sledilne ploščice, in potrdite polje »Pustite sledilno ploščico vključeno, ko je miška povezana” s preslednico.
5. Prilagodite hitrost kazalca miške
Nizka hitrost kazalca miške lahko vpliva na premikanje kazalca, zaradi česar občasno zatika ali zamrzne.
- Ponovno zaženite nastavitve sistema Windows in se pomaknite do Bluetooth in naprave zavihek v levem podoknu.
- Na desni strani izberite Miška z uporabo kombinacije zavihkov in navigacijskih tipk, kot je opisano prej.
- V nastavitvah miške uporabite tipko tabulator da dosežete razdelek »Hitrost kazalca miške« in z uporabo tipka s puščico desno, prilagodite hitrost miške na drsniku. Nastavite ga na optimalno raven, kjer kazalec ne zatika ali zamrzne.
6. Povrnite gonilnik miške
Če ste nedavno posodobili gonilnik miške in zdaj kazalec zamrzne, vam lahko pomaga vrnitev gonilnika na prejšnjo različico.
Evo kako:
- Pritisnite Windows + X da odprete kontekstni meni gumba Start.
- Izberite Device Manager v meniju, da odprete okno upravitelja naprav.
- Pod oknom upravitelja naprav pritisnite tipko tabulator in uporabite tipka s puščico navzdol da dosežete kategorijo z oznako "Miške in druge kazalne naprave«. Razširite ga z uporabo desna tipka s puščico.
- Pritisnite tipko Enter na napravi z miško, ki je navedena pod »Miške in druge kazalne naprave«, da zaženete okno z lastnostmi
- V oknu lastnosti miške pojdite na »Voznik” z uporabo tabulatorke in puščičnih tipk.
- Reach Roll Back Driver če je na voljo, in pritisnite Enter. Za dokončanje postopka sledite navodilom na zaslonu.
7. Posodobite gonilnik miške
Zastareli ali poškodovani gonilniki lahko povzročijo različne težave v sistemu, vključno z zamrznitvijo kazalca. Zato je vedno pomembno, da posodabljajte gonilnike.
Evo kako:
- Sledite korakom 1–4 prejšnje metode, da odprete okno lastnosti miške.
- Preklopi na Voznik s tabulatorjem in puščičnimi tipkami.
- Reach Update Driver in pritisnite Enter.
- V oknu »Posodobi gonilnike« izberite Samodejno iskanje voznikov in pritisnite Enter, da začnete postopek posodobitve.
- Sledite navodilom na zaslonu, da dokončate postopek posodobitve gonilnika.
Vous uporaba pouvez aussi namensko programsko opremo za posodabljanje gonilnikov poenostaviti stvari.
8. Zaženite pregled proti zlonamerni programski opremi
Okužbe z zlonamerno programsko opremo ali virusi lahko moti delovanje sistema, kar povzroči težave z zamrznitvijo kazalca. Zagon skeniranja proti zlonamerni programski opremi lahko pomaga prepoznati in odstraniti takšne grožnje. Skeniranje proti zlonamerni programski opremi lahko zaženete s pomočjo tretje osebe protivirusne/protivirusne aplikacije ali vgrajeno popolno pregledovanje sistema Windows Defender.
9. Obnovite Windows v prejšnje stanje
Če ste pred kratkim namestili a Posodobitev sistema Windows 11 ki je morda povzročilo težave z zamrznitvijo kazalca, lahko obnovite sistem v prejšnje stanje.
Evo kako:
- Pritisnite Windows + S kombinacija tipk za aktiviranje iskalnega polja Windows.
- Tip "Obnovitev« in izberite njegovo ikono v rezultatih iskanja, da odprete možnost obnovitve na nadzorni plošči.
- S tabulatorsko tipko pojdite na Obnovitev odprt sistem in pritisnite Enter.
- Pod oknom za obnovitev sistema pojdite na Naslednji in pritisnite Enter.
- S puščično tipko izberite eno od obnovitvenih točk in pritisnite Enter.
- Na koncu izberite Konec gumb za potrditev obnovitve sistema in sledite navodilom na zaslonu za obnovitev sistema v prejšnje stanje.
zaključek
Zamrznitev kazalca v sistemu Windows 11 je lahko moteča, a po poskusu in testiranju različnih metod sem našel teh devet preprostih popravkov. Ne glede na to, ali je težava v vaši strojni opremi, programski opremi ali sistemskih nastavitvah, imate zdaj na voljo vrsto metod za odpravljanje težav. Ne pozabite posodabljati sistema, izvajati rednih pregledov proti zlonamerni programski opremi in po potrebi razmisliti o strokovni pomoči.