Počisti čakalno vrsto za tiskanje CMD – 2 enostavni metodi
3 min. prebrati
Objavljeno dne
Preberite našo stran za razkritje, če želite izvedeti, kako lahko pomagate MSPoweruser vzdrževati uredniško skupino Preberi več
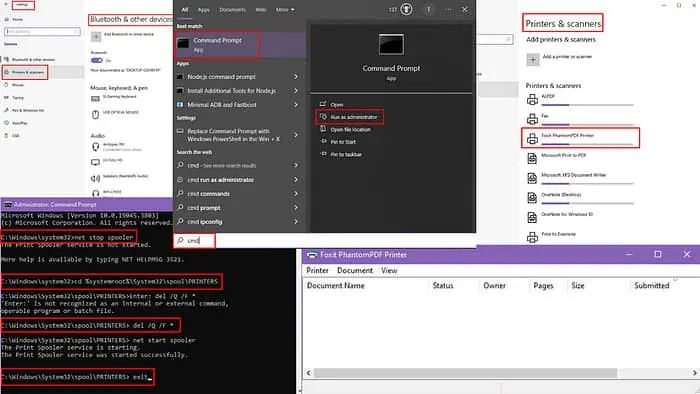
Ali se sprašujete, kako počistiti čakalno vrsto za tiskanje z uporabo CMD in nastavitev sistema Windows? Spodaj vas bom vodil skozi dve hitri metodi, ki delujeta kot čar.
Počisti čakalno vrsto za tiskanje prek CMD
- tip cmd v iskalni vrstici v sistemu Windows.
- Najboljša tekma se bo pokazala Command Prompt.
- Na desni plošči kliknite na Zaženi kot skrbnik za dostop s povišanimi pravicami.
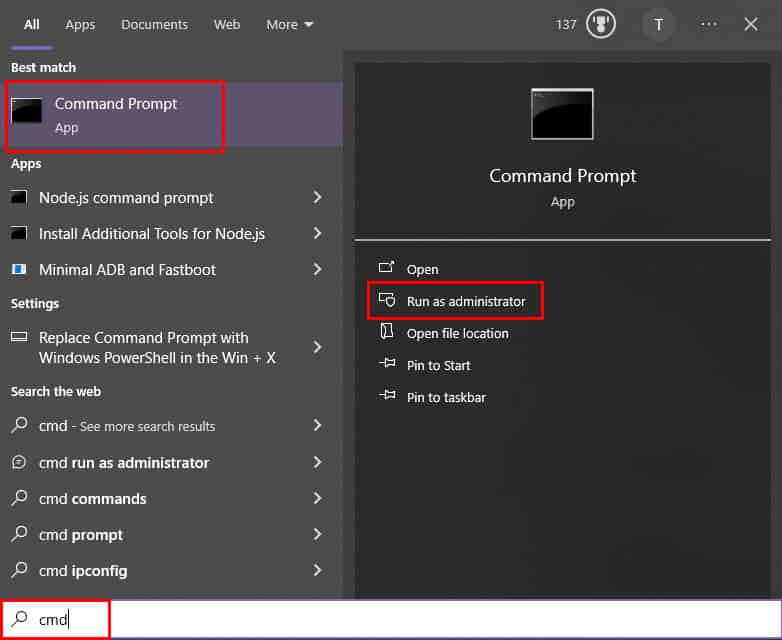
- O Command Prompt okno se bo odprlo. Vnesite ali prilepite naslednji ukaz in pritisnite Vnesite: net stop spooler
- Zdaj, da se pomaknete do naslednjega imenika, morate vnesti ta ukaz in pritisniti Vnesite: cd %systemroot%\System32\spool\PRINTERS
- Po dosegu TISKALNIKI je čas, da izbrišete vse datoteke v tem imeniku.
- Za to vnesite ali prilepite naslednji ukaz in pritisnite Vnesite: del /Q /F *
- Ko izbrišete tiskalna opravila v čakalni vrsti, vnesite ali prilepite naslednji ukaz in pritisnite Vnesite za ponovni zagon tiskalnika v ozadju: neto zagonski puler
- tip izhod v Command Prompt in udaril Vnesite da zaprete okno.
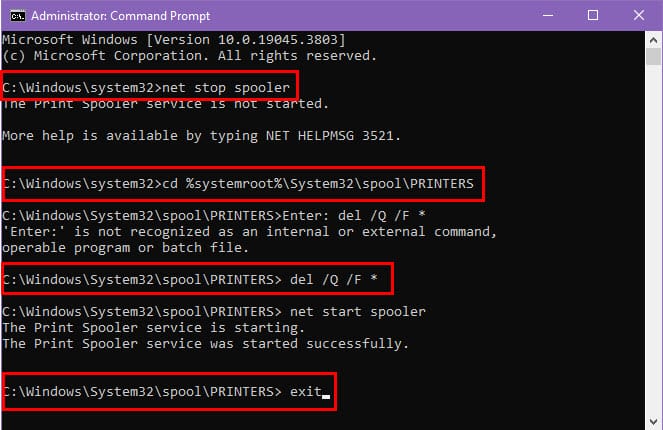
Počisti čakalno vrsto za tiskanje v sistemu Windows
- Kliknite na Začetek na vašem računalniku z operacijskim sistemom Windows.
- Izberite Nastavitve s seznama aplikacij, da odprete Nastavitve dialog.
- Izberite Bluetooth in naprave z leve plošče.
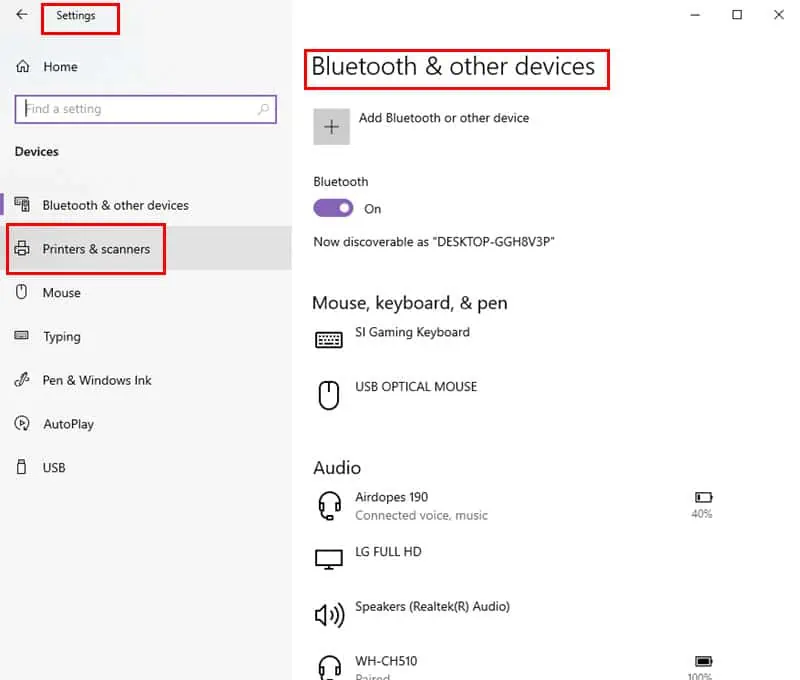
- Kliknite na Tiskalniki in optični bralniki iz desnega podokna.
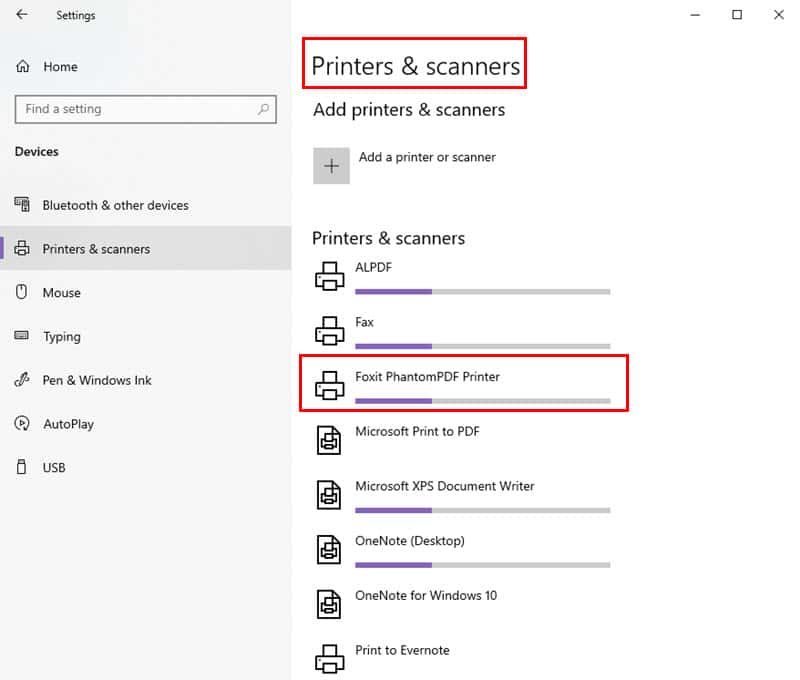
- Poiščite svoj tiskalnik na seznamu nameščenih tiskalnikov in kliknite nanj.
- V nastavitvah tiskalnika izberite odprta čakalna vrsta za tiskanje možnost.
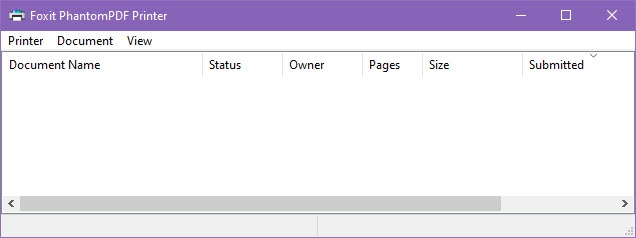
- Ko se odpre okno čakalne vrste za tiskanje, boste videli seznam čakajočih tiskalnih opravil.
- Izberite opravilo v čakalni vrsti in kliknite na ikona s tremi pikami.
- Kliknite na Prekliči da odstranite to tiskalno opravilo. Lahko pa izberete Prekliči vse dokumente na vrhu pogovornega okna.
Če vaš računalnik ne omogoča izvedbe zgornjih korakov, lahko ročno počistite čakalne vrste za tiskanje:
- Pritisnite Windows + R tipke, da odprete Run okno.
- tip services.msc v tisto polje in pritisnite Vnesite.
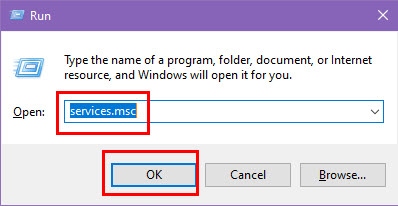
- O Storitve odprlo se bo pogovorno okno.
- Pomaknite se navzdol na seznam storitev, da poiščete Tiskanje v ozadju.
- Ko ga najdeš, desno tipko miške kliknite na njem in izberite stop.
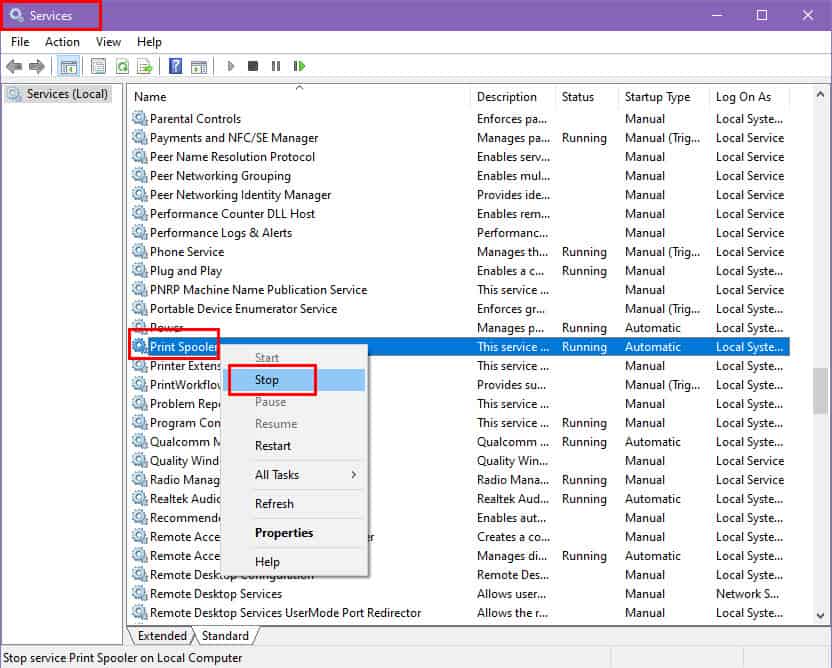
- Odprto Raziskovalec datotek or Ta računalnik in se pomaknite do naslednje lokacije:
C:\Windows\System32\spool\PRINTERS. - Izbrišite vse datoteke v tej mapi. Za izvedbo tega dejanja boste potrebovali skrbniške pravice.
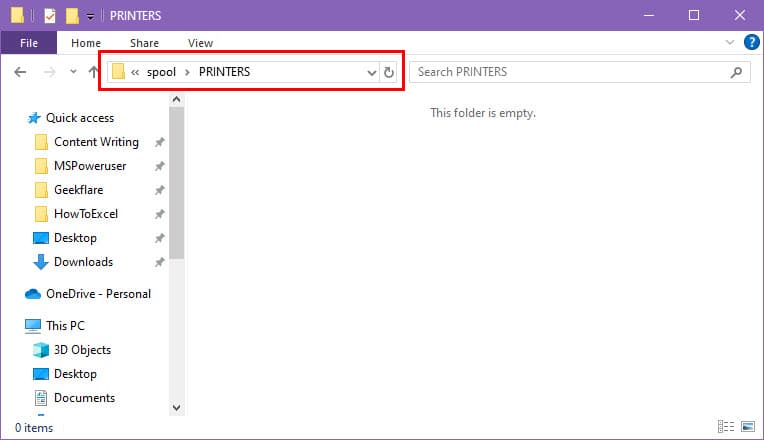
- Pojdi nazaj na Storitve spet okno.
- Z desno tipko miške kliknite on Tiskanje v ozadju znova in izberite Začetek.
Sorodna branja:
- Tiskalnik Canon se ne povezuje z Wi-Fi: 10 preprostih rešitev
- Dokumenti tiskalnika čakajo: 12 najboljših popravkov
Z zgornjimi pristopi lahko preprosto počistite čakalno vrsto za tiskanje z nastavitvami CMD in Windows. Ne pozabite mi povedati o svojih izkušnjah v spodnjih komentarjih.








