Kako zaobiti geslo za Windows 10? 2 načina za izogibanje prijavnemu zaslonu
5 min. prebrati
Posodobljeno dne
Preberite našo stran za razkritje, če želite izvedeti, kako lahko pomagate MSPoweruser vzdrževati uredniško skupino Preberi več
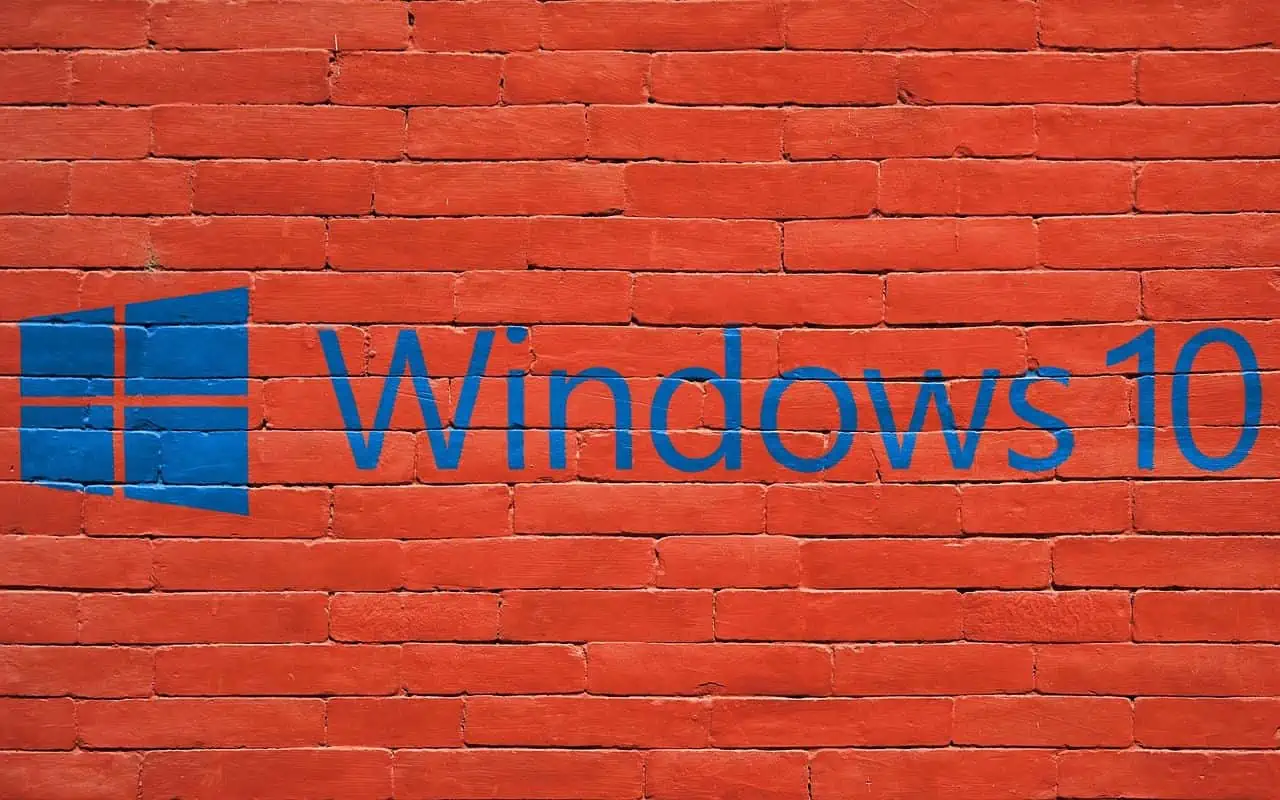
Ne morete se prijaviti v svoj računalnik, ker ste pozabil skrbniško geslo za Windows? Ste preizkusili vsa možna gesla, pa nič ni delovalo? Torej ti si obtičal na vašem prijavnem zaslonu v Windows 10 in ne more več? Ne skrbite; ta članek vam bo pomagal. Pokazali vam bomo, kako zaobiti prijavni zaslon v Windows 10 brez gesla. Bodite prepričani, da boste lahko znova pridobili dostop do svojega sistema Windows 10, ne da bi pri tem izgubili podatke.
1. način: Zaobidite prijavo v Windows 10 z obnovitvijo gesla Stellar
Stellar Password Recovery je orodje za obnovitev gesel, ki vam lahko pomaga obnoviti izgubljena ali pozabljena gesla za različne formate datotek in aplikacije. S tem orodjem lahko preprosto zaobidete prijavni zaslon sistema Windows 10 brez gesla.
1. korak: Ustvarite disk za ponastavitev gesla
Ker se ne morete prijaviti v svoj Windows 10, morate najprej ustvariti zagonski medijski pogon na drugem delujočem računalniku in nato sledite tem korakom –
- Najprej povežite nov in formatiran pogon USB z delujočim računalnikom.
- Preverite svojo e-pošto, saj ste po nakupu Stellar Password Recovery gotovo prejeli e-pošto s povezavo za prenos zagonske slike ISO.
- Prenesite zagonsko sliko ISO od tukaj in jo zapišite na povezani pogon USB.
- Prepričajte se, da ste ustrezno spremenili nastavitve sistemskega BIOS-a ali način UEFI za zagon s pogona USB.
To je to, uspešno ste ustvarili zagonski medijski pogon.
2. korak: Priključite zagonski medijski pogon na nedelujoči računalnik
Zdaj, ko ste ustvarili delujoč zagonski pogon, priključite ta zagonski medij na trenutni računalnik (tistega, do katerega ne morete dostopati brez gesla) in sledite tem korakom –
- Vklopite sistem s tipko Boot: Ta ključ se razlikuje od enega proizvajalca do drugega in je večinoma eden od teh – F2, Del, Esc, F12 itd. Obrnite se na proizvajalca računalnika, če še ne poznate zagonskega ključa. V spletu lahko preverite zagonski ključ vaše naprave.
- Ko se prikaže zagonski meni, izberite novo ustvarjeni zagonski medij.
- Počakajte, da se vaša naprava zažene, in se zaženete v »Ponastavite geslo za Windows”Zaslon.
- V spustnem meniju izberite svoj operacijski sistem. Ne pozabite izbrati predhodno nameščenega operacijskega sistema.
- Obkljukajte polje ob uporabniškem imenu, za katerega želite ponastaviti geslo.
- Kliknite Ponastavi geslo in vaše uporabniško ime bo v hipu ponastavljeno.
- Nato boste videli sporočilo »Geslo izbranega uporabniškega računa je uspešno ponastavljeno«.
- Kliknite Ponovni zagon in počakajte, da se vaš Windows uspešno znova zažene.
Upam, da bo samo ta metoda popravila vaš računalnik z operacijskim sistemom Windows in da boste zdaj lahko normalno zagnali svojo napravo ob naslednji prijavi. Lahko celo konfigurirate samodejna prijava v Windows 10.
2. način: Zaobidite prijavo v Windows 10 z ukaznim pozivom
Če želite zaobiti geslo za prijavo v sistem Windows 10 brez uporabe programske opreme drugih proizvajalcev, je prava izbira ukazni poziv. Sledite spodnjim korakom.
1. korak: Zaženite računalnik s pogona USB Windows 10.
Najprej boste morali ustvarite zagonski USB pogon Windows 10 na drugem delujočem računalniku, če ga nimate.
Priključite pogon USB Windows 10 v računalnik, v katerem želite zaobiti prijavni zaslon sistema Windows 10, in nato zaženite računalnik s pogona USB.
2. korak: Zamenjajte Utilman.exe s Cmd.exe.
Ko se vaš računalnik konča z zagonom s pogona USB, boste videli okno »Nastavitve sistema Windows«. Kliknite Naprej in nato Popravite računalnik.

Vaš računalnik bo prikazal modri zaslon »Izberite možnost«. Izberite Odpravljanje težav in nato Obnovitev slike sistema.
Videli boste okno »Ponovna slika vašega računalnika«. Kliknite Prekliči in nato Naprej. Na naslednji strani kliknite gumb Napredno, izberite Namestitev gonilnika in kliknite V redu. To bo prikazalo pogovorno okno Odpri.

V pogovornem oknu Odpri odprite pogon operacijskega sistema, kjer je nameščen vaš Windows 10, in se nato pomaknite do mape Windows\System32.
V mapi System32 poiščite datoteko z imenom Utilman in jo preimenujte v Utilman1. Če želite videti spremembe, morate osvežiti trenutno mapo.

Ponovno v mapi System32 poiščite datoteko z imenom cmd in jo preimenujte v Utilman.

Zaprite vsa okna na zaslonu in ko se vrnete na zaslon za izbiro možnosti, izberite Nadaljuj. Vaš računalnik se bo znova zagnal na Windows 10 kot običajno.
3. korak: Zaobidite geslo za prijavo v Windows 10 s cmd.
Ko pridete do zaslona za prijavo v sistem Windows 10, v spodnjem desnem kotu kliknite gumb Izbriši dostop. To bo prikazalo okno ukaznega poziva.
V okno ukaznega poziva vnesite uporabniško ime neto uporabnika “” in pritisnite Enter. Zamenjajte uporabniško ime z dejanskim imenom računa Windows. S tem boste geslo za Windows 10 ponastavili na prazno.

Zaprite okno ukaznega poziva in kliknite Prijava na prijavnem zaslonu, da se prijavite v Windows 10 brez gesla.

Zavijanje Up
Ko pozabite geslo za Windows 10 in se ne morete prijaviti, se morda sprašujete, ali obstaja način, da obidete prijavni zaslon v Windows 10 brez gesla. Na srečo oboje Stellar Password Recovery in ukazni poziv vam lahko pomaga pri tem.
Obe metodi sta varni in zanesljivi. Samo izberite metodo, ki vam najbolj ustreza. Omeniti velja, da obe metodi zahtevata uporabo pogona USB.
Če želite izvedeti več, se naučite, kako preveriti Zgodovina prijav v Windows 10 in izvedeti kako pridobiti skrbniške pravice v sistemu Windows 10.










