0x00000108 THIRD_PARTY_FILE_SYSTEM_FAILURE [Popravljeno]
4 min. prebrati
Objavljeno dne
Preberite našo stran za razkritje, če želite izvedeti, kako lahko pomagate MSPoweruser vzdrževati uredniško skupino Preberi več
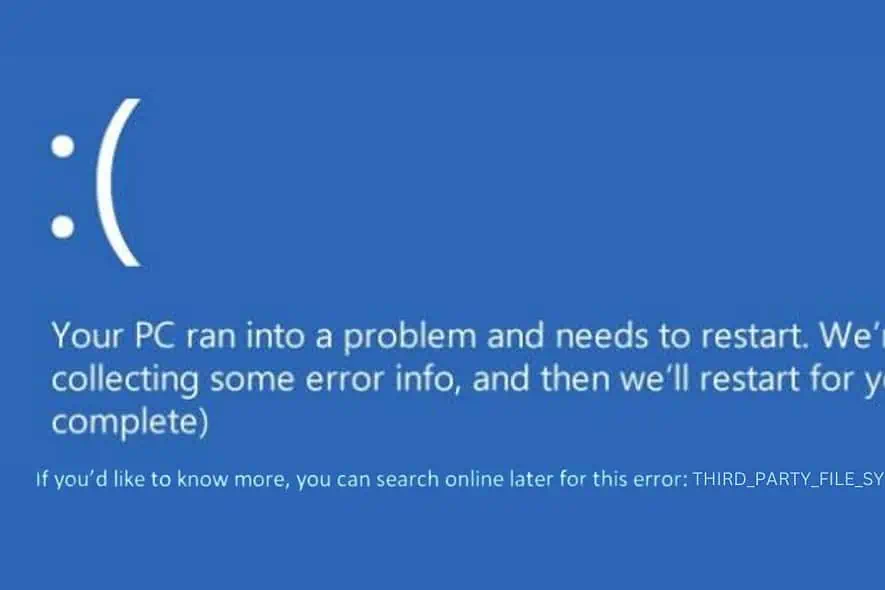
0x00000108 THIRD_PARTY_FILE_SYSTEM_FAILURE je napaka modrega zaslona smrti (BSOD). da lahko bistveno zmoti vaš potek dela. Preberite, če želite poiskati seznam most učinkovitih rešitev proti njej.
Začnimo s tem, da vemo, kaj je in kaj ga običajno povzroča.
Kaj je 0x00000108 THIRD_PARTY_FILE_SYSTEM_FAILURE?
0x00000108 THIRD_PARTY_FILE_SYSTEM_FAILURE je napaka BSOD, povezana z datotečnim sistemom. IDo tega pogosto pride zaradi gonilnikov datotečnega sistema drugih proizvajalcev, ki so poškodovani ali nezdružljivi z vašo različico sistema Windows.
Ti gonilniki so bistveni za komunikacijo med vašim operacijskim sistemom in datotečnim sistemom.
Kaj povzroča napako 0x00000108 THIRD_PARTY_FILE_SYSTEM_FAILURE?
- Zastareli ali poškodovani gonilniki: Če so gonilniki datotečnega sistema zastareli ali poškodovani, lahko povzročijo to napako.
- Nezdružljiva programska oprema: Včasih je lahko na novo nameščena programska oprema, zlasti diskovni pripomočki ali protivirusni programi, v konfliktu z vašim sistemom.
- Težave s strojno opremo: Okvarjena ali nezdružljiva strojna oprema, kot je zunanji trdi disk, lahko prav tako sproži to napako.
- Poškodba sistemske datoteke: Včasih se sistemske datoteke, ki so potrebne za delovanje sistema Windows, lahko poškodujejo.
Kako popraviti napako 0x00000108 THIRD_PARTY_FILE_SYSTEM_FAILURE
1. Znova zaženite sistem
Ponovni zagon počisti pomnilnik sistema in ponastavi tekoče procese, kar lahko včasih odpravi začasne napake, ki povzročajo BSOD.
2. Odklopite zunanjo strojno opremo
- Izklopite računalnik.
- Odklopite vse zunanje naprave, povezane z računalnikom.
- Ponovno vklopite računalnik in preverite, ali se napaka še vedno pojavlja.
- Postopoma znova priključite vsak kos strojne opreme in poskusite ugotoviti, katera naprava lahko sproži težavo.
3. Identificirajte gonilnik krivca z uporabo pregledovalnika dogodkov
Lahko uporabite Pregledovalnik dogodkov pregledati sistem beleži približno čas zrušitve in ugotovi, kateri gonilnik morda povzroča težavo.
- Uporabite iskalno polje Windows, da poiščete Pregledovalnik dogodkov, nato ga odprite.
- V dnevnikih poiščite vse napake, povezane z dogodkom BSOD.
- Upoštevajte vse omenjene gonilnike ali aplikacije.
4. Poiščite in odstranite problematični gonilnik
- Z desno miškino tipko kliknite gumb Start in izberite Device Manager V meniju.
- V oknu »Upravitelj naprav« poiščite težavni gonilnik.
- Z desno miškino tipko kliknite zadevni gonilnik in izberite Odstranite napravo.
- Potrdite odstranitev.
- Ta postopek ponovite za vse druge gonilnike, ki se zdijo problematični.
5. Onemogoči aplikacije za spremljanje sistema
Številne aplikacije, kot so protivirusni programi, orodja za upravljanje diskov, defragmentator diska in aplikacije za varnostno kopiranje, nenehno pregledujejo vaš sistem za spremembe. Občasno lahko te aplikacije motijo sistemske procese ali datoteke, kar lahko povzroči BSOD.
6. Zaženite ukaz za preverjanje diska
Check Disk (Chkdsk) lahko popravi poškodovane datotečne sisteme ali slabe sektorje na trdem disku, ki lahko povzročajo napako THIRD_PARTY_FILE_SYSTEM_FAILURE.
- Z desno miškino tipko kliknite gumb Start in izberite Terminal (skrbnik).
- Vnesite ukaz
chkdsk /f /rin pritisnite enter. - Počakajte, da ukaz zaključi svoje delovanje, nato pa znova zaženite računalnik.
7. Posodobite sistem Windows
Posodabljanje sistema Windows zagotavlja, da imate najnovejše gonilnike, varnostne popravke in sistemske izboljšave.
- Odprite Nastavitve in se pomaknite do Windows Update možnost v levem podoknu.
- Na desni strani izberite Preveri za posodobitve gumb.
- Če so na voljo kakršne koli posodobitve, jih nadaljujte s prenosom in namestitvijo.
- Po posodobitvi znova zaženite sistem, da jih uporabite.
8. Obnovi Windows
Obnovitev sistema povrne vaš sistem v prejšnje stanje, ko je vse delovalo pravilno.
- Sproži Način samodejnega popravila tako, da večkrat znova zaženete računalnik.
- Ko ste v načinu samodejnega popravila, izberite Obnovitev sistema iz »Naprednih možnosti«.
- klik Naslednji za začetek postopka obnovitve sistema.
- Izberite obnovitveno točko iz preteklosti.
- Potrdite izbrano obnovitveno točko in kliknite Konec.
9. Ponastavite Windows
Ponastavitev sistema Windows znova namesti operacijski sistem, hkrati pa vam omogoči, da ohranite svoje osebne datoteke nedotaknjene ali odstranite vse. To je bolj drastičen ukrep, vendar lahko reši globoko zakoreninjene sistemske težave.
- Zaženite računalnik v načinu samodejnega popravljanja tako, da ga večkrat prisilno znova zaženete.
- Ko ste v vmesniku za samodejno popravilo, izberite Odpravljanje težav.
- Na naslednjem zaslonu izberite Ponastavite ta računalnik možnost.
- Odločite se, ali boste svoje datoteke obdržali ali vse izbrisali. Za popolno osvežitev priporočam izbiro Odstranite vse.
- Nato izberite želeno metodo za ponovno namestitev sistema Windows – »Oblak« ali »Lokalno«.
- Kliknite na gumb 'Ponastavi'.
Povezani zapisi:
Povzetek
Zdaj veste, kako odpraviti napako 0x00000108 THIRD_PARTY_FILE_SYSTEM_FAILURE.
Vsaka opisana metoda cilja na določene vzroke, od preprostih ponovnih zagonov sistema do bolj drastičnih rešitev, kot je odstranitev gonilnikov ali ponastavitev sistema Windows. Upam, da vam je ta vodnik pomagal vrniti sistem v normalno delovanje.






















