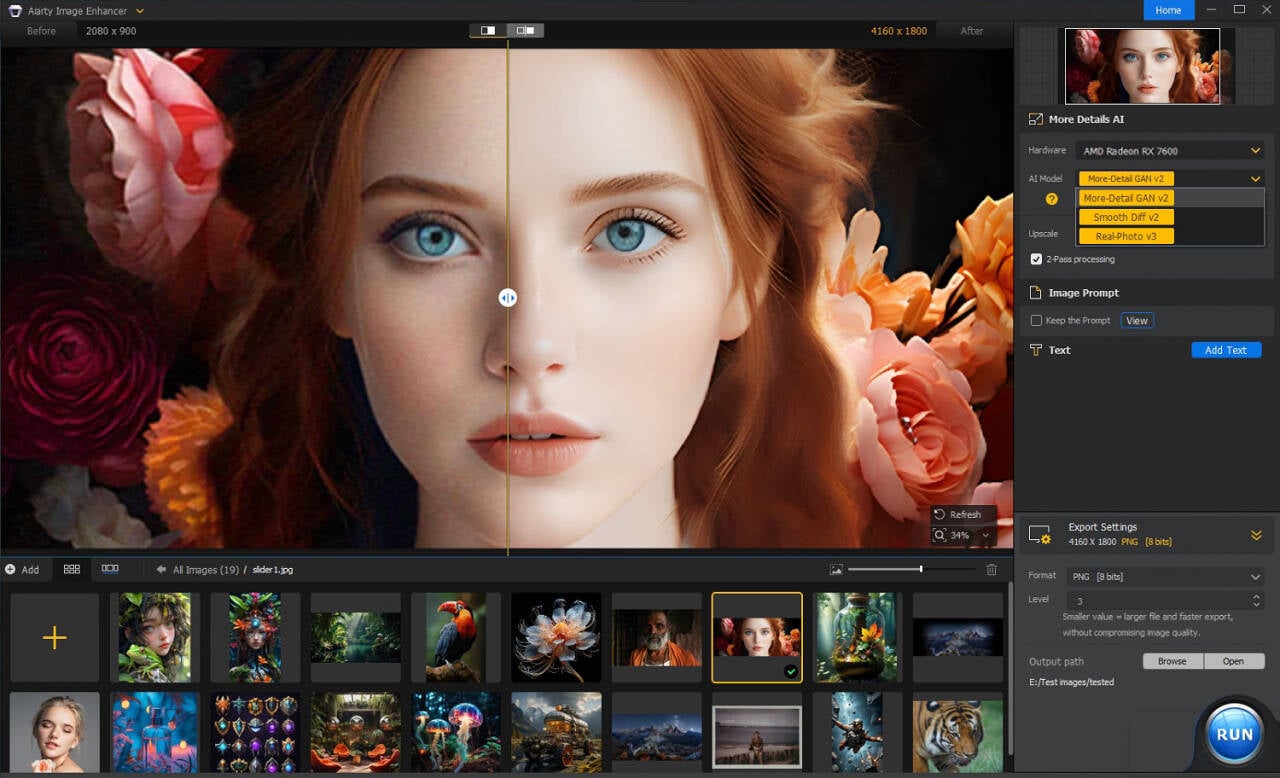Razrešeno: 0x00000063 SECURITY1_INITIALIZATION_FAILED BSOD
7 min. prebrati
Objavljeno dne
Preberite našo stran za razkritje, če želite izvedeti, kako lahko pomagate MSPoweruser vzdrževati uredniško skupino Preberi več
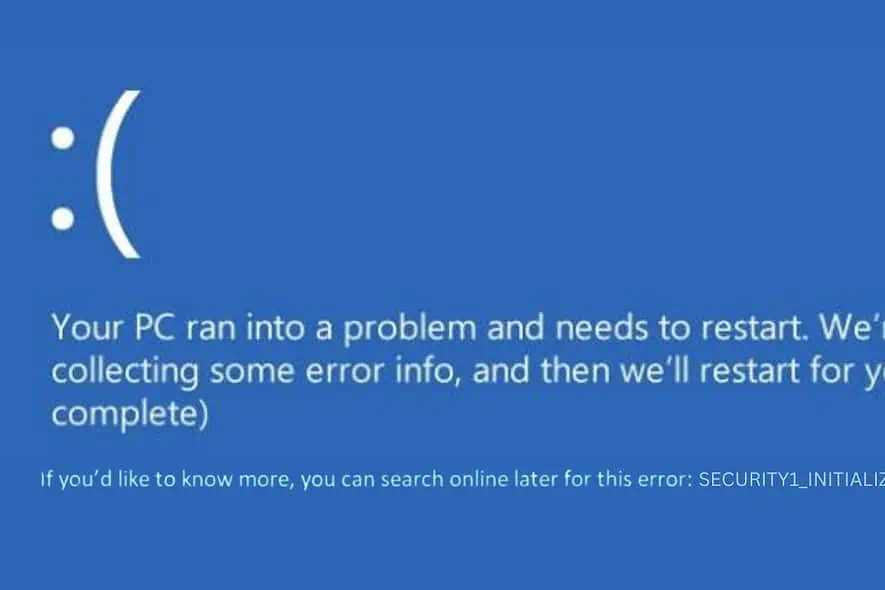
Pred kratkim, ko se je moj računalnik nenadoma zrušil in prikazal napako 0x00000063 SECURITY1_INITIALIZATION_FAILED, je popolnoma prekinil moj potek dela.
Soočanje s tem Modri zaslon smrti (BSOD) je lahko zastrašujoče, vendar ga lahko hitro rešite s pravimi rešitvami.
Po obsežni raziskavi sem to uspešno popravil in računalnik vrnil v normalno stanje. V tem priročniku bom delil vse praktične rešitve, za katere sem ugotovil, da so učinkovite pri tej težavi.
Kaj je 0x00000063 SECURITY1_INITIALIZATION_FAILED?
O 0x00000063 SECURITY1_INICIALIZATION_FAILED je napaka BSOD v sistemu Windows. Običajno se pojavi med postopkom zagona, kar pomeni, da obstaja pomembna težava z inicializacija varnostnih funkcij v operacijskem sistemu.
Ta napaka je jasen znak, da ima Windows težave z nastavitvijo bistvenih varnostnih komponent med zagonskim zaporedjem.
Kaj povzroča napako 0x00000063 SECURITY1_INITIALIZATION_FAILED?
Glavni razlog za to napako je povezan s težavami s postopkom varnostne inicializacije v sistemu Windows.
Tukaj so možni vzroki:
- Poškodovane sistemske datoteke: Pomembne datoteke, potrebne za delovanje sistema Windows, so lahko poškodovane.
- Nezdružljiva strojna oprema: Nedavno dodana strojna oprema morda ni združljiva z vašim sistemom.
- Zastareli ali okvarjeni gonilniki: gonilniki, ki niso posodobljeni, lahko povzročijo takšne napake.
- Nedavne spremembe programske opreme: Novo nameščena programska oprema ali posodobitve so lahko v nasprotju z obstoječimi sistemskimi nastavitvami.
- Okužba z zlonamerno programsko opremo: Zlonamerna programska oprema lahko ogrozi celovitost sistema.
- Težave z registrom Windows: Poškodovani vnosi v register lahko povzročijo sistemske napake.
Kako popraviti napako 0x00000063 SECURITY1_INITIALIZATION_FAILED?
Če se vam zdijo te metode za odpravljanje težav preobremenjene, poskusite uporabiti a Orodje za popravilo BSOD za hitro pomoč.
1. Preverite težave z združljivostjo strojne opreme
- Preglejte novo nameščeno strojno opremo: Če ste nedavno dodali novo strojno opremo, se prepričajte, da je združljiva z vašo matično ploščo in drugimi komponentami sistema.
- Posvetujte se s specifikacijami proizvajalca: Preverite specifikacije proizvajalca strojne opreme, da zagotovite združljivost.
- Odstranite ali zamenjajte nezdružljivo strojno opremo: Če najdete strojno opremo, ki ni združljiva, jo poskusite odstraniti, da vidite, ali je napaka odpravljena. Če je težava v ključni komponenti, jo zamenjajte z združljivo.
2. Posodobite sistem Windows
Posodobitve pogosto vključujejo popravke za znane napake, ki bi lahko povzročale napako SECURITY1_INITIALIZATION_FAILED.
- Kliknite meni Start, vnesite »Nastavitve« in preklopite na Windows Update zavihek na levi strani.
- V razdelku Windows Update kliknite Preveri za posodobitve.
- Če so na voljo posodobitve, jih namestite. To lahko vključuje prenos in ponovni zagon računalnika. Poskrbite, da boste imeli med postopkom stabilno internetno povezavo.
- Ko so posodobitve nameščene, znova zaženite računalnik in preverite, ali napaka BSOD še vedno obstaja.
3. Odstranite nedavno nameščene aplikacije
- Odprite nadzorno ploščo.
- Kliknite na Odstranite program, ki se nahaja pod razdelkom »Programi«.
- Če želite programe razporediti po datumih namestitve, kliknite na Nameščeno na glavo stolpca.
- Izberite aplikacijo, ki je bila nazadnje nameščena, in nato kliknite Odstrani gumb.
- Ob pozivu potrdite postopek odstranitve.
- Po odstranitvi znova zaženite računalnik, da preverite, ali je težava odpravljena.
4. Posodobite BIOS/UEFI
Priporočljivo je, da redno preverjate, ali so na voljo posodobitve BIOS-a, da zagotovite, da vaš sistem deluje brez težav.
- Pritisnite tipko Windows + R, vnesite
msinfo32in pritisnite Enter. Poiščite Različica/datum BIOS-a. - Obiščite spletno mesto proizvajalca računalnika ali matične plošče in poiščite najnovejšo različico BIOS-a/UEFI za svoj model.
- Za posodobitev BIOS-a/UEFI natančno sledite navodilom proizvajalca. To pogosto vključuje uporabo pogona USB.
- Po posodobitvi znova zaženite sistem, da vidite, ali je napaka odpravljena.
5. Izvedite preizkus spomina
Izvedba preizkusa pomnilnika vam lahko pomaga prepoznati in odpraviti težave z RAM-om.
- Pritisnite tipko Windows, vnesite "Windows Memory Diagnostic,« in jo izberite.
- Nato izberite Znova zaženite in preverite težave. Preden nadaljujete, shranite vse odprte datoteke.
- Vaš računalnik se bo znova zagnal in orodje bo začelo preizkušati pomnilnik.
- Po preizkusu se bo Windows normalno znova zagnal. Preverite rezultate testa v Pregledovalnik dogodkov pod 'Dnevniki Windows' > 'Sistem', da preverite, ali so bile zaznane težave.
6. Zaženite ukaz SFC in DISM
Preverjevalnik sistemskih datotek (SFC) in servisiranje in upravljanje slik za uvedbo (DISM) sta ključni orodji za popravilo sistemskih datotek v sistemu Windows.
- Če se Windows lahko zažene, odprite Command Prompt or terminal s skrbniškimi pravicami in preskočite na korak 5. Če se Windows ne zažene, večkrat znova zaženite računalnik, dokler ne vstopi Način samodejnega popravila.
- V načinu samodejnega popravila izberite Odpravljanje težav možnost.
- V razdelku »Odpravljanje težav« izberite Napredne možnosti.
- Na zaslonu Napredne možnosti izberite Command Prompt.
- V oknu ukaznega poziva najprej izvedite ukaz DISM tako, da vnesete
dism /online /cleanup-image /scanhealth. - Počakajte, da se ukaz DISM uspešno zaključi, preden nadaljujete.
- Zdaj vstopi
sfc /scannowv oknu ukaznega poziva. - Počakajte, da se ta postopek skeniranja zaključi, in nato znova zaženite računalnik.
7. Zaženite ukaz za preverjanje diska (chkdsk).
Pripomoček za preverjanje diska pomaga prepoznati in odpraviti težave s trdim diskom, ki lahko povzročajo BSOD.
- odprite Command Prompt or terminal s skrbniškimi pravicami, kot je opisano v prejšnjih navodilih.
- Vnesite ukaz
chkdsk /f /rin pritisnite Enter. To naroči chkdsk, naj popravi napake in prepozna slabe sektorje. - Če chkdsk zahteva načrtovanje skeniranja za naslednji ponovni zagon sistema, vnesite »Y« in znova zaženite računalnik, da začnete preverjanje diska.
8. Zamenjajte datoteko SMSS.EXE
Podsistem upravljalnika sej (SMSS.EXE) je ključnega pomena za zagon sistema Windows. Poškodovana datoteka SMSS.EXE lahko povzroči napako SECURITY1_INITIALIZATION_FAILED.
- Ustvarite zagonski namestitveni medij Windows ki ustreza vaši različici sistema Windows (Windows 10 ali 11 Home/Professional/Enterprise).
- Ta zagonski medij vstavite v računalnik in znova zaženite računalnik.
- Ko vidite poziv »Pritisnite katero koli tipko za nadaljevanje ...«, to storite.
- V nastavitvah izberite želene nastavitve za jezik namestitve, obliko časa in valute ter tipkovnico ali način vnosa. Za nadaljevanje kliknite »Naprej«.
- Na naslednjem zaslonu izberite Popravite računalnik ki se nahaja na dnu.
- Na naslednjem zaslonu izberite Odpravljanje težav.
- Pod Odpravljanje težav, Pojdi do Dodatne možnosti.
- Izberite Command Prompt od razpoložljivih možnosti.
- Zaporedoma vnesite naslednje ukaze in za vsakim pritisnite Enter:
C:cd windows/system32/copy c:\windows\system32\dllcache\smss.exe
- Ko so ti ukazi izvedeni, znova zaženite sistem, da preverite, ali je težava odpravljena.
9. Obnovite Windows
Obnovitev sistema Windows vam omogoča povrnitev stanja vašega računalnika na prejšnjo točko.
- Za vstop večkrat znova zaženite računalnik Način samodejnega popravila.
- V načinu samodejnega popravila izberite Odpravljanje težav možnost.
- Naprej pojdi Dodatne možnosti.
- V razdelku »Napredne možnosti« izberite Obnovitev sistema.
- klik Naslednji za začetek obnovitve sistema.
- Izberite predhodno shranjeno obnovitveno točko. Če je na voljo več možnosti, izberite najstarejšo.
- Izbiro potrdite s klikom Konec.
10. Ponastavite Windows
Ponastavitev sistema Windows lahko povrne sistemske datoteke v prvotno stanje, kar lahko odpravi napako SECURITY1_INITIALIZATION_FAILED.
- Nenehno znova zaganjajte računalnik, dokler ne vstopi Način samodejnega popravila.
- V načinu samodejnega popravila izberite Odpravljanje težav možnost.
- V meniju »Odpravljanje težav« izberite Ponastavite ta računalnik.
- Na naslednjem zaslonu boste pozvani, ali želite obdržati datoteke ali odstraniti vse. Za temeljito ponastavitev izberite »Odstrani vse«.
- Po tem se odločite, kako želite znova namestiti Windows.
- Na koncu kliknite na Ponastavi gumb.
Morda vas bo zanimalo tudi:
- REŠENO: Napaka kritičnega procesa BSOD v sistemu Windows 11
- 0x0000006F SESIJA3_INITIALIZACIJA_NAPAKA
Povzetek
V tem priročniku sem navedel vrsto strategij za odpravo težavne napake 0x00000063 SECURITY1_INITIALIZATION_FAILED v sistemu Windows. Od preverjanja združljivosti strojne opreme do posodabljanja gonilnikov, izvajanja pregledov sistema in celo ponastavitve sistema Windows, ti koraki so namenjeni reševanju težave.
S potrpežljivostjo in metodičnim pristopom lahko premagate to oviro in obnovite delovanje računalnika.