Windows 11 nerozpozná externý pevný disk [7 jednoduchých opráv]
5 min. čítať
Aktualizované na
Prečítajte si našu informačnú stránku a zistite, ako môžete pomôcť MSPoweruser udržať redakčný tím Čítaj viac

Ak systém Windows 11 nerozpozná váš externý pevný disk, neznepokojujte sa. Sám som mal nedávno presne tento problém. Po mnohých problémoch sa mi to podarilo vyriešiť. Čítajte ďalej a zistite, prečo sa to deje a ako som to vyriešil.
Prečo systém Windows 11 nerozpozná váš externý pevný disk
Najbežnejšie dôvody, prečo systém Windows 11 nemusí rozpoznať váš externý pevný disk, sú:
- Problémy s vodičmi – Zastarané ovládače alebo zlyhanie pri inštalácii ovládača pri použití nového externého pevného disku.
- Nekompatibilita súborového systému – Systém Windows nemusí rozpoznať externé pevné disky naformátované súborovým systémom, ktorý nepodporuje. Ak bol váš disk pôvodne v systéme Linux alebo hernej konzole, môže to byť problém.
- Samotný pohon – Môže byť chybný, má uvoľnené spojenie alebo môže byť nekompatibilný, pretože je príliš nový alebo príliš starý.
- Zdroj – Čím viac komponentov pridáte do svojho počítača, tým viac energie je potrebné na spustenie všetkého. Ak váš zdroj napájania nemá dostatočný výkon, nový externý pevný disk nemusí fungovať.
- Chybný USB port – Väčšina externých pevných diskov je pripojená cez USB. Ak Samotné USB nefunguje, môže to zabrániť jeho rozpoznaniu.
- Problémy s povoleniami – Systém Windows nemusí rozpoznať externý pevný disk, ak naň nemáte príslušné povolenia. Môžete ich skontrolovať prostredníctvom ponuky Vlastnosti.
Ako opraviť, že systém Windows 11 nerozpoznáva externý pevný disk
Požadovaná oprava môže závisieť od konkrétnej príčiny, ale nasledujúcich 7 riešení pokrýva všetky bežné dôvody a podarilo sa mi, aby môj disk fungoval:
1. Predbežné kontroly
Pred prechodom na pokročilejšie opravy vyskúšajte tieto rýchle opravy:
- Skúste iný port USB – Odpojte pevný disk od aktuálneho portu USB a znova ho pripojte k inému, najlepšie v inej pozícii. Pozrite sa, či je rozpoznaný.
- Skontrolujte povolenia – Ak sa zobrazí písmeno jednotky, ale jednotka nefunguje: Kliknite pravým tlačidlom myši na jednotku v programe Windows Prieskumník > Vybrať vlastnosti>Kliknite na zabezpečenia karta>Skontrolujte, či má aktuálny používateľ povolenie na používanie disku>Ak nie, vyberte používateľa zo zoznamu a kliknite editovať>Skontrolujte povoliť pre plnú kontrolu.
2. Vyhľadajte škodlivý softvér
Malvér môže niekedy zasahovať do ovládačov hardvéru a spôsobiť, že sa externý pevný disk nezobrazí v chybe Prieskumníka.
1. typ vírus vo vyhľadávacom paneli ponuky Štart a otvorte Ochrana pred vírusmi a hrozbami.
2. Vykonajte skenovanie a odstrániť všetky potenciálne hrozby.
3. Vykonajte ďalšiu kontrolu pomocou renomovaného antivírusu tretej strany, ak ho máte.
3. Aktualizujte ovládače a povoľte zariadenie
Predtým aktualizácia ovládačov v systéme Windows 11, je rozumné najskôr navštíviť webovú stránku výrobcu pevného disku. Niekedy môže mať pevný disk svoj vlastný softvérový nástroj, ktorý ich dokáže automaticky aktualizovať. Ak nie, mali by ste použiť Správcu zariadení Windows:
1. typ zariadení vo vyhľadávacom paneli ponuky Štart a otvorte Správca zariadení.

2. Dvakrát kliknite na Disky a kliknite pravým tlačidlom myši na zariadenie, ak je rozpoznané.
3. vybrať Aktualizujte ovládač a nájdite súbory, ktoré ste stiahli z webovej stránky výrobcu.
4. Ak zariadenie nie je povolené, nájdite ho znova v Správcovi zariadení, kliknite pravým tlačidlom myši a vyberte možnosť Povoliť.
4. Použite Check Disk
Windows má vstavaný nástroj na kontrolu pevných diskov tzv CHKDSK. Ak chcete spustiť toto:
1. typ CMD do vyhľadávacieho panela ponuky Štart a otvorte Príkazový riadok ako správca z možností vpravo.

2. Napíšte nasledujúci príkaz do čierneho okna a potom vstúpiť:
CHKDSK / f X:
Nahraďte X: písmenom vášho externého pevného disku.
5. Inicializujte disk
Niekedy musíte inicializovať nový disk manuálne. Môže to byť prípad, keď sa externý pevný disk nezobrazuje v Prieskumníkovi systému Windows. Robiť to:
1. typ Disk vo vyhľadávacom paneli ponuky Štart a otvorte pomôcku s názvom buď Vytvárajte a formátujte oddiely pevného disku, Alebo správa diskov.

2. Nájdite svoj externý pevný disk v zozname, kliknite pravým tlačidlom myši a vyberte inicializovať disk.
3. Dokončite proces podľa pokynov na obrazovke.
6. Povoľte automatickú montáž
Systém Windows zvyčajne automaticky pripojí nový pevný disk, keď je pripojený, a pridelí mu písmeno jednotky. Dá sa to však vypnúť. Ak ju chcete povoliť:
1. typ CMD vo vyhľadávacom paneli ponuky Štart a spustite príkazový riadok ako správca.

2. typ mountvol / E v príkazovom riadku, za ktorým nasleduje vstúpiť Kľúč.
3. Reštartujte počítač a znova pripojte externý pevný disk; mala by sa automaticky namontovať.
7. Naformátujte disk
Ak chcete naformátovať disk tak, aby bol kompatibilný so systémom súborov Windows:
1. Kliknite pravým tlačidlom myši na jednotku v programe Windows Prieskumník a vyberte tvoril.

2. Vyberte predvolené nastavenie Formát NTFS z rozbaľovacej ponuky a kliknite štart.
Poznámky: Ak máte na tomto disku existujúce dáta, budú počas tohto procesu vymazané.
Môže to byť frustrujúce, keď Windows 11 nerozpozná inštalácie externého pevného disku, no pomocou niekoľkých jednoduchých opráv môže fungovať hladko.
Osobne mi stačilo aktualizovať ovládač. Vyššie uvedené opravy však vyriešia všetky bežné problémy, takže ich vyskúšajte!




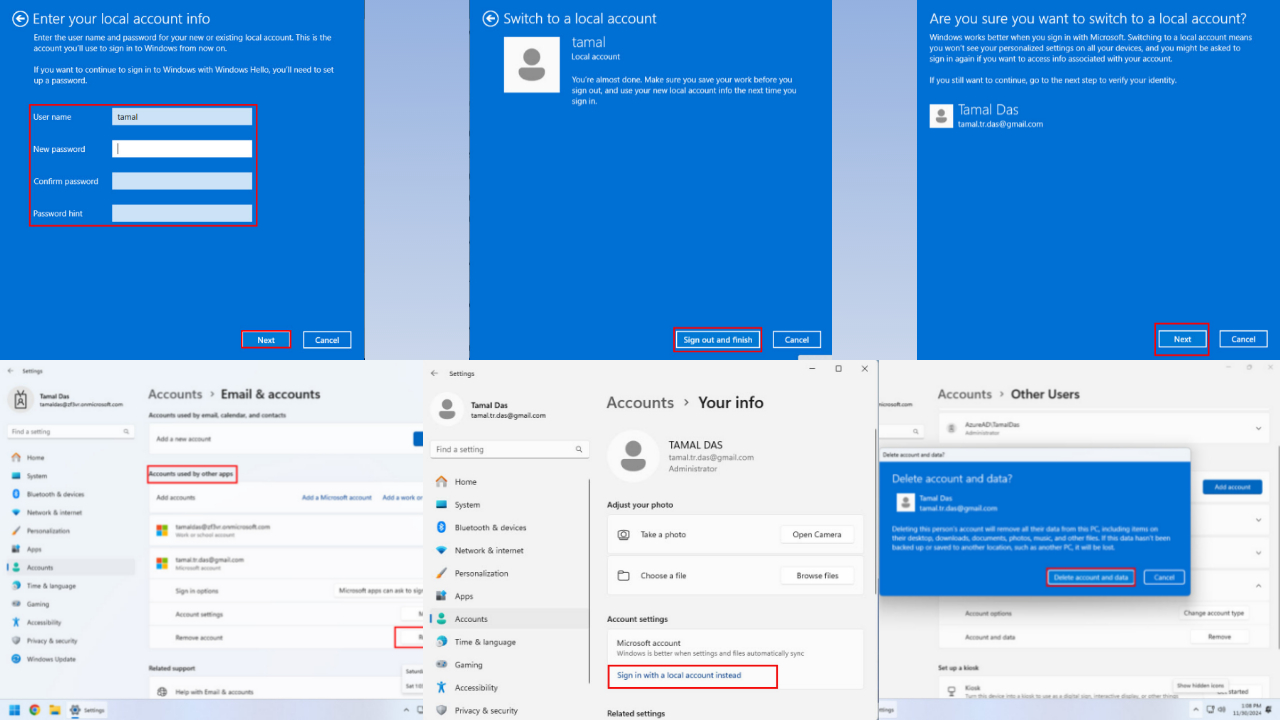

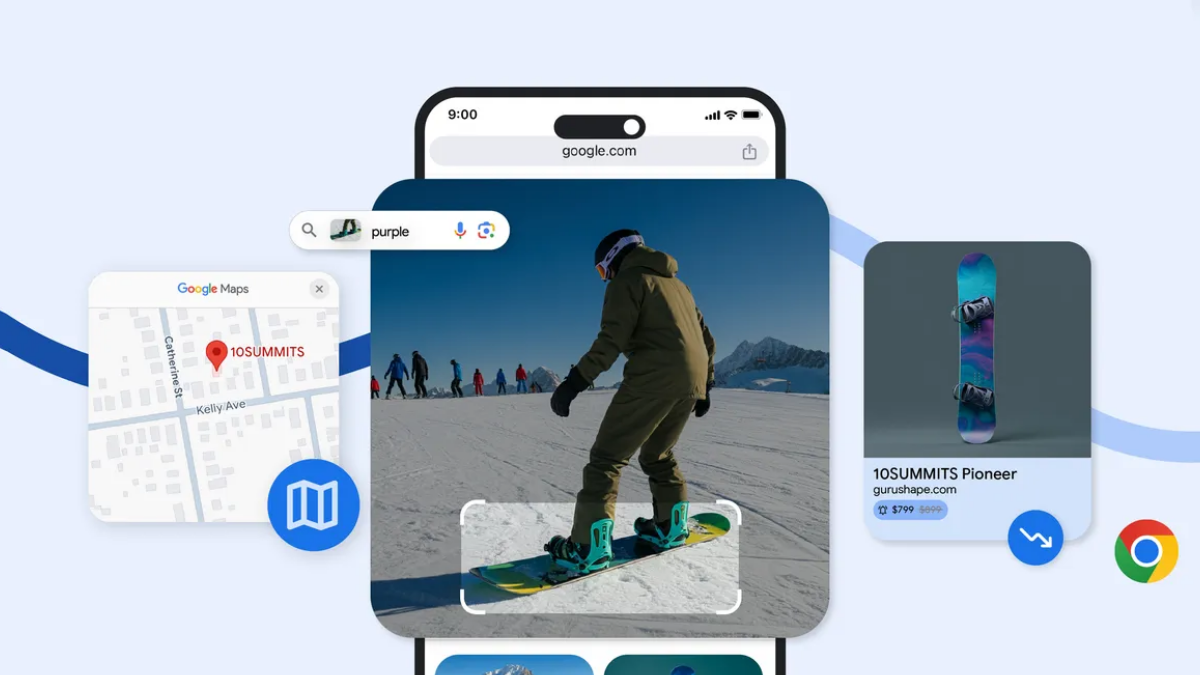

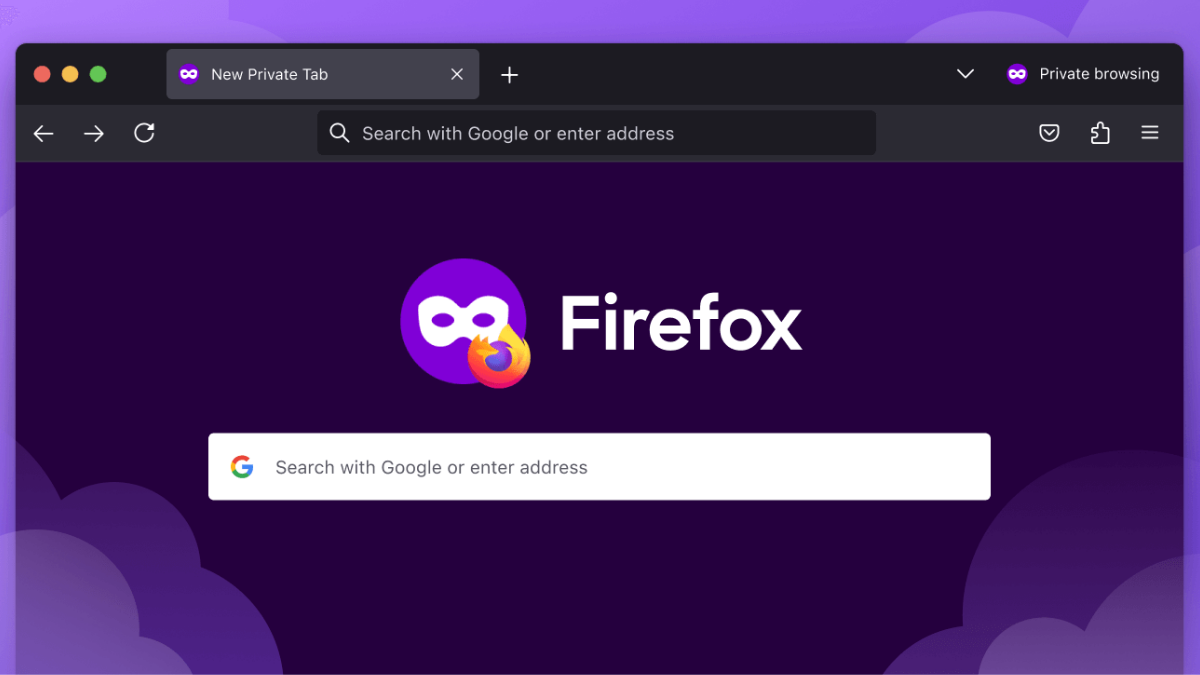
Používateľské fórum
1 správy