Microsoft vydáva Windows 10 Insider Build 17713 pre používateľov Slow Ring
7 min. čítať
Publikované dňa
Prečítajte si našu informačnú stránku a zistite, ako môžete pomôcť MSPoweruser udržať redakčný tím Čítaj viac
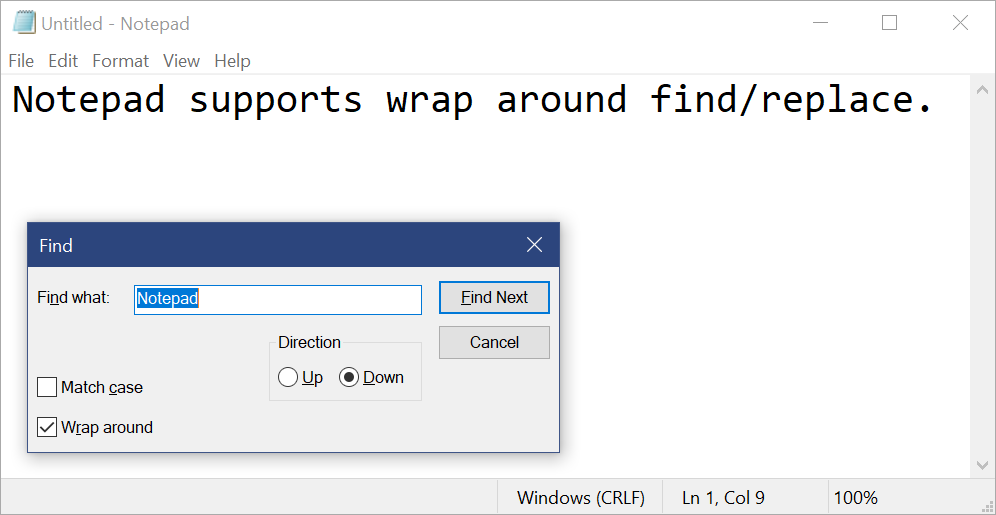
Spoločnosť Microsoft dnes oznámila vydanie Windows 10 Insider Preview Build 17713 (RS5) pre Windows Insiders v pomalom kruhu. Táto zostava prichádza s niekoľkými vylepšeniami pre webový prehliadač Edge, desktopovú aplikáciu Notepad, prácu s atramentom a ďalšie. Úplný protokol zmien nájdete nižšie.
Čo je nové v službe Build 17713:
Vylepšenia Microsoft Edge
Ovládacie prvky automatického prehrávania médií pre jednotlivé stránky: Teraz môžete ovládať povolenia na automatické prehrávanie pre jednotlivé stránky v sekcii „Povolenie webových stránok“ na table Identifikácia webových stránok – stačí kliknúť na informačnú ikonu alebo ikonu zámku na ľavej strane panela s adresou a začať kliknutím na „spravovať povolenia“. .
Vyhľadať definície slov v zobrazení na čítanie, v knihách a súboroch PDF: Pridali sme novú funkciu slovníka, takže pri čítaní stránky alebo dokumentu môžete vyhľadávať definície kľúčových slov. Jednoducho vyberte jedno slovo a definícia sa zobrazí nad výberom.
Môžete si vybrať, či si chcete slovo prečítať nahlas, aby ste počuli správnu výslovnosť, alebo si z definície rozbaliť ďalšie podrobnosti. Na karte „Všeobecné“ v ponuke nastavení Microsoft Edge môžete prepínať medzi zobrazovaním definícií a typmi obsahu, v ktorom fungujú.
Vylepšenia aplikácie Microsoft Edge PDF Reader
Vylepšené možnosti panela nástrojov: Panel s nástrojmi dostupný v dokumente PDF otvorenom v Microsoft Edge teraz zobrazuje textové popisy ikon, aby boli ľahko zrozumiteľné. zo strany používateľov. Na paneli s nástrojmi sú teraz k dispozícii nové možnosti, ako napríklad „Pridať poznámky“, takže tieto nástroje sú užitočné, keď ich potrebujete.
Pripnúť/odopnúť panel s nástrojmi PDF: Panel s nástrojmi je teraz možné pripnúť na vrch dokumentu, vďaka čomu sú všetky nástroje PDF v prípade potreby ľahko dostupné. Môžete tiež odopnúť panel s nástrojmi a získať tak pohlcujúci zážitok z čítania. Ak je panel s nástrojmi odopnutý, sám sa skryje – stačí umiestniť kurzor myši nad hornú oblasť a vrátiť ho späť.
Vylepšenia vykresľovania: Do tejto zostavy sme zahrnuli množstvo opráv výkonu vykresľovania. Teraz budete pri prechádzaní súbormi PDF v Microsoft Edge vidieť čoraz menej bielych stránok.
Zlepšenia programu Poznámkový blok
s stavať 17666, zaviedli sme rozšírenú podporu ukončenia riadkov pre Poznámkový blok. Sme nadšení, že vám môžeme oznámiť, že dnešná zostava má pripravených niekoľko ďalších prekvapení na základe toho, čo ste nám povedali!
Zhrnutie nájsť/nahradiť: Výrazne sme zlepšili vyhľadávanie/nahradenie v programe Poznámkový blok. Do dialógového okna vyhľadávania sme pridali možnosť vykonať postupné vyhľadávanie/nahradenie a Poznámkový blok si teraz zapamätá predtým zadané hodnoty a stav začiarkavacích políčok a automaticky ich vyplní pri ďalšom otvorení dialógového okna vyhľadávania. Navyše, keď máte vybratý text a otvoríte dialógové okno hľadania, automaticky vyplníme vyhľadávacie pole vybratým textom.
Zväčšenie textu: Pridali sme možnosti na rýchle a jednoduché priblíženie textu v programe Poznámkový blok. V ponuke Zobraziť > Priblíženie je nová možnosť zmeniť úroveň priblíženia a v stavovom riadku zobrazíme aktuálnu úroveň priblíženia. Môžete tiež použiť Ctrl + Plus, Ctrl + Mínus a Ctrl + MouseWheel na priblíženie a oddialenie a použiť Ctrl + 0 na obnovenie predvolenej úrovne priblíženia.
Čísla riadkov so zalamovaním slov: Dlho nevyriešenou požiadavkou bolo pridať možnosť zobrazovať čísla riadkov a stĺpcov, keď je povolené zalamovanie slov. Teraz je to možné v programe Poznámkový blok a stavový riadok sme sprístupnili predvolene. Stále môžete vypnúť stavový riadok v ponuke Zobraziť.
Ďalšie vylepšenia:
- Vylepšili sme výkon pri otváraní veľkých súborov v programe Poznámkový blok.
- Poznámkový blok teraz podporuje Ctrl + Backspace na odstránenie predchádzajúceho slova.
- Šípky teraz správne zrušte výber textu a potom presuňte kurzor.
- Pri ukladaní súboru v programe Poznámkový blok sa číslo riadku a stĺpca už neresetuje na 1.
- Poznámkový blok teraz správne zobrazuje riadky, ktoré sa úplne nezmestia na obrazovku.
Máte spätnú väzbu k programu Poznámkový blok? Zdieľaj to tu!
Vzdialená plocha s biometrickými údajmi
S radosťou sa s vami podelíme o to, že s touto zostavou Windowsu 10 môžu používatelia Azure Active Directory a Active Directory, ktorí používajú Windows Hello for Business, používať biometriu na autentifikáciu do relácie vzdialenej pracovnej plochy!
Poznámka: Táto funkcia nefunguje s pohodlným kódom PIN.
Ak chcete začať, otvorte položku Pripojenie vzdialenej pracovnej plochy (mstsc.exe), zadajte názov počítača, ku ktorému sa chcete pripojiť, a kliknite na Pripojiť.
Keďže ste sa prihlásili pomocou Windows Hello for Business, systém Windows si zapamätá, ako ste sa prihlásili, a automaticky vyberie Windows Hello for Business na overenie vašej relácie RDP, ale môžete kliknúť Viac možností na výber alternatívnych poverení.
V tomto príklade systém Windows používa rozpoznávanie tváre na overenie relácie RDP na serveri Windows Server 2016 Hyper-V. Vo vzdialenej relácii môžete naďalej používať Windows Hello for Business, musíte však použiť svoj PIN.
Máte spätnú väzbu? Radi by sme to počuli! Prejdite do Centra spätnej väzby a podeľte sa o svoje myšlienky o Windows Hello činiť, odtlačok prsta or PIN.
Webové prihlásenie do systému Windows 10
Doteraz prihlasovanie do systému Windows podporovalo iba používanie identít federovaných pre ADFS alebo iných poskytovateľov, ktorí podporujú protokol WS-Fed. Predstavujeme „Webové prihlásenie“, nový spôsob prihlasovania do počítača so systémom Windows. Webové prihlásenie umožňuje podporu prihlásenia do systému Windows pre poskytovateľov, ktorí nie sú federatívni pre ADFS (napr. SAML).
Ak chcete vyskúšať prihlásenie cez web:
- Azure AD Pripojte sa k počítaču so systémom Windows 10. (Poznámka: Prihlásenie cez web je podporované iba na počítačoch pripojených k Azure AD).
2. Ak chcete povoliť prihlásenie cez web, nastavte nasledujúcu politiku (Policy CSP/Authentication/EnableWebSignIn)
3. Na uzamknutej obrazovke vyberte Web Sign-in v časti Sign-in options.
4. Pokračujte kliknutím na tlačidlo „Prihlásiť sa“.
Rýchlejšie prihlásenie do zdieľaného počítača so systémom Windows 10
Máte na svojom pracovisku nasadené zdieľané počítače? Želáte si, aby prihlásenie do počítača pomocou vášho účtu bolo rýchlejšie? Počnúc touto zostavou predstavujeme „Rýchle prihlásenie“, ktoré používateľom umožňuje bleskovo sa prihlásiť do zdieľaného počítača so systémom Windows 10!
Ak chcete povoliť rýchle prihlásenie,
- Nastavte zdieľaný alebo hosťujúci počítač s Windowsom 10
- Ak chcete povoliť rýchle prihlásenie, nastavte nasledujúcu zásadu (Policy CSP/Authentication/EnableFastFirstSignIn)
- S povolenou politikou sa prihláste do zdieľaného počítača pomocou svojho účtu a všimnite si rozdiel!
Vylepšenia ochrany aplikácií v programe Windows Defender
Aplikácia Windows Defender Application Guard v tomto vydaní predstavila nové používateľské rozhranie v rámci zabezpečenia systému Windows. Samostatní používatelia môžu teraz inštalovať a konfigurovať svoje nastavenia aplikácie Windows Defender Application Guard v programe Windows Security bez toho, aby museli meniť nastavenia kľúča databázy Registry. Okrem toho používatelia, ktorí sú spravovaní podnikovými politikami, budú môcť skontrolovať svoje nastavenia a zistiť, čo ich správcovia nakonfigurovali pre ich počítače, aby lepšie porozumeli správaniu aplikácie Windows Defender Application Guard. Cieľom tohto nového používateľského rozhrania je zlepšiť celkový zážitok používateľov pri správe a kontrole nastavení aplikácie Windows Defender Application Guard. Pokiaľ zariadenia spĺňajú minimálne požiadavky, tieto nastavenia sa zobrazia v časti Zabezpečenie systému Windows.
Pre podrobné informácie kliknite tu.
Ak to chcete skontrolovať, prejdite na Zabezpečenie systému Windows a vyberte položku Ovládanie aplikácií a prehliadača.
V časti Izolované prehliadanie vyberte možnosť Inštalovať aplikáciu Windows Defender Application Guard, nainštalujte a reštartujte zariadenie (iba pre samostatných používateľov).
Vyberte možnosť Zmeniť nastavenia ochrany aplikácií.
Nakonfigurujte alebo skontrolujte nastavenia ochrany aplikácií.
Aktualizácie atramentu
V aktualizácii z apríla 2018 sme predstavili vstavaný panel na písanie rukoua po určitom čase spresnenia skúseností na základe vašej spätnej väzby bude teraz vstavaný rukopis v RS5 predvoleným prostredím pre zadávanie textu perom v moderných aplikáciách. Stačí klepnúť na oblasť textu, napríklad vyhľadávacie pole, a tá sa rozbalí a poskytne vám pohodlnú oblasť na písanie.
Môžete dokonca upravovať to, čo ste napísali, pomocou jednoduchých a intuitívnych gest.
Na miestach, kde vložený rukopis nepodporuje váš jazyk alebo ho nepodporuje aplikácia (napr. staršie aplikácie Win32), môžete stále vyvolať plávajúci panel rukopisu.
Táto zostava tiež obsahuje niekoľko opráv chýb a známych problémov. Prečítajte si o nich tu.


























