WiFi na notebooku nefunguje? Tu je 11 jednoduchých opráv
7 min. čítať
Publikované dňa
Prečítajte si našu informačnú stránku a zistite, ako môžete pomôcť MSPoweruser udržať redakčný tím Čítaj viac
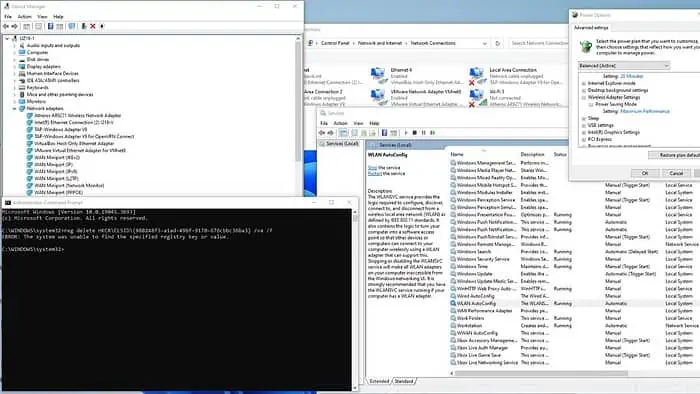
Nefunguje vám WiFi na notebooku? Pomôžem vám rýchlo vyriešiť problém.
Problémy s pripojením Wi-Fi často vznikajú v dôsledku:
- Zastarané ovládače
- invalidný WLAN AutoConfig
- Poškodený kľúč databázy Registry
- Problémy s DNS
- Nesprávne nastavenie napájania
Teraz, aj keď sa to môže zdať veľa, garantujem, že opravy sú celkom jednoduché. Ukážem ti:
WiFi na notebooku nefunguje – ako to opraviť?
1. Predbežné kontroly
Predtým, ako sa pustíme do hrubej veci, navrhujem, aby ste vykonali nasledujúce predbežné kontroly:
- Reštartujte prenosný počítač a skúste vyriešiť problémy so sieťovým pripojením.
- Skontrolujte, či je vaša sieť WiFi povolená, skontrolovaním fyzických prepínačov WiFi alebo funkčných klávesov prenosného počítača (napríklad Fn + F2, F3 atď.)
- Uistite sa, že je vypnutý režim Lietadlo.
- Uistite sa, že máte nainštalované najnovšie aktualizácie systému Windows.
- Obnovte predvolené nastavenia systému BIOS alebo aktualizujte systém BIOS prenosného počítača.
- Reštartujte modem a bezdrôtový smerovač.
- Domáce zariadenia, ako sú bezdrôtové telefóny, mikrovlnné rúry a Bluetooth, môžu rušiť signály WiFi. Skontrolujte rušenie, aby ste predišli problémom s pripojením.
- Dočasne vypnite svoj bezpečnostný softvér (antivírus a firewall)
2. Aktualizujte ovládače WiFi
Navštívte webovú stránku výrobcu a manuálne aktualizujte ovládač adaptéra WiFi. Prípadne použite softvéru tretej strany, Ako sú Aktualizátor ovládačov PC HelpSoft, pretože dokáže nahradiť zastarané ovládače najnovšími. Na tomto príklade predvediem manuálnu inštaláciu ovládača WiFi pre môj notebook Lenovo IdeaPad 3.
1. Pred inštaláciou si stiahnite a extrahujte ovládač WiFi z oficiálnej stránky výrobcu do vami preferovaného priečinka. Pred aktualizáciou alebo inštaláciou nového ovládača tiež navrhujem odstrániť existujúci ovládač WiFi.
2. Kliknite pravým tlačidlom myši na ponuku Štart a vyberte Správca zariadení.

3. V Správcovi zariadení rozbaľte sieťové adaptéry oddiele. Kliknite pravým tlačidlom myši na váš WiFi adaptér a vyberte si Odinštalujte zariadenie.

4. Reštartujte prenosný počítač a znova otvorte Správcu zariadení. Ak nevidíte adaptér WiFi, vyhľadajte položky označené Neznáme zariadenie alebo so žltým výkričníkom. Je tiež možné, že systém Windows nainštaluje všeobecný ovládač WiFi.
5. Kliknite pravým tlačidlom myši na váš WiFi adaptér a vyberte Aktualizujte ovládač.

6. Prejdite do priečinka, do ktorého ste uložili a rozbalili ovládač WiFi, a potom kliknite ďalšie.

7. Počkajte, kým sa nainštaluje ovládač WiFi a kliknite na tlačidlo Zavrieť.
8. Ak váš laptop WiFi stále nefunguje, prejdite na ďalší krok.
3. Resetujte službu WLAN AutoConfig
WLAN AutoConfig je služba Windows, ktorá umožňuje vášmu notebooku pripojiť sa k bezdrôtovým sieťam. Ak je vypnutá, vaša WiFi nebude fungovať. Uistite sa, že táto služba beží automaticky alebo ju resetujte:
1. Stlačte tlačidlo Klávesy Win + R súčasne ukázať Dialógové okno Spustiť.
2. Typ "services.msc“ a stlačením klávesu Enter otvorte Služby okno.
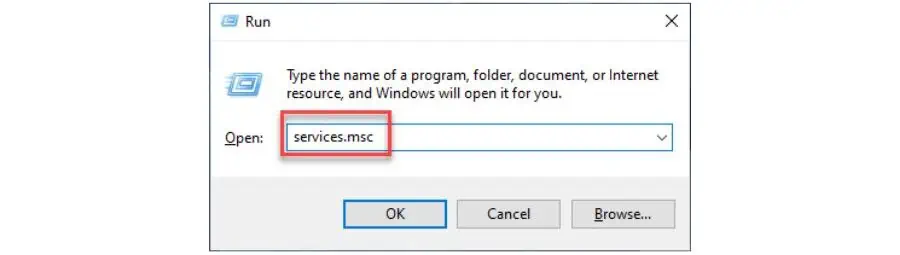
3. Nájdite WLAN AutoConfig v zozname služieb naň kliknite pravým tlačidlom myši a vyberte vlastnosti.

4. Skontrolujte, či je stav služby Bezat. Ak nie, vyberte automaticky in Typ spustenia a kliknite na tlačidlo štart. Potvrďte zmeny zapnuté Podať žiadosť a OK.

5. Reštartujte počítač a skontrolujte, či funguje WiFi prenosného počítača.
4. Odstrániť kľúč databázy Registry
Táto metóda zahŕňa vymazanie kľúča databázy Registry, kde sú uvedené nesprávne informácie o bezdrôtovej sieti.
Urobiť to:
1. Typ "príkazový riadok“ na paneli vyhľadávania. Potom vyberte kliknutím pravým tlačidlom myši Spustiť ako správca.
2. Do príkazového riadka zadajte nasledujúci príkaz „reg delete HKCR\CLSID{988248f3-a1ad-49bf-9170-676cbbc36ba3} /va /f”A stlačte vstúpiť. (Ak sa zobrazí chybové hlásenie, že zadaný kľúč databázy Registry neexistuje, táto metóda váš problém nevyrieši. Prejdite na ďalšie riešenia.)
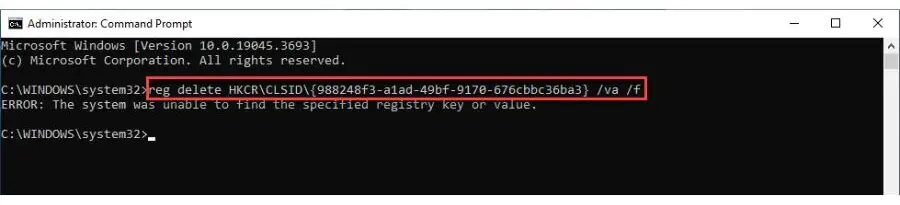
3. Po dokončení príkazu musíte reštartovať prenosný počítač. Po reštarte by ste mali byť schopní prezerať a prehliadať dostupné bezdrôtové siete ako predtým.
5. Povoľte vysielanie SSID pre váš WiFi router
Keď povolíte vysielanie Service Set Identifier (SSID), vaša sieť WiFi bude viditeľná pre váš sieťový adaptér. naopak, zakázanie vysielania SSID spôsobí, že WiFi sieť neviditeľná ostatným. Môže to byť vykonané z bezpečnostných dôvodov, pretože skrytie názvu siete môže zabrániť neoprávnenému prístupu.
Pred použitím tejto metódy sa uistite, že máte nasledujúce informácie: IP adresa, používateľské meno a heslo pre váš bezdrôtový smerovač. Pozrite si príručku k smerovaču.
1. Prihláste sa do smerovača pomocou jeho používateľského mena a hesla (do prehliadača zadajte predvolenú IP adresu smerovača a stlačte kláves Enter.)
2. Prejdite do Nastavenia bezdrôtového pripojenia. Povoliť vysielanie SSIDa kliknite na tlačidlo ušetríte.
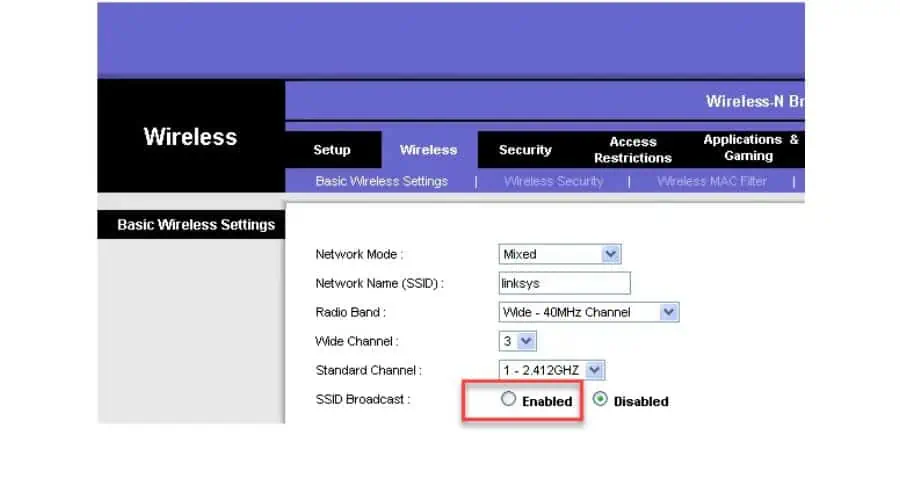
3. Reštartujte prenosný počítač a znova sa pripojte k sieti Wi-Fi.
6. Skontrolujte, či je na vašom notebooku povolené WiFi
Ak WiFi na vašom notebooku nefunguje, môže to byť spôsobené tým, že WiFi pripojenie nie je povolené v ??? nastavenia systému Windows.
Aby ste to vyriešili:
1. Kliknite pravým tlačidlom myši na ikonu tlačidlo Štart a zvoľte sieťové pripojenia.

2. Ak je ikona vašej WiFi sivá, znamená to, že váš adaptér je vypnutý. Kliknite pravým tlačidlom myši na adaptér WiFi a kliknite na položku Povoliť.
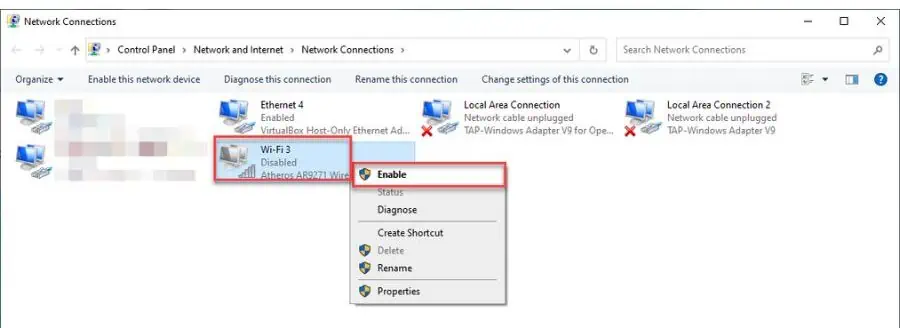
3. Reštartujte prenosný počítač a znova sa pripojte k sieti Wi-Fi.
7. Zmeňte nastavenia napájania adaptéra
Ak máte problémy s WiFi, odporúčam vám povoliť maximálny výkon v možnostiach napájania.
1. Kliknite na panel vyhľadávania, zadajte „upraviť plán napájania, “A kliknite Upraviť plán napájania v najlepšom zápase.

2. V nastaveniach, cvaknutie Zmeniť rozšírené nastavenia napájania.

3. Kliknite na Nastavenia bezdrôtového adaptéra > Režim úspory energie A vyberte Maximálny výkon.
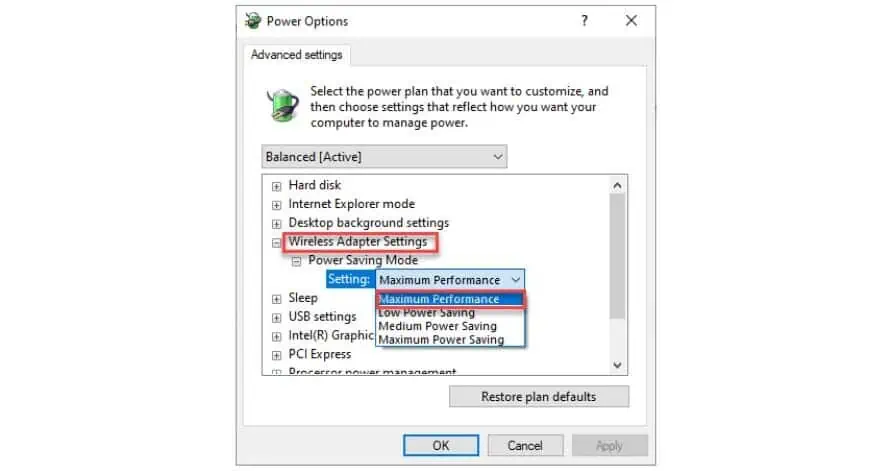
4. Potvrďte zmeny zapnuté Podať žiadosť a OK a reštartujte notebook.
8. Vyprázdnite DNS
Vyprázdnením vyrovnávacej pamäte DNS sa z vyrovnávacej pamäte odstránia adresy IP alebo iné záznamy DNS. Tým sa odstránia všetky nesprávne údaje, ktoré by mohli spôsobovať problémy s pripojením.
1. Typ "príkazový riadok“ na paneli vyhľadávania. Potom vyberte kliknutím pravým tlačidlom myši Spustiť ako správca.

2. Napíšte nasledujúce príkazy a stlačte vstúpiť po každom:
- ipconfig / flushdns
- ipconfig / registerdns
- ipconfig / release
- ipconfig / renew
- netsh winsock reset

3. Po vykonaní všetkých príkazov reštartujte prenosný počítač, znova sa pripojte k sieti WiFi a skontrolujte, či funguje.
9. Automaticky získať adresu servera DNS
Ak WiFi na vašom notebooku nefunguje, môže to byť spôsobené tým, že nie je nakonfigurovaný na získanie adresy servera DNS.
Ak to chcete opraviť:
1. Kliknite pravým tlačidlom myši na ikonu tlačidlo Štart a zvoľte sieťové pripojenia.
2. Kliknite pravým tlačidlom myši na sieťový adaptér WiFi a vyberte možnosť vlastnosti možnosť.
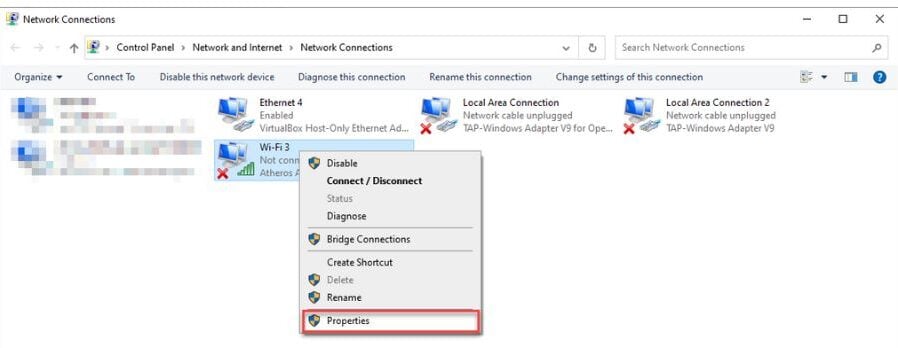
3. vybrať Internetový protokol verzie 4 (TCP/IPv4) a kliknite na tlačidlo vlastnosti tlačidlo.
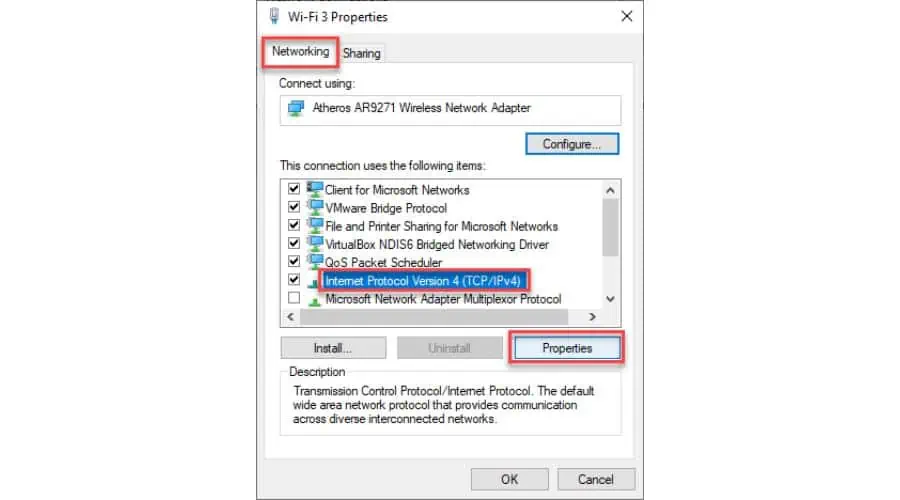
4. Teraz začiarknite prepínač pre Získať IP adresu automaticky a Získať adresu servera DNS automaticky možnosti a kliknite na tlačidlo OK.
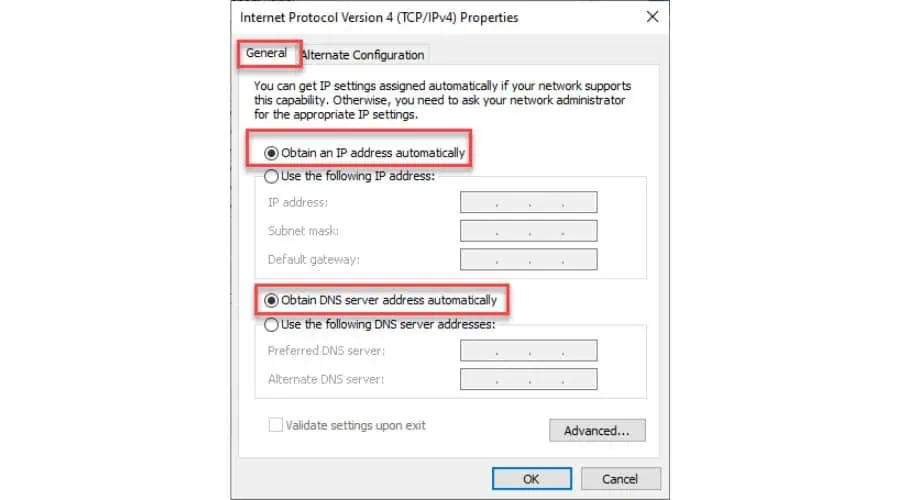
5. Reštartujte svoj laptop.
10. Spustite nástroj na riešenie problémov s hardvérom a zariadeniami
Windows Troubleshooter je užitočný nástroj na riešenie bežných problémov, ako sú problémy s pripojením WiFi. Zisťuje a rieši možné chyby/závady reštartovaním požadovaných komponentov.
1. Typ "príkazový riadok“ na paneli vyhľadávania. Potom vyberte kliknutím pravým tlačidlom myši Spustiť ako správca.
2. Do príkazového riadka zadajte „msdt.exe -id DeviceDiagnostic”A stlačte vstúpiť.

3. Keď sa zobrazí Poradca pri riešení problémov s hardvérom a zariadeniami, kliknite na tlačidlo Ďalej a pokračujte v práci s nástrojom.
11. Obnovte sieť
Ak ste vyskúšali všetko ostatné a stále máte problémy, môže vám pomôcť resetovanie siete. To zahŕňa odstránenie a preinštalovanie všetkých sieťových adaptérov a obnovenie ich nastavení na predvolené hodnoty.
1. Kliknite pravým tlačidlom myši na ikonu tlačidlo Štart a zvoľte sieťové pripojenia.
2. Na Sieť a internet Stránka, na tlačidlo Pokročilé nastavenia siete.

3. Na Pokročilé nastavenia siete Stránka, na tlačidlo Obnovenie siete.
4. Kliknite na tlačidlo Obnoviť teraz potvrďte akciu a reštartujte počítač.

Ak váš laptop WiFi nefunguje, vyššie uvedené metódy to okamžite vyriešia. Začnite od prvého riešenia a pokračujte v zozname, kým problém nezmizne.








