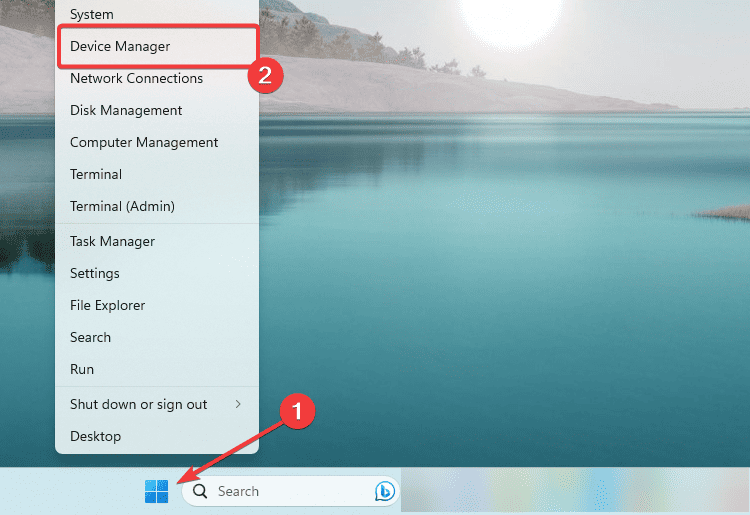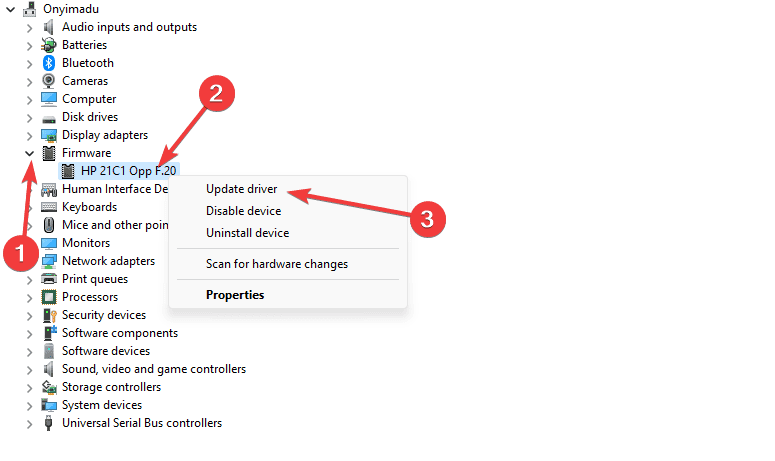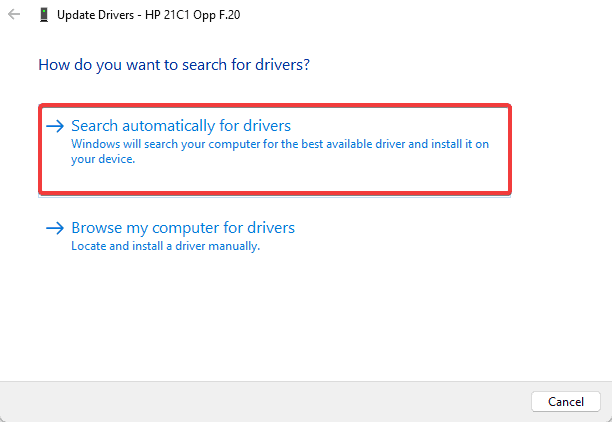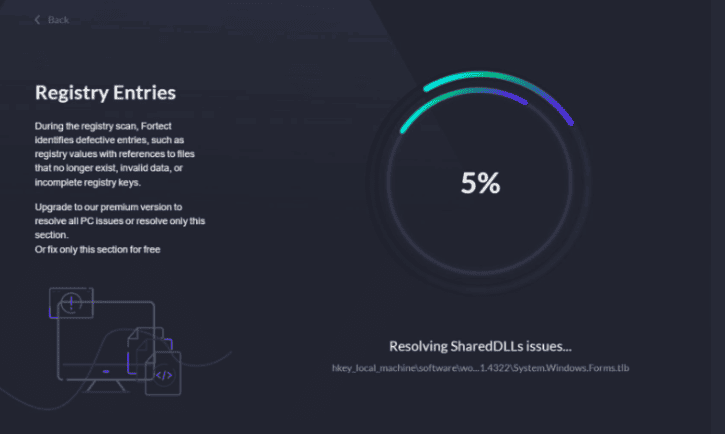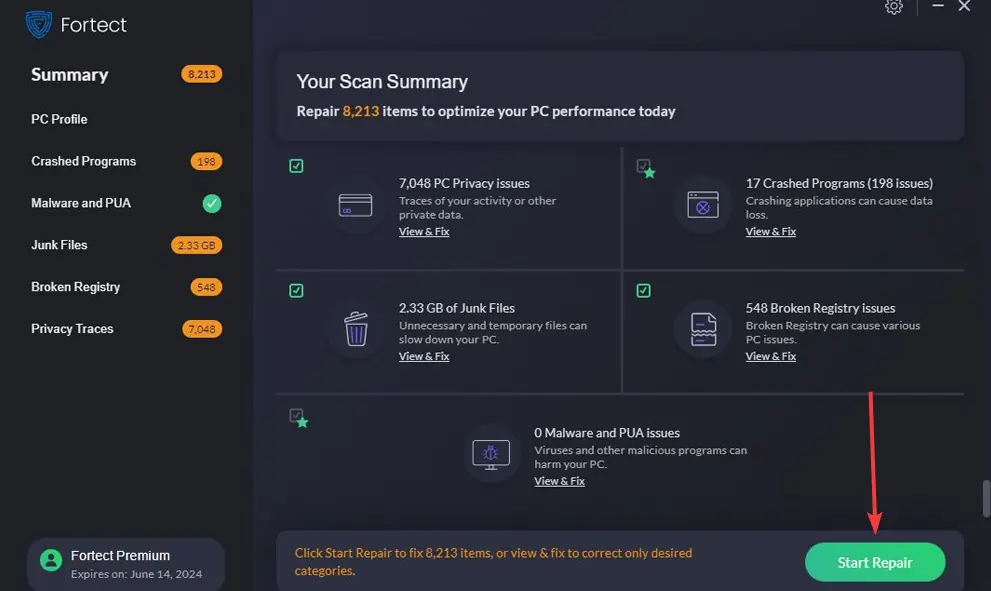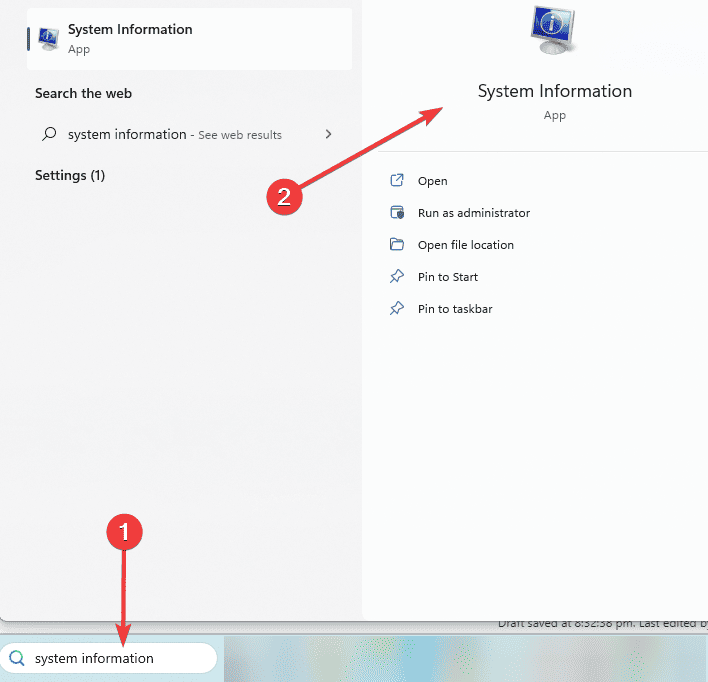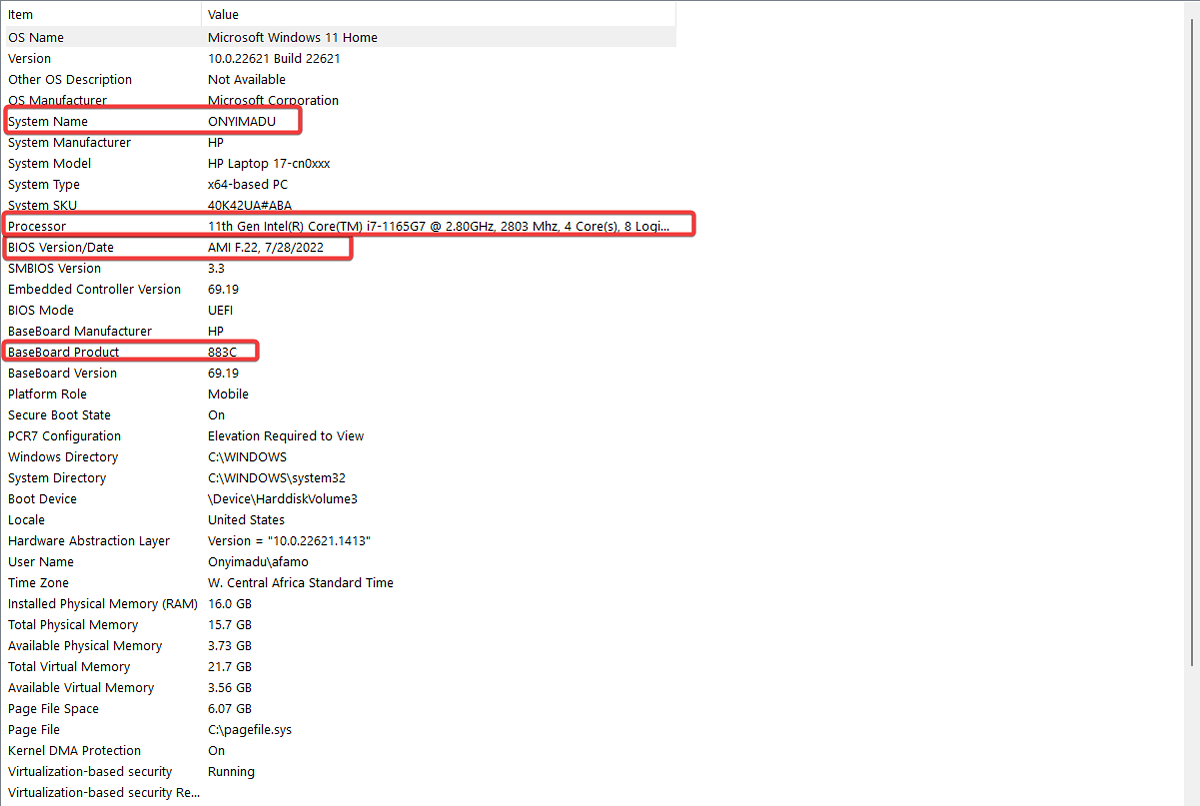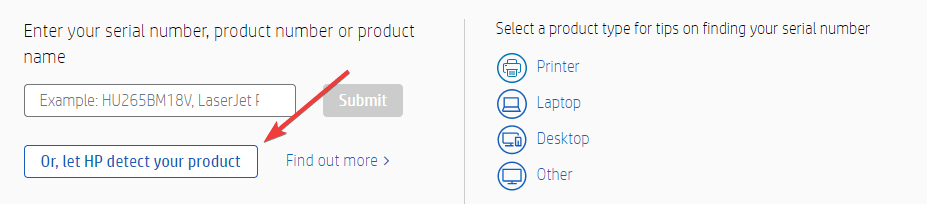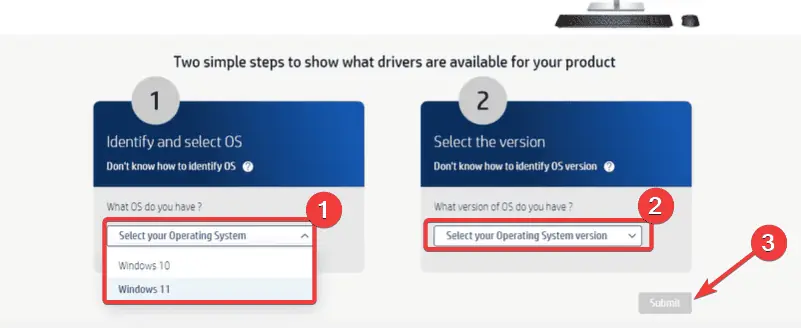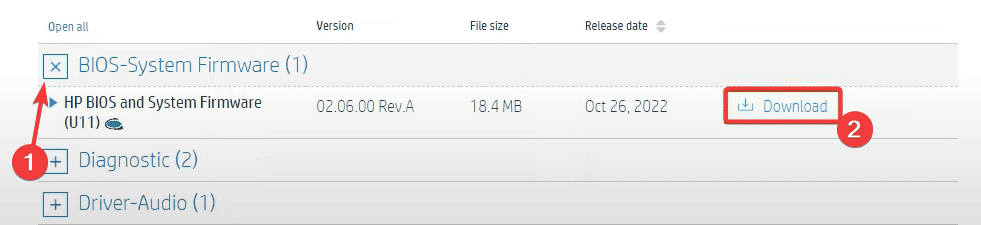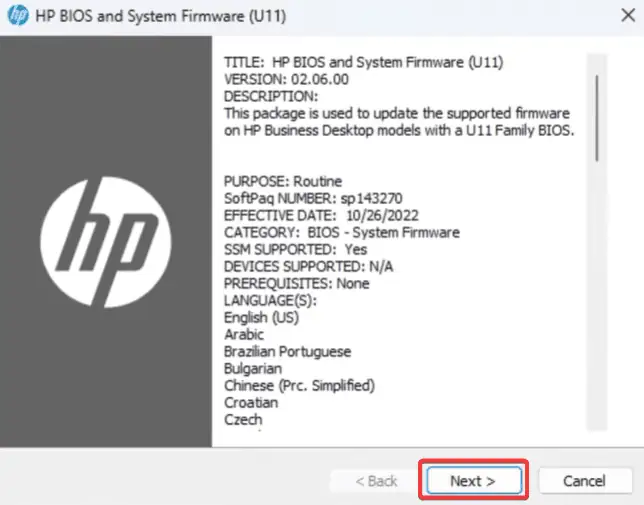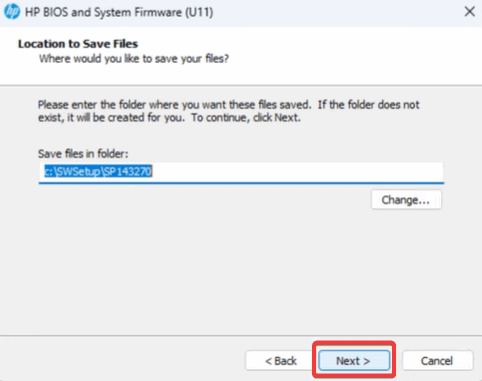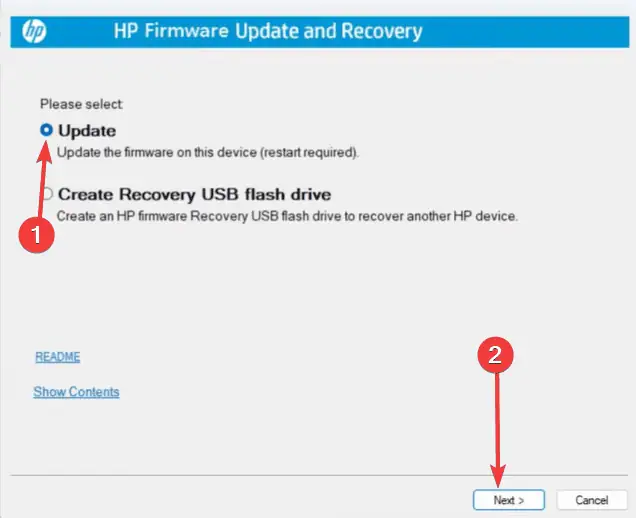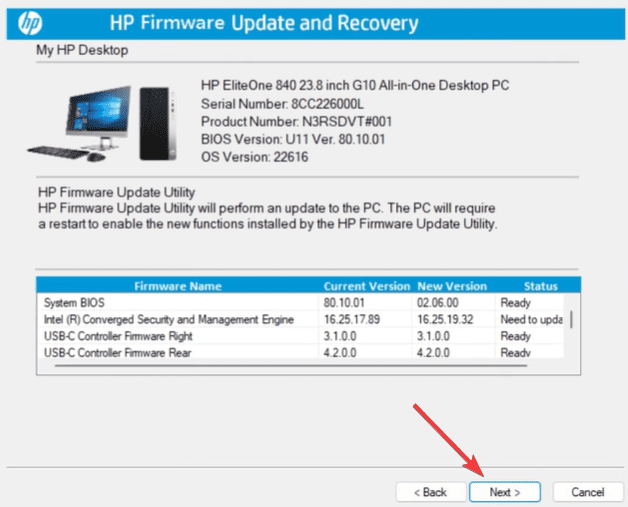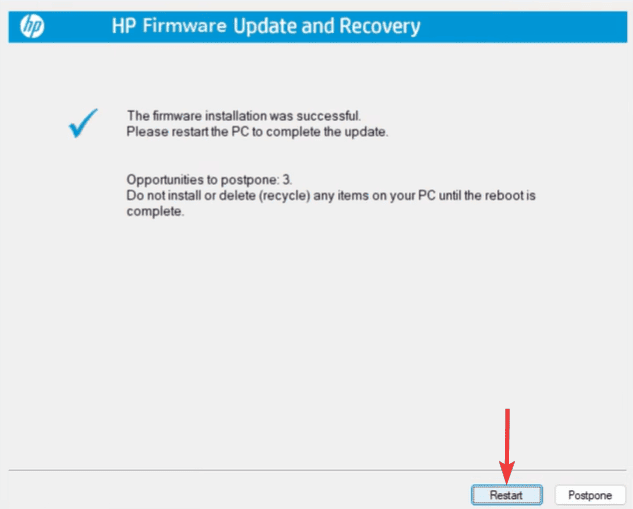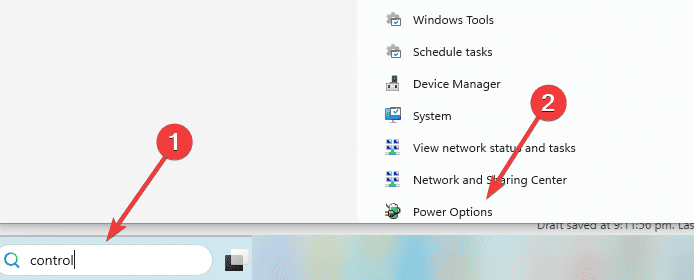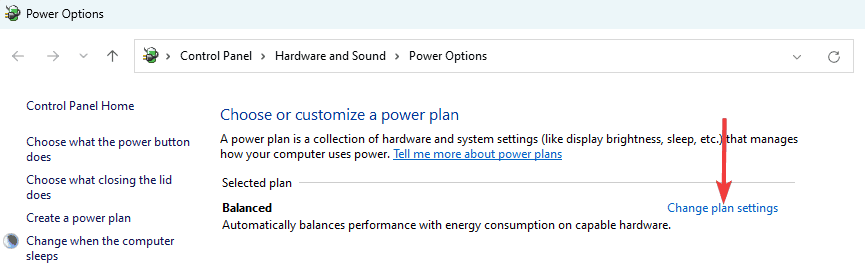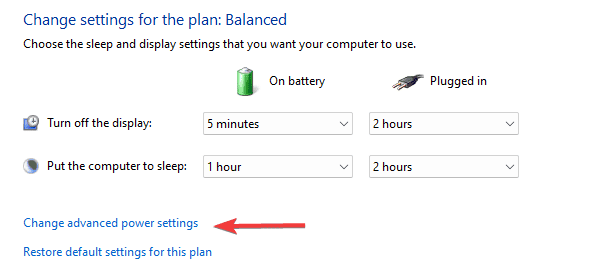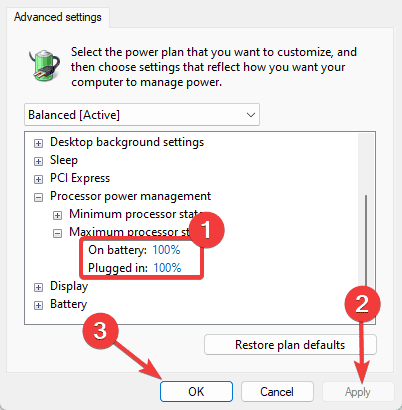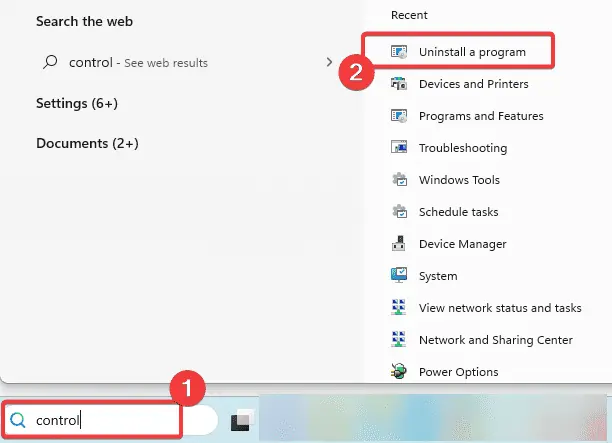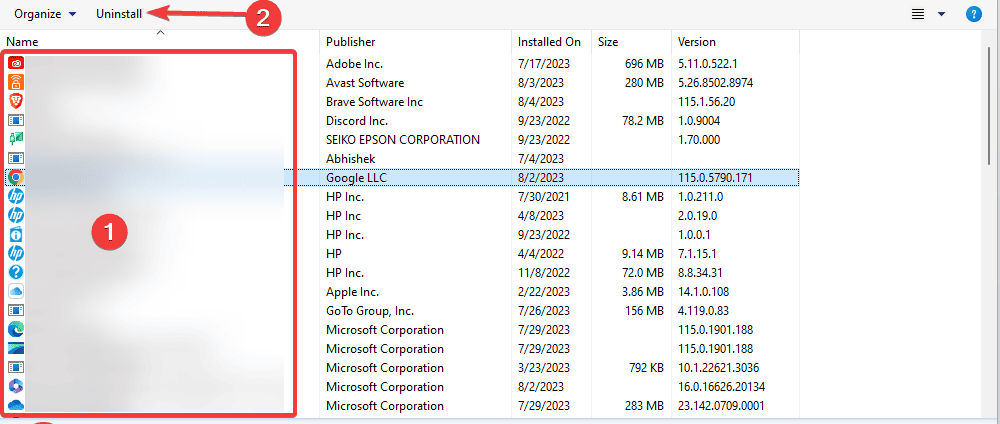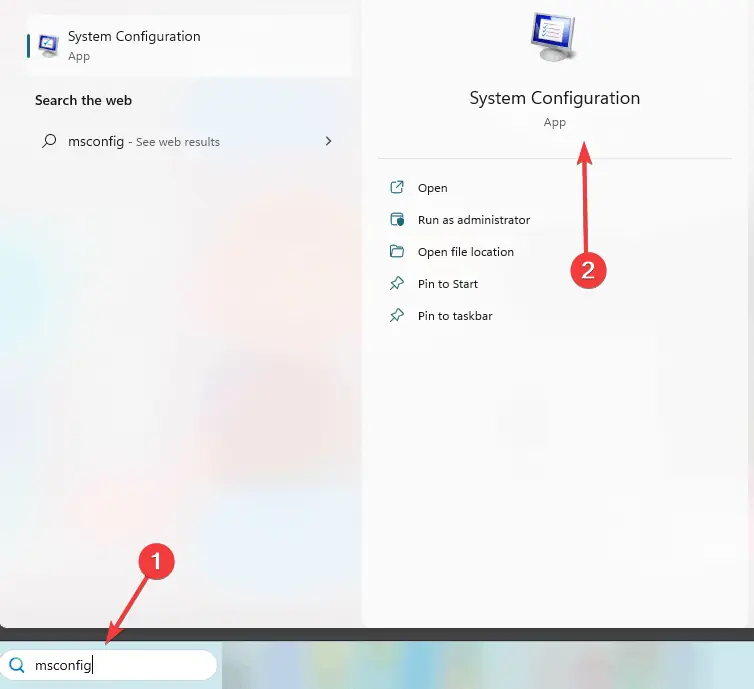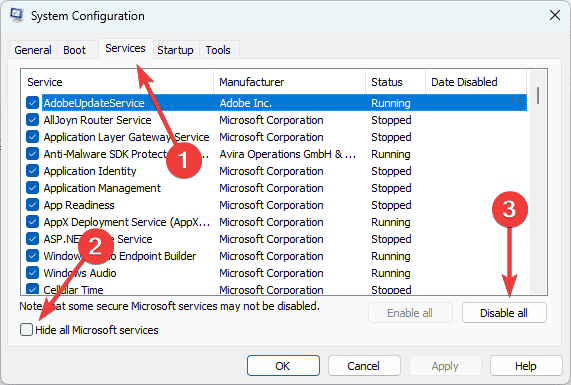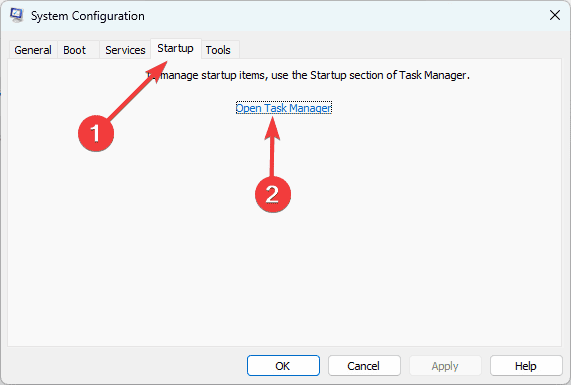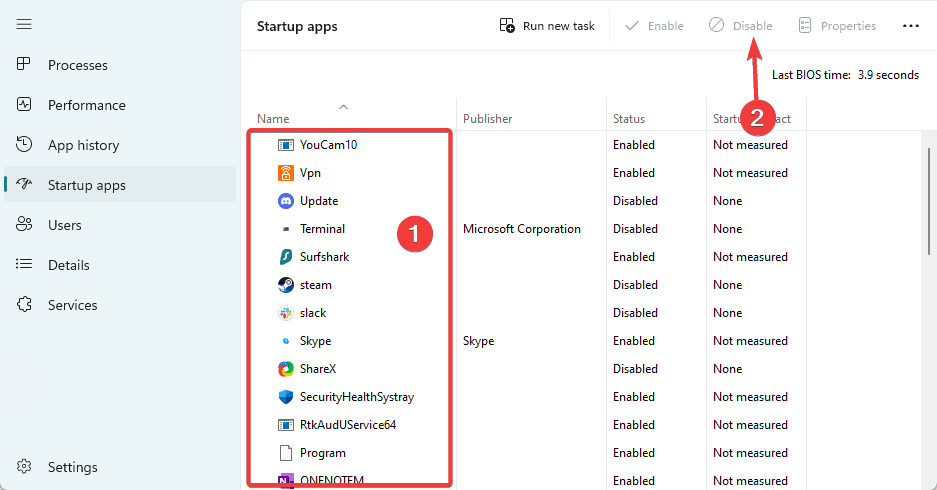Opravte chybu Clock Watchdog Timeout takto
6 min. čítať
Aktualizované na
Prečítajte si našu informačnú stránku a zistite, ako môžete pomôcť MSPoweruser udržať redakčný tím Čítaj viac
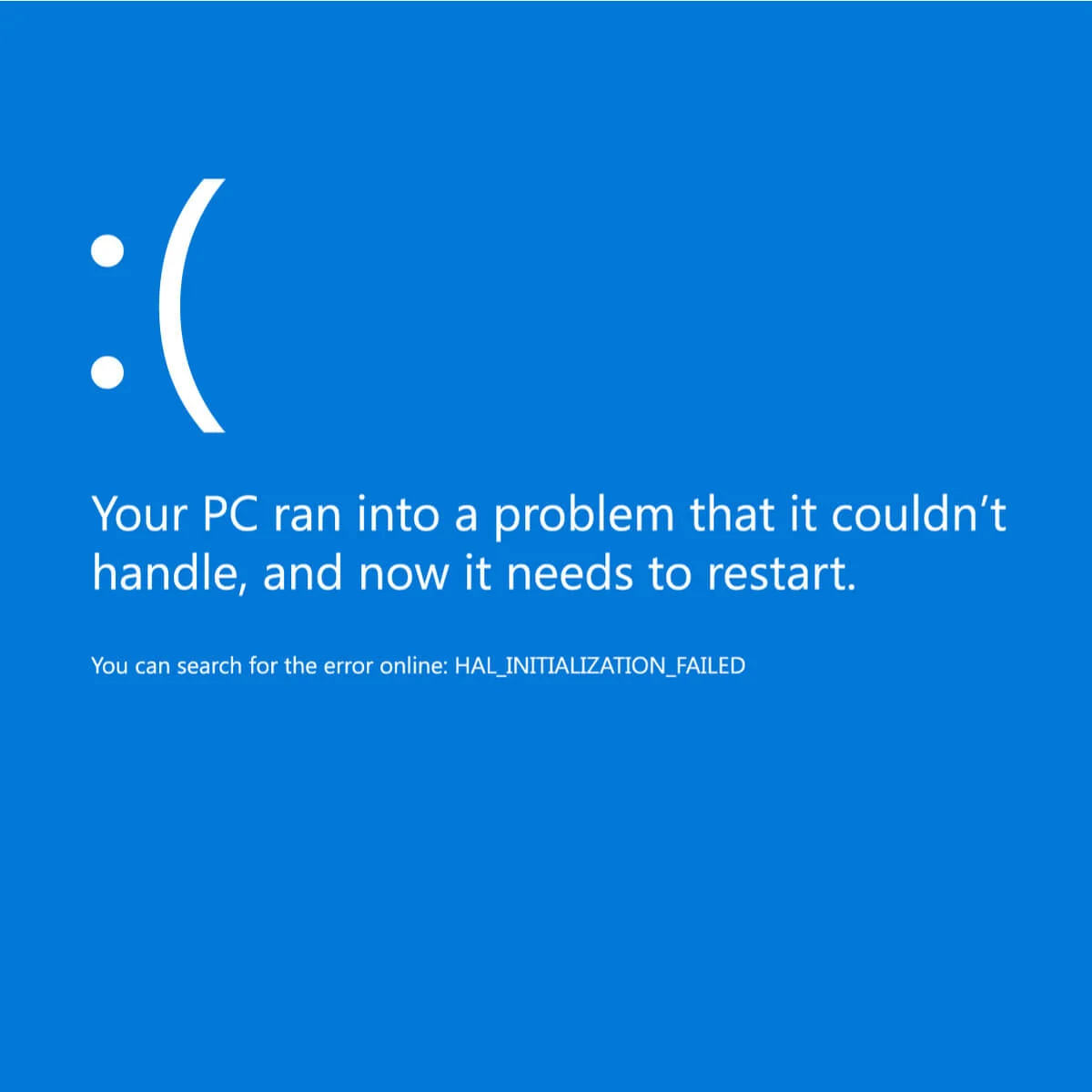
Chyby BSoD alebo modrá obrazovka smrti sú niekedy spôsobené chybou časového limitu sledovania hodín. Stáva sa to, keď uplynie čas, ktorý CPU pridelil procesu, a systém nemôže poskytnúť výstup v konkrétnom termíne. Potom sa zobrazí chyba.
Je dôležité poznamenať, že existujú rôzne dôvody pre problém, ktorý spúšťa chybu CLOCK_WATCHDOG_TIMEOUT, takže riešenie môže byť zložité. Niektoré z chýb časového limitu sledovania hodín, s ktorými sa môžete stretnúť, môžu zahŕňať:
- Clock Watchdog Timeout Ryzen. Stáva sa to v Ryzen Vlastníci CPU po aktualizácii. Vrátenie zmien alebo odstránenie aktualizácie môže problém ľahko ukončiť.
- Clock Watchdog Timeout HP, Lenovo, Intel, AMD. Chyba sa môže vyskytnúť u procesorov Intel aj AMD na zariadeniach HP a Lenovo.
- Pretaktovanie časového limitu hodinového strážneho psa. Pretaktovanie hardvérového komponentu, konkrétne CPU, môže spôsobiť chybu.
- Clock Watchdog Timeout RAM, GPU. Zlyhanie systému môže začať nekompatibilným hardvérom, ako je CPU, GPU alebo základná doska.
- Časový limit hodinového strážneho psa windows 10, Windows 8.1, Windows 7. Systémové súbory systému Windows môžu čeliť problému a je potrebná kontrola systémových súborov.
Ako už bolo povedané, existujú rôzne oblasti na kontrolu, čo tiež znamená niekoľko riešení, ktoré môžete vyskúšať. Môžete vyskúšať Poradcu pri riešení problémov so systémom Windows alebo Poradcu pri riešení problémov s modrou obrazovkou (Nastavenia > Aktualizácia a zabezpečenie > Riešenie problémov > Modrá obrazovka), ale sú k dispozícii aj iné opravy. Tu sú niektoré z najčastejšie hlásených prípadov chýb časového limitu sledovania hodín a ich príslušné riešenia.
Clock Watchdog Timeout Príčiny a opravy chýb
Zastaraný firmvér
Firmvér zohráva obrovskú úlohu pri umožňovaní plynulej funkčnosti zariadenia. Ak je zastaraný, dokončenie procesu v danom čase nebude pre zariadenie možné, čo spôsobí chybu časového limitu sledovania hodín. Firmvér môžete aktualizovať podľa nasledujúcich krokov:
- Kliknite pravým tlačidlom myši na ikonu štart veľa a vyberte si Správca zariadení.
- Rozšíriť firmware, kliknite pravým tlačidlom myši na svoj firmvér a vyberte Aktualizujte ovládač.
- vybrať Vyhľadajte automaticky ovládače.
- Ak máte k dispozícii aktualizácie, dokončite proces podľa pokynov v sprievodcovi.
Súbory
Chyba sa môže vyskytnúť, keď sa váš systém pokúsi získať prístup k súboru a zlyhá, alebo ak existujú neúplné, poškodené alebo infikované súbory. Odporúčame použiť Fortect na opravu chýbajúcich alebo poškodených súborov, ako aj poškodených registrov. Tu je návod, ako používať Fortect:
- Stiahnite si a nainštalujte Fortect.
- Spustite aplikáciu a počkajte, kým naskenuje a zistí akékoľvek problémy so súbormi.
- kliknite Spustite opravu na konci skenovania a po skončení opravy reštartujte počítač.
Ovládače a aktualizácie
Časový limit stráženia hodín spúšťajú vodiči. Niekedy je potrebná aktualizácia, ale niekedy ich môžu spôsobiť aktualizácie ovládačov v dôsledku chýb. Na nájdenie a vyriešenie problémov s poškodenými ovládačmi zariadení môžete použiť profesionálny nástroj na opravu ovládačov.
BIOS
Mali by ste zvážiť aktualizáciu verzie systému BIOS z webovej lokality výrobcu a nainštalovať nový firmvér pre základnú dosku. Zvážte aj manuálne nastavenie rýchlosti RAM a vypnutie funkcie Asus Turbo, Intel SpeedStep, C1-6 a C1-E nastavenia v BIOSe. Tu je postup, ako aktualizovať systém BIOS:
- Vyhľadajte a kliknite na Systémové informácie vo Windows Search.
- Zaznamenajte si názov systému, produkt základnej dosky, verziu systému BIOS a názov procesora.
- Zatvorte otvorené aplikácie a vypnite akýkoľvek antivírus.
- Prejdite na webovú stránku výrobcu; v tomto prípade používame Webová stránka podpory spoločnosti HP a kliknite na tlačidlo Alebo nechajte HP zistiť váš produkt.
- Vyberte svoj operačný systém a vyberte verziu a potom kliknite Odoslať.
- rozbaľte Firmvér systému BIOS (1) a kliknite na Stiahnuť ▼ tlačidlo.
- Dvojitým kliknutím na stiahnutý súbor spustite inštaláciu.
- kliknite ďalšie v oknách systému BIOS a tiež akceptujte podmienky.
- kliknite ďalšie na ukladanie súborov do priečinka.
- vybrať Aktualizácia a kliknite na tlačidlo ďalšie.
- kliknite ďalšie v systéme Windows zobrazujúcom informácie o vašom počítači.
- kliknite ďalšie na Aktualizácia v okne a potom kliknite na ikonu reštart tlačidlo.
technické vybavenie
Hardvérové komponenty vášho zariadenia by sa mali vždy dopĺňať. Komerčné zariadenia sú dôsledne navrhnuté tak. Ak však patríte k tým, ktorí si radi prispôsobujú svoje PC výmenou niektorých hardvérových častí, môžu nastať problémy. Ak používate komponenty, ktoré sa nekalibrujú s inými, môže dôjsť k vypršaniu časového limitu hodinového strážneho. Sú však aj prípady, keď je chyba spôsobená chybným hardvérom, ako je základná doska, CPU, RAM, grafická karta alebo dokonca zanesené zaprášené ventilátory.
Pretaktovanie CPU
Niektorí ľudia pretaktujú alebo zvýšia taktovanie alebo rýchlosť CPU z nastavení BIOSu v nádeji na lepší výkon. Tiež podľa Intel, môže predĺžiť životnosť procesora tým, že mu pomôže držať krok s čoraz náročnejšími softvérovými požiadavkami. Niektoré nastavenia pretaktovania sú však príliš náročné na to, aby ich PC systémy zvládli, čo vedie k chybám. To znamená, že odstráňte nastavenia pretaktovania a zistite, či to funguje.
- Typ ovládanie in windows Search a zvoľte možnosti napájania.
- Vybrať Možnosť zmeniť nastavenia plánu.
- kliknite Zmeniť rozšírené nastavenia napájania.
- Rozšíriť Správa napájania procesora a Maximálny stav procesora.
- Pre obe hodnoty nastavte 100, zmeňte ich na 99 a kliknite na tlačidlo Podať žiadosť a OK.
Vírus a antivírus
Všetci vieme, že malvér môže brániť systému v prístupe k niektorým súborom, čo vedie k chybám BSoD. Spoľahlivá ochrana pred vírusmi je teda nevyhnutná. Bohužiaľ, k rovnakej chybe môže viesť aj nekompatibilný antivírus, takže musíte mať ten správny. Budete ho musieť odinštalovať a nahradiť spoľahlivým antivírusom. Pri odinštalovaní antivírusu postupujte podľa nasledujúcich krokov:
- Typ ovládanie in windows Search a zvoľte odinštalovať program.
- Vyberte antivírus zo zoznamu programov a kliknite na odinštalovať možnosť.
- Dokončite proces podľa sprievodcu a potom vyberte a spoľahlivý antivírusový program a nainštalujte ho do svojho počítača.
Ďalšie aplikácie
Okrem antivírusu môžu chybu časového limitu hodinového strážcu spôsobiť aj iné aplikácie tretích strán vo vašom systéme. Asus AI Suite je jednou z najčastejšie uvádzaných aplikácií, ktoré spôsobujú takúto chybu. Skúste to odstrániť a uvidíte, či to funguje. Môžete ho odinštalovať podľa rovnakých krokov pri odstraňovaní antivírusu.
čisté spustenie
Program na pozadí môže zasahovať do vašej hry alebo programu a môžete to zistiť pomocou čistého spustenia, ktoré spustí systém Windows s minimálnou sadou ovládačov a spúšťacích programov. Znamená to, že načíta iba potrebné súbory do pamäte a opraví kritický proces, ktorý zomrel v systéme Windows 10, vypnutím dodatočného softvéru a služieb. Tu je postup, ako vyčistiť počítač:
- Typ msconfig on windows Search a otvorte Konfigurácia systému aplikácie.
- kliknite na Služby karta, začiarknutie Skryť všetky služby spoločnosti Microsofta vyberte položku zakázať všetky.
- Kliknite na tlačidlo Uvedenie do prevádzky A vyberte položku Otvorte Správcu úloh.
- Vyberte povolený program zo zoznamu programov a kliknite na zakázať tlačidlo. Opakujte tento krok pre čo najviac programov a potom zatvorte správcu úloh.
- Vráťte sa na stránku Konfigurácia systému Uvedenie do prevádzky kliknite na kartu OKa potom reštartujte počítač.