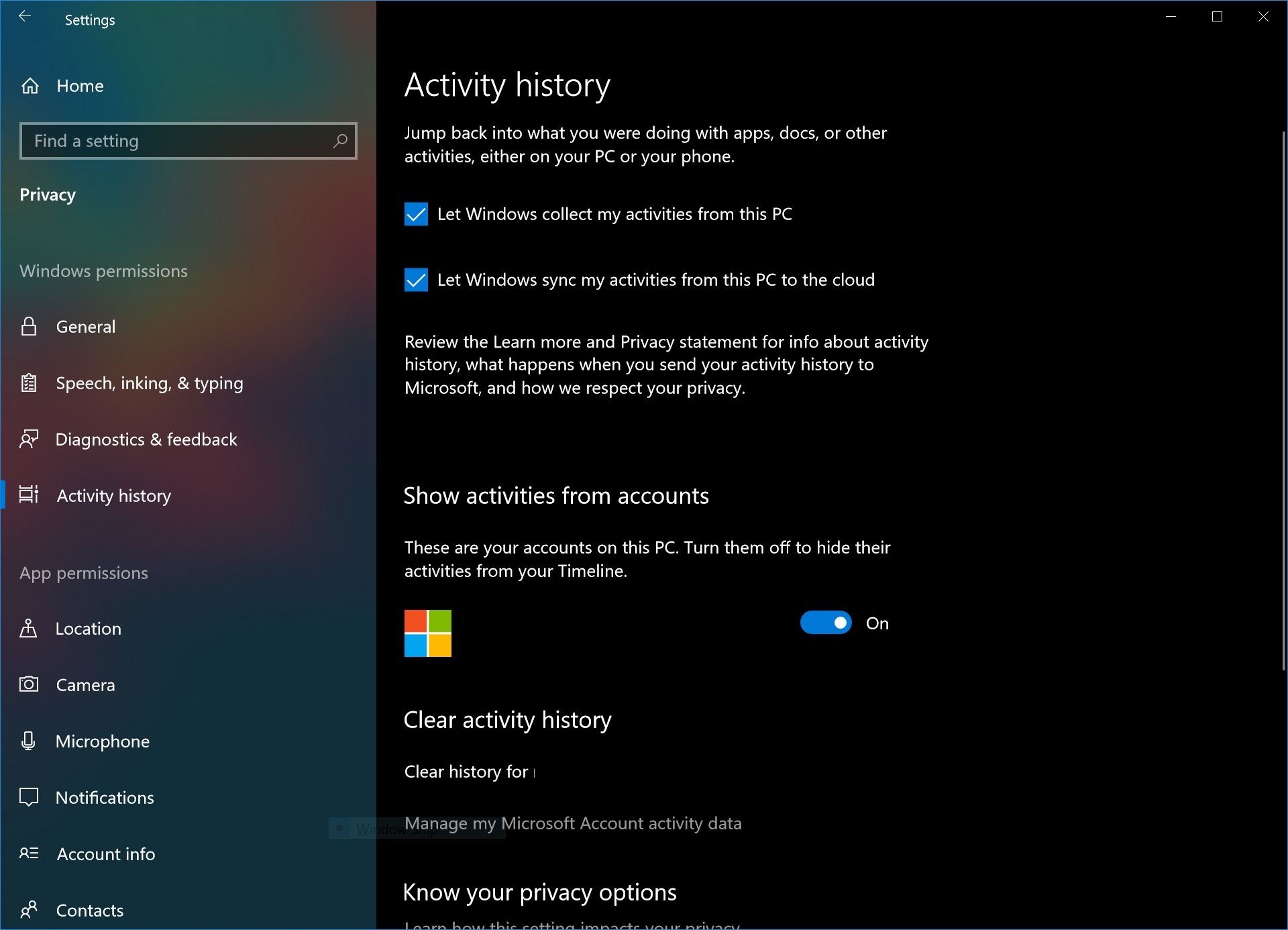Ako spravovať časovú os v aprílovej aktualizácii systému Windows 10
2 min. čítať
Aktualizované na
Prečítajte si našu informačnú stránku a zistite, ako môžete pomôcť MSPoweruser udržať redakčný tím Čítaj viac


S operačným systémom Windows 10 Aprílová aktualizácia, Microsoft predstavuje funkciu známu ako Windows Timeline. Pre väčšinu používateľov bude časová os systému Windows slúžiť ako inovácia na zobrazenie aktuálnej úlohy v systéme Windows.
V aktuálnych zostavách Windowsu 10 môžu používatelia stlačiť tlačidlo zobrazenia úloh, aby videli, aké aplikácie majú otvorené na svojom zariadení, ako aj aktivovať nové virtuálne plochy.
Aktualizácia časovej osi to posúva o krok ďalej. Pomocou časovej osi systému Windows môžu teraz používatelia prezerať všetky aplikácie a súbory (otvorené s podporovanými aplikáciami) na všetkých svojich zariadeniach so systémom Windows. V praxi to znamená, že ak pracujete na dokumente na svojom domácom počítači a v práci otvoríte prenosný počítač a kliknete na zobrazenie úloh, súbor budete môcť otvoriť a pokračovať v práci za predpokladu, že má boli synchronizované do cloudu.
Spoločnosť Microsoft poskytuje niektoré nastavenia v systéme Windows s aktualizáciou Spring Creators Update, ktoré používateľom umožňujú prispôsobiť si svoju časovú os. Nie každý je fanúšikom prenosu údajov na servery spoločnosti Microsoft a niektorí by možno uprednostnili obmedzenie kontroly spoločnosti Microsoft nad ich údajmi. Pomocou týchto nástrojov si môžete časovú os prispôsobiť tak, ako vám to Microsoft dovolí, čo samozrejme nie je veľa.
Ako nakonfigurovať časovú os v systéme Windows 10
Ako zabrániť spoločnosti Microsoft vo vytváraní návrhov na vašej časovej osi
- Otvorte aplikáciu nastavení.
- Prejdite na Systém > Multitasking.
- Vyhľadajte časovú os a vypnite možnosť „zobrazovať návrhy príležitostne na časovej osi“.
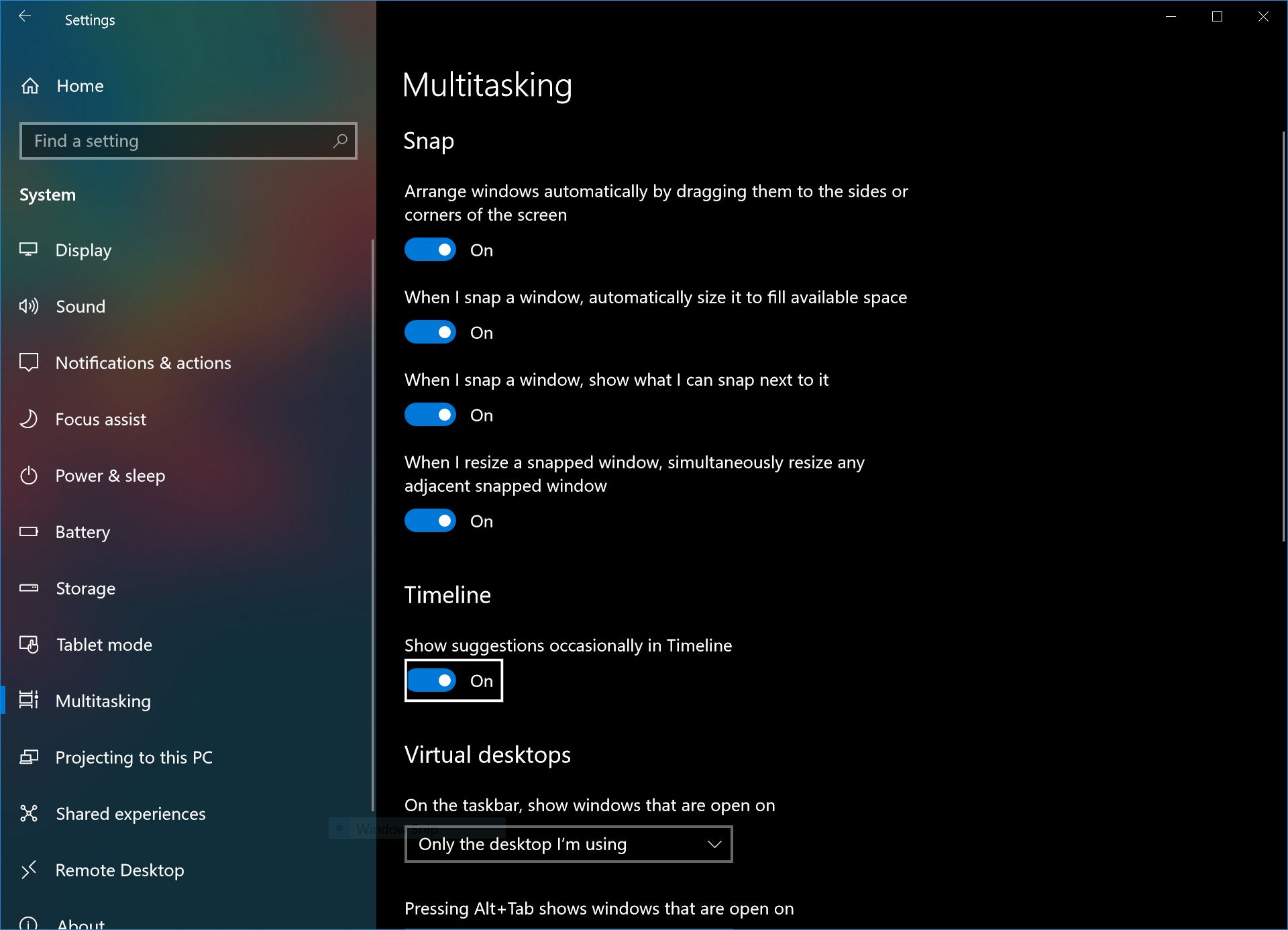
Ako prispôsobiť údaje na časovej osi
- Otvorte aplikáciu Nastavenia a prejdite na Súkromie > História aktivity
- Ak chcete systému Windows zabrániť v synchronizácii údajov na vašom počítači, zrušte začiarknutie dvoch možností úplne hore.
- Ak chcete spoločnosti Microsoft zabrániť v zobrazovaní aktivít z vášho konta Microsoft na vašej časovej osi, môže to zahŕňať stránky nájdené v Edge v systéme Android alebo dokumenty otvorené v Office pre iOS, vypnite nastavenie „zobraziť aktivity z účtov“.