Ako urobiť zmazané súbory neobnoviteľné na iPhone v 8 krokoch
5 min. čítať
Publikované dňa
Prečítajte si našu informačnú stránku a zistite, ako môžete pomôcť MSPoweruser udržať redakčný tím Čítaj viac
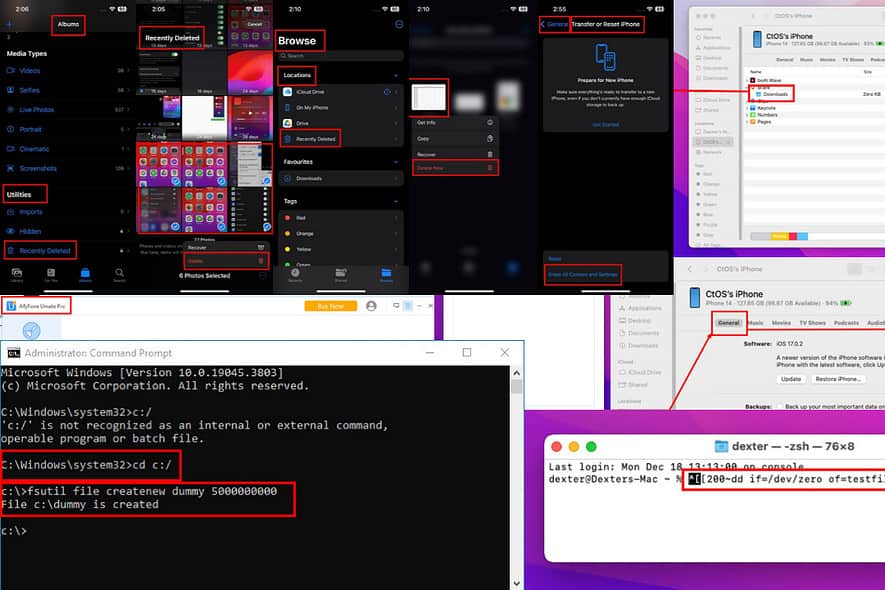
Ak telefón darujete, predávate alebo posielate na opravu, musíte vedieť, ako urobiť zmazané súbory neobnoviteľné na iPhone. Odborníci na kybernetickú bezpečnosť a hackeri môžu ľahko obnoviť väčšinu odstránených súborov vo vašom zariadení.
Zlepšite súkromie a bezpečnosť svojich údajov vyskúšaním nasledujúcich metód, aby bolo obnovenie odstránených súborov náročné alebo nemožné:
Ako urobiť zmazané súbory neobnoviteľné na iPhone
Riešenie 01: Vyprázdnite nedávno odstránený priečinok
Aplikácia s nedávno odstráneným priečinkom
- Otvorte fotografie app.
- Mali by ste byť na Alba tab.
- Ak chcete nájsť, prejdite nadol utility.
- Tam by ste mali vidieť Nedávno odstránené.
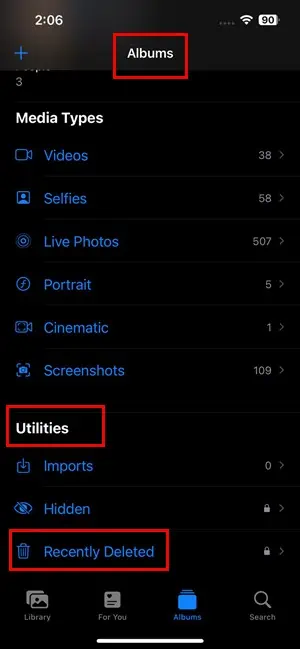
- Využiť vybrať na vrchole.
- Vyberte všetky súbory v tomto priečinku.
- Klepnite na ponuka troch bodiek v pravom dolnom rohu obrazovky.
- vybrať vymazať na trvalé odstránenie fotografií.
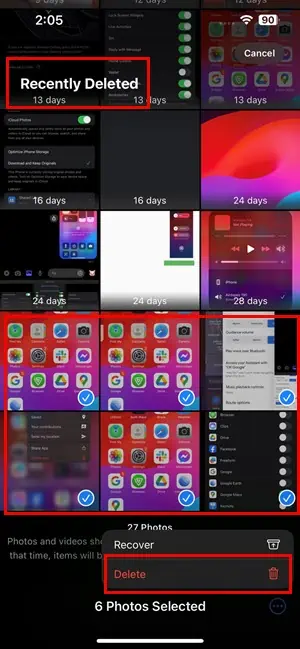
Aplikácie bez nedávno odstráneného priečinka
- Otvorte Knižnica aplikácií na vašom iPhone.
- Klepnite na prezerať aplikácie vo vnútri Produktivita a financie skupina aplikácií.
- Klepnite na prezerať tab.
- Pod miesta, Klepnite na Nedávno odstránené možnosť.
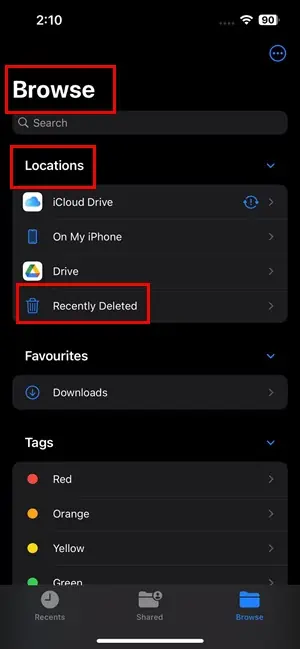
- Ak chcete odstrániť dokument, dlhé poklepanie na súbore.
- Vybrať Odstrániť teraz.
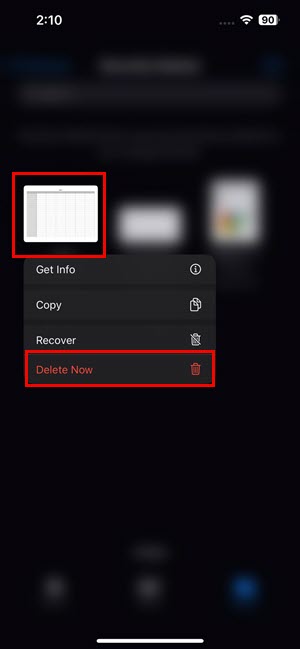
Riešenie 02: Odstráňte súbory z iCloud Drive
- Prihláste sa k svojmu iCloud účet.
- kliknite na pohon app.
- Vybrať Nedávno odstránené na ľavom navigačnom paneli.
- Teraz odstráňte tieto súbory kliknutím na tri bodky a výber Odstrániť navždy.
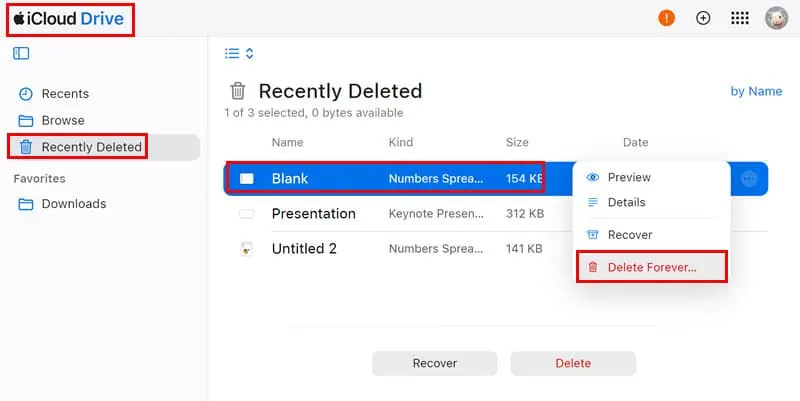
Riešenie 03: Nahrávajte veľké videá
Po odstránení citlivých súborov z vášho iPhone musíte nahradiť prázdne miesto náhodnými súbormi, ako sú videá.
Predpokladajme, že ste odstránili niektoré súkromné súbory v celkovej veľkosti 5 GB. Takže vaším cieľom je nahrať video na iPhone, ktoré má 5 GB alebo viac.

Toto video zaberie voľné miesto po citlivých dokumentoch alebo fotografiách, ktoré ste predtým odstránili.
Pre aplikácie na obnovu údajov bude teda ťažké obnoviť staré súbory.
Riešenie 04: Vytvorte fiktívny súbor
Prípadne môžete vytvoriť fiktívne súbory, ktoré zaberú voľné miesto pre citlivé údaje.
V systéme Windows
- Otvorte príkazový riadok na vašom počítači so systémom Windows práva správcu / zvýšené práva.
- Skopírujte a prilepte nasledujúce CMD príkaz: CDC:/
- hit vstúpiť.
- Teraz vykonajte tento kód: fsutil file createnew dummy 5000000000
- Figurálny súbor nájdete na vybranej jednotke.
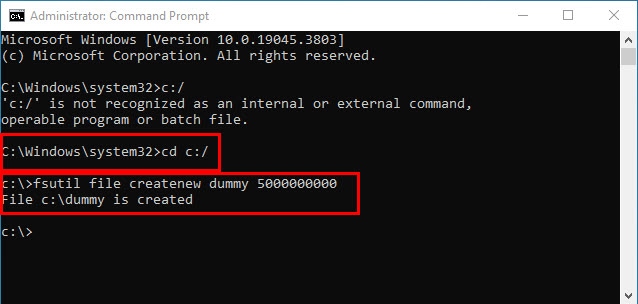
- Prevod že k iPhone cez iTunes.
V systéme Mac
- Spustiť terminál aplikáciu na vašom Mac.
- Vykonajte nasledujúci príkaz do terminál Nástroj: dd if=/dev/zero of=testfile bs=1g počet=5
- Mali by ste nájsť fiktívny súbor na Domovská obrazovka Mac.
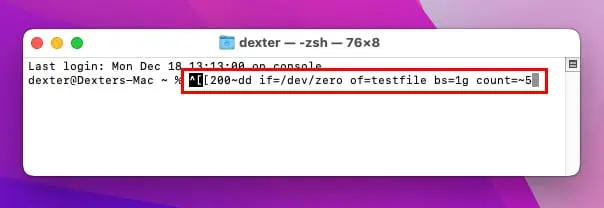
- Použi nálezcu na prenos súboru do vášho iPhone.
Riešenie 05: Obnovenie továrenských nastavení iOS
- Spustiť nastavenie app od Hlavná obrazovka or Knižnica aplikácií.
- Prejdite nadol a vyhľadajte ikonu všeobecný nastavenie menu a klepnite naň.
- Posuňte zobrazenie nadol a klepnite na Preneste alebo resetujte iPhone Ponuka.
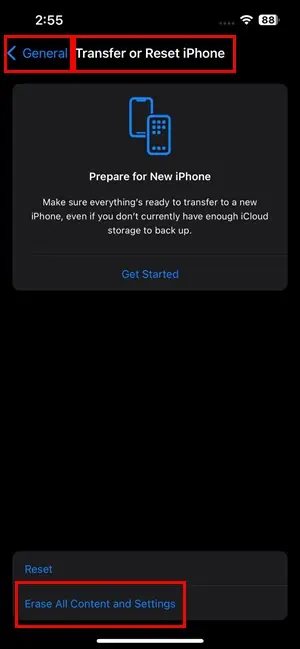
- Na ďalšej obrazovke nastavení klepnite na Vymazať všetok obsah a nastavenia.
- Využiť pokračovať na Vymazať tento iPhone obrazovke.
- Overte proces pomocou svojho iPhone Passcode or PIN.
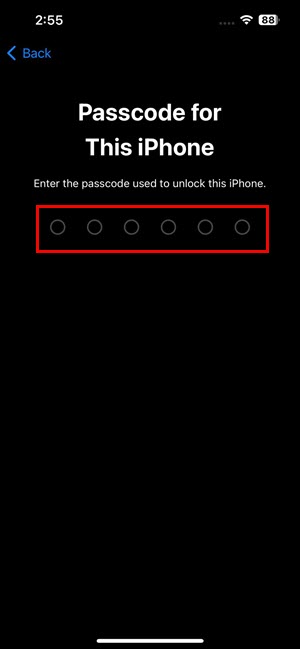
Poznámka: Táto metóda vymaže všetok obsah, takže ju vykonajte až po zálohovaní údajov zariadenia. Na niektorých modeloch iPhone alebo iOS edíciách nájdete Vymazať všetok obsah a nastavenia in nastavenie > všeobecný > Preneste alebo resetujte iPhone > resetovať.
Riešenie 06: Používanie aplikácie tretej strany pre iOS v telefóne
Ak chcete odstrániť súbory, môžete si stiahnuť a prihlásiť sa na odber rôznych aplikácií na čistenie súborov iOS. Niektoré z nich ponúkajú Nástroj na mazanie údajov pre iOS funkcie na hĺbkové čistenie údajov zariadenia. Môžete sa napríklad pozrieť na Čistenie: Čistič úložiska telefónu.
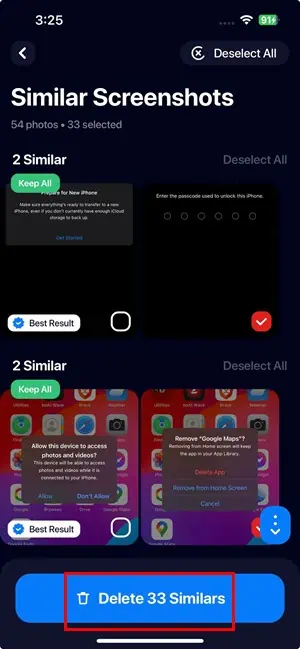
Väčšina z týchto aplikácií vrátane Cleanup neponúka bezplatné skúšobné verzie bez registrácie.
Predplatné môžete zrušiť počas skúšobného obdobia, aby ste sa vyhli poplatkom. Ak sa vám aplikácia páči, môžete pokračovať v odbere.
Riešenie 07: Použite bezplatný skartovač súborov na počítači Mac
- Stiahnuť ▼ a inštalovať the,en Jednoduché! File Shredder z Mac App Store.
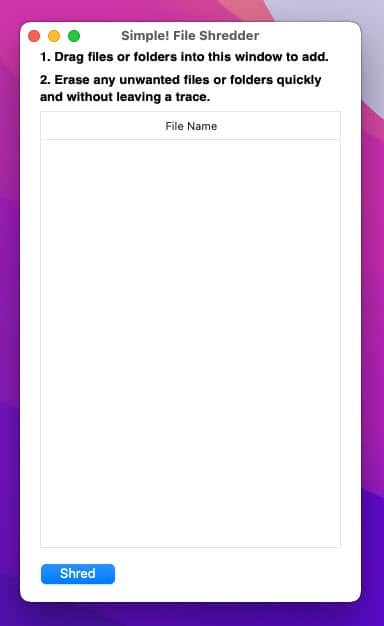
- Pripojte svoj iPhone k Macu pomocou USB kábla.
- Otvorený nálezcu or iTunes na prístup k súborom na iPhone.
- kliknite na miesta na ľavom navigačnom paneli nálezcu.
- Tam kliknite na svoj iPhone.
- Otvorí sa okno iPhone na nálezcu app.
- V predvolenom nastavení by ste mali vidieť všeobecný tab.
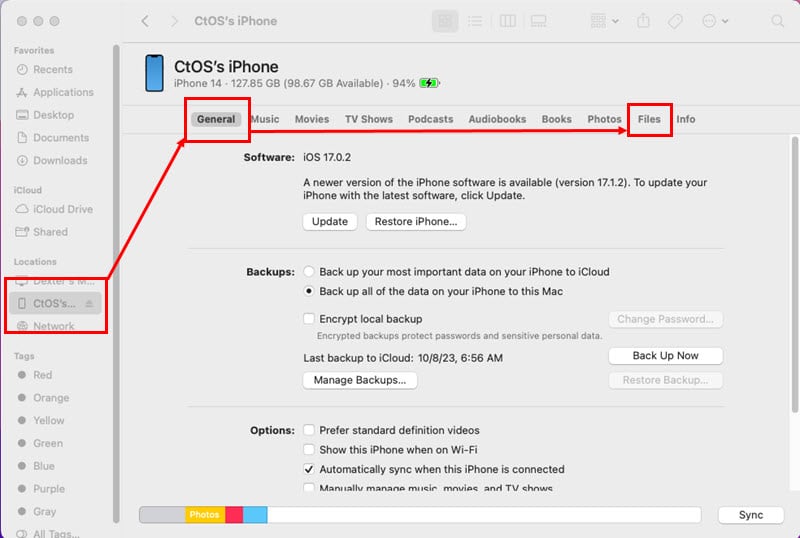
- Prejsť na Súbory tab.
- Rozbaľte ľubovoľnú aplikáciu v zozname.
- Teraz otvorte Jednoduché! File Shredder aplikáciu na Macu.
- Drag and drop súbor z iPhone > Súbory prejdite na aplikáciu na skartovanie súborov.
- Kliknite na tlačidlo rozrezať tlačidlo.
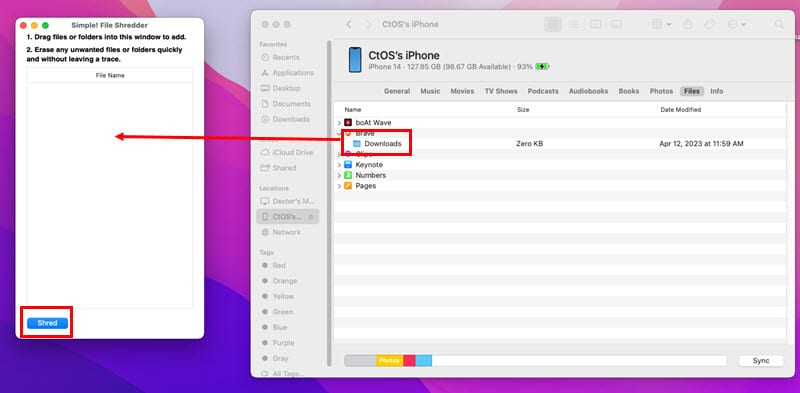
Riešenie 08: Použitie nástroja iOS Eraser tretej strany pre Mac alebo PC
Prípadne skúste SafeWiper pre iOS.
- Stiahnuť ▼ a inštalovať aplikáciu na vašom Mac or windows PC.
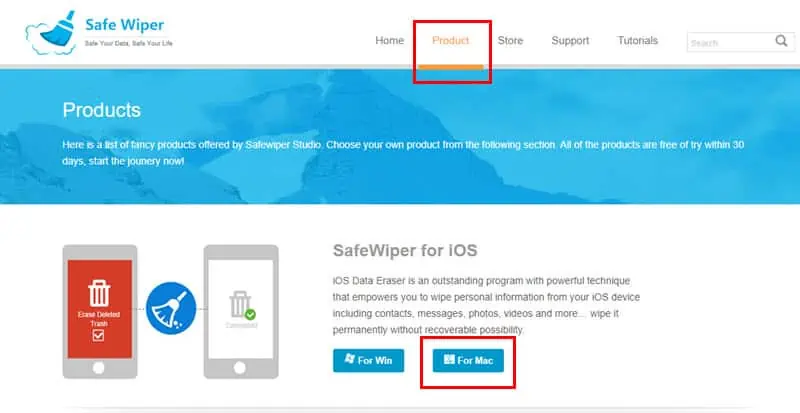
- Pripojte svoj iPhone a využitím USB-C or Blesk kábel.
- Povoliť or Verte zariadení, ako je uvedené na obrazovke aplikácie a zariadenia.
- kliknite na Vymazať odstránené súbory na ľavom navigačnom paneli Bezpečný stierač.
- Teraz kliknite na Skenovať tlačidlo.
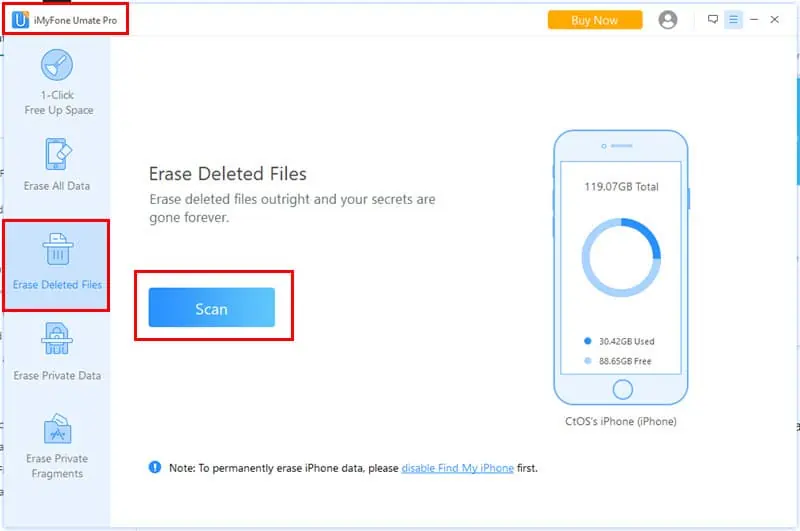
- Overte proces skenovania pomocou PIN pre iPhone.
- Po dokončení skenovania kliknite na vymazať teraz tlačidlo.
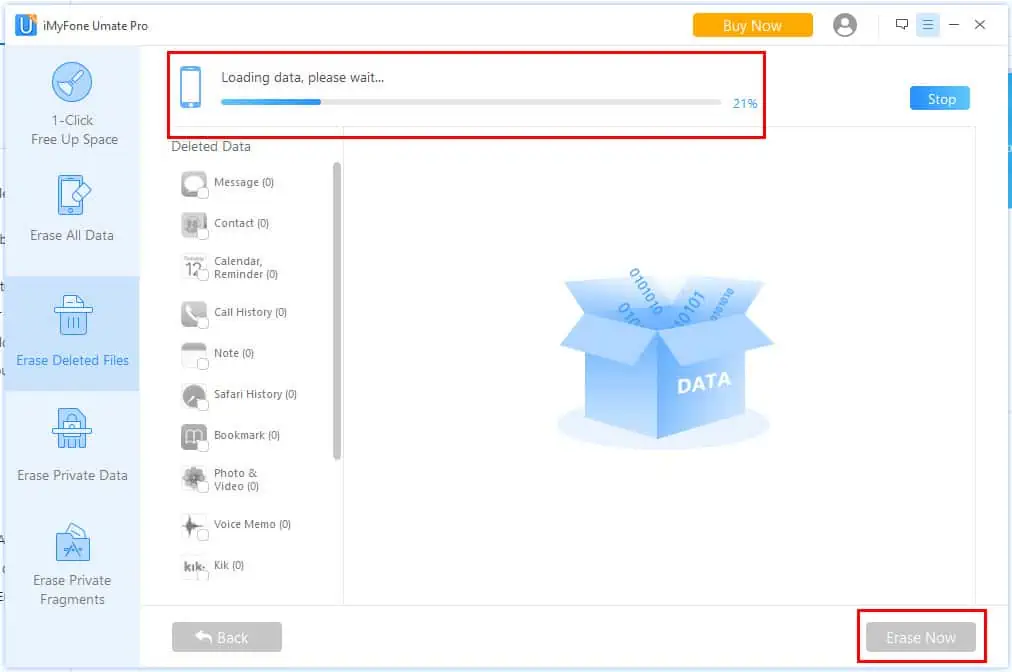
- Podržte, kým aplikácia Safe Wiper neodstráni všetky súbory z vášho iPhone.
Súvisiace čítanie:
- 9 najlepších softvérov na odblokovanie hesiel pre iPhone [bezplatný a prémiový]
- Bezpečnostné uzamknutie iPhone? 4 spôsoby, ako to odomknúť alebo obísť!
zhrnutie
Takže teraz viete, ako urobiť zmazané súbory neobnoviteľné na iPhone.
Vyberte si ktorúkoľvek z vyššie uvedených metód na ochranu súkromia a bezpečnosti vašich údajov. Ak budete postupovať podľa manuálnych metód, musíte sa pokúsiť viac ako raz, aby bolo obnovenie súborov takmer nemožné.
Prípadne môžete vyskúšať aplikácie tretích strán na automatizáciu procesu.
Poznáte lepší spôsob, ako sú tu uvedené? Nechajte svoje myšlienky v poli komentárov.








