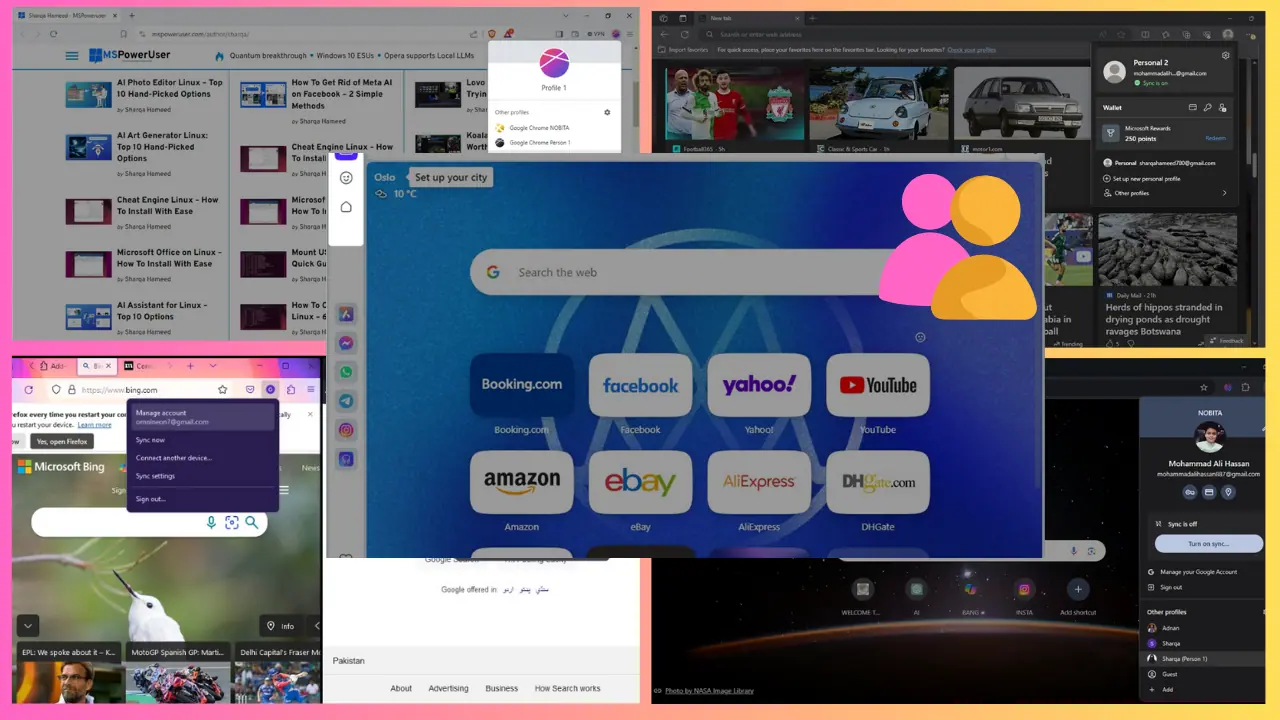Ako nainštalovať progresívne webové aplikácie a vytvoriť skratky webových aplikácií pomocou prehliadača Google Chrome
2 min. čítať
Aktualizované na
Prečítajte si našu informačnú stránku a zistite, ako môžete pomôcť MSPoweruser udržať redakčný tím Čítaj viac

Progresívne webové aplikácie sú ďalšou veľkou vecou v oblasti stolných počítačov, pričom okrem iného spoločnosti Microsoft, Google a Firefox prerábajú svoje prehliadače tak, aby podporovali PWA. Microsoft napríklad sľúbil, že používateľom prehliadača Edge umožní inštalovať a spúšťať PWA, ako keby to boli natívne aplikácie, pravdepodobne neskoro v budúcej aktualizácii.
Google doručil podporu PWA s prehliadačom Chrome 70 a je jednoduché ich nastaviť.
Ako nainštalovať progresívne webové aplikácie v prehliadači Chrome
- Otvorte príslušnú webovú aplikáciu, napríklad Spotify alebo Správy pre Android.
- Klepnite na rozbaľovaciu ponuku prehliadača Chrome (ikona troch bodiek.)
- Potom sa vám zobrazí možnosť „Inštalovať [názov aplikácie sem].
- Vyberte inštaláciu a aplikácia by sa mala znova spustiť vo vlastnom okne a mala by sa zobraziť v zozname aplikácií a na pracovnej ploche.
Ak to nie je PWA, spoločnosť Google vykonala v prehliadači Chrome nejaké zmeny, takže webové aplikácie sa nenainštalujú rovnakým spôsobom ako naposledy. Stále to môžete urobiť tak, aby sa webové aplikácie spúšťali vo vlastných oknách. Chce to len pár krokov navyše, keďže cieľom firmy je podporovať plošné používanie PWA. Aplikácie ako Slack, Teams a Outlook, ktoré sú výkonnými a užitočnými webovými aplikáciami, budú musieť prejsť týmito dodatočnými krokmi.
Ako spúšťať neprogresívne webové aplikácie ako ich vlastný Windows.
- Otvorte prehliadač Google Chrome na požadovaných stránkach.
- Vyberte tlačidlo pretečenia a vyberte možnosť „Vytvoriť skratku“. Teraz sa vytvorí skratka pre vašu pracovnú plochu, ktorú si môžete pripnúť na panel úloh.
- Ďalej prejdite na Chrome://Apps.
- Kliknite pravým tlačidlom myši na ikonu odkazu a vyberte „Otvoriť ako okno“ Aplikácia by sa teraz mala spustiť vo vlastnom samostatnom okne, rovnako ako bežná progresívna webová aplikácia alebo aplikácia Store.