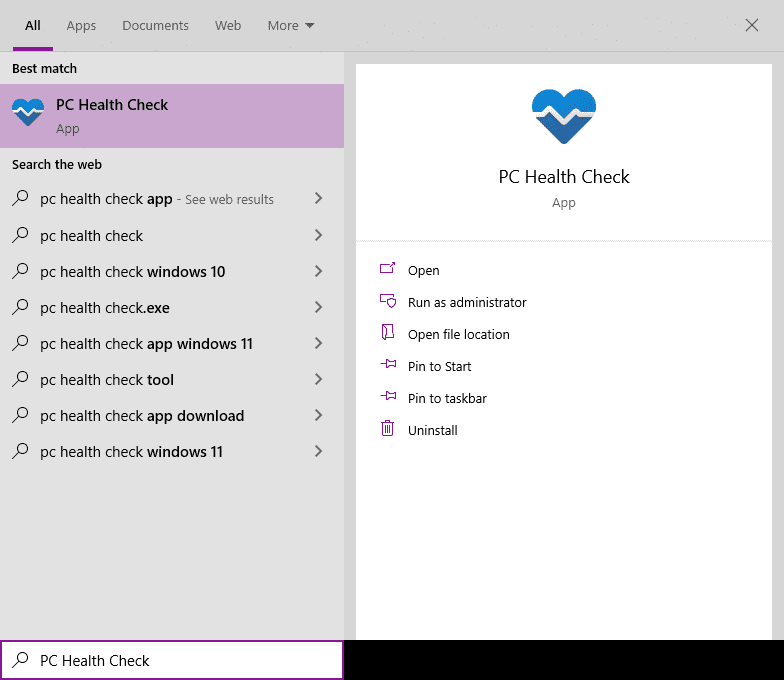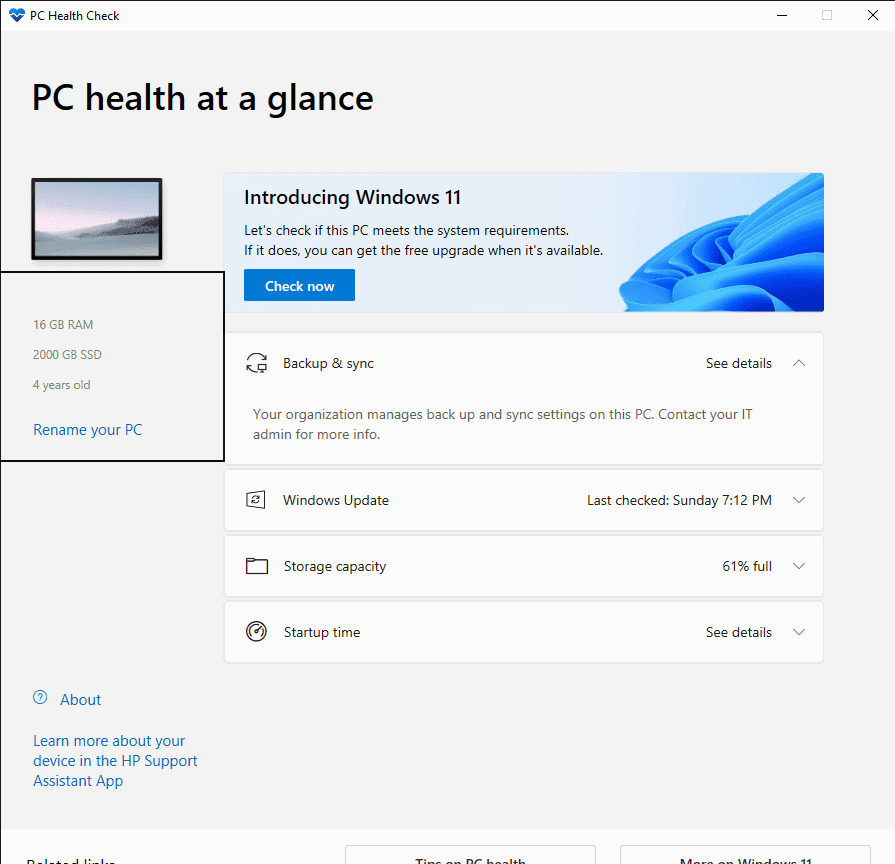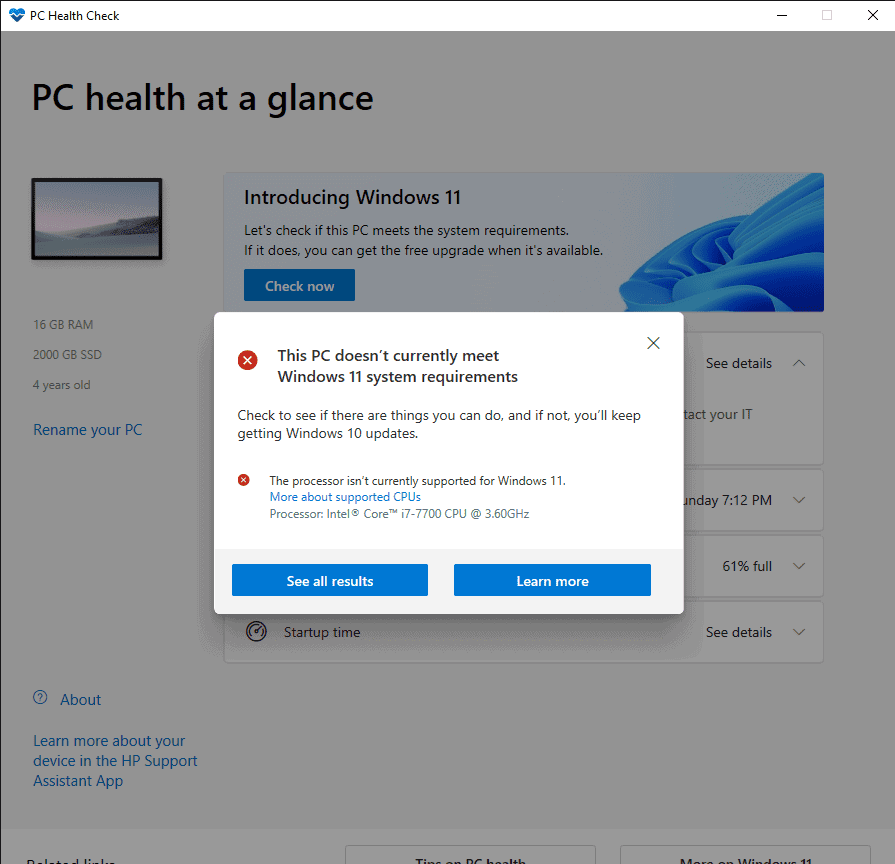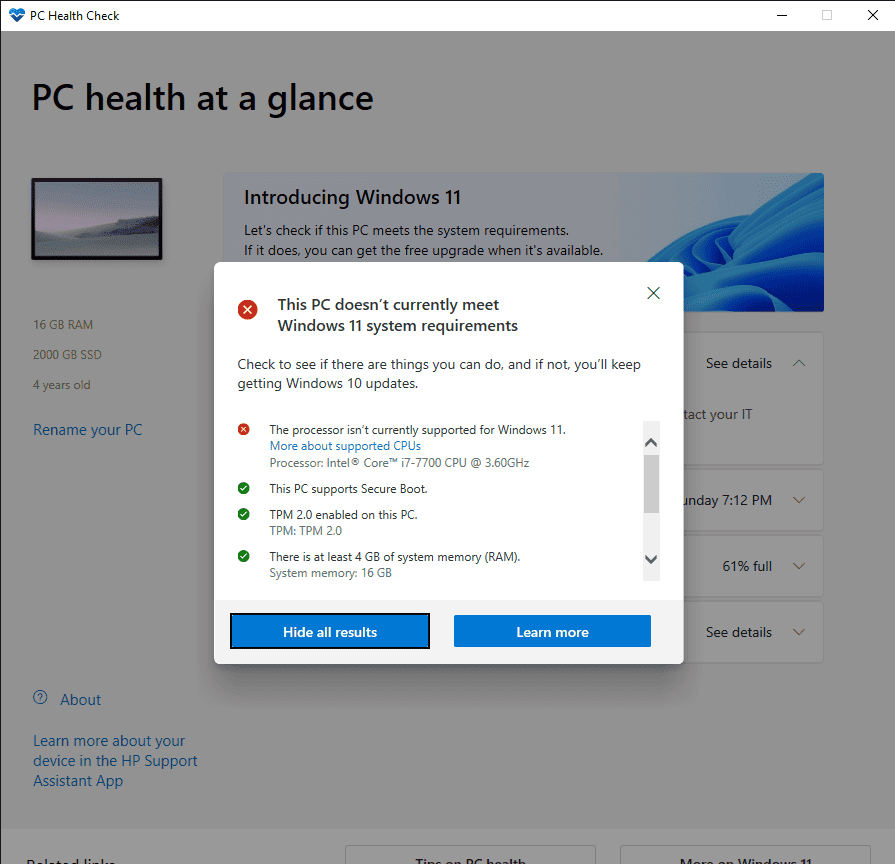Ako stiahnuť a používať aplikáciu Kontrola stavu počítača Windows 11?
2 min. čítať
Publikované dňa
Prečítajte si našu informačnú stránku a zistite, ako môžete pomôcť MSPoweruser udržať redakčný tím Čítaj viac
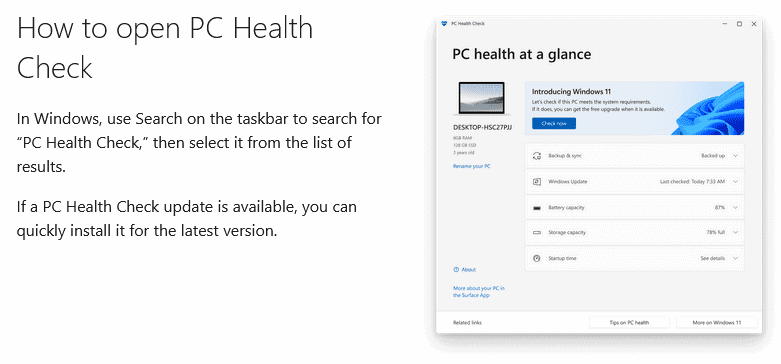
Nie je potrebné sťahovať aplikáciu PC Health Check pre Windows 11. Je už prítomná vo vašom operačnom systéme Windows 10. Cieľom tejto aplikácie je vykonať komplexnú kontrolu vhodnosti vášho počítača, aby ste zistili, či spĺňa všetky minimálne požiadavky na inštaláciu operačného systému Windows 11.
Ako spustiť aplikáciu Kontrola stavu počítača
- Na paneli úloh systému Windows 10 vyhľadajte pole „Sem zadajte vyhľadávanie“. Napíšte alebo skopírujte a prilepte nasledovné: Kontrola stavu počítača. Keď sa otvorí okno nižšie, kliknite na Kontrola stavu počítača App
- Keď kliknete na ikonu Kontrola stavu počítača Aplikácia, otvorí sa okno aplikácie. V tomto okne sa na ľavej strane zobrazí množstvo pamäte RAM, veľkosť úložnej pamäte a vek vášho počítača. Medzi ďalšie možnosti patrí „Predstavujeme Windows 11“, kde môžete skontrolovať, či váš počítač spĺňa všetky požiadavky na bezplatnú inováciu na OS Windows 11. Potom máte nasledovné:
- Zálohovanie a synchronizácia – zálohovanie a synchronizácia údajov.
- Windows Update – zobrazuje poslednú kontrolu aktualizácie, či je váš operačný systém Windows plne aktualizovaný a verziu operačného systému Windows.
- Kapacita úložného priestoru – zobrazuje percento využitej úložnej jednotky a zostávajúce voľné miesto.
- Čas spustenia – zobrazuje čas spustenia počítača. Tento čas závisí od nainštalovaných aplikácií, rýchlosti procesora, pamäte RAM a úložiska.
- Teraz kliknite na „Skontrolovať teraz“. Výsledkom bude vyskakovacie okno s ďalším oknom, ktoré ukáže, či váš počítač spĺňa všetky požiadavky na inováciu na operačný systém Windows 11. V mojom prípade som dostal nasledujúcu správu:
- Keď sa objaví nové okno a ukáže vám výsledky, máte dve možnosti. Prvá možnosť je „Zobraziť všetky výsledky“ a druhá možnosť je „Ďalšie informácie“. Keď kliknete na „Zobraziť všetky výsledky“, uvidíte podrobnosti o požiadavkách, ktoré váš počítač nesplnil alebo splnil, ktoré sú potrebné na inováciu.
- Ak kliknete na možnosť „Viac informácií“, otvorí sa webová stránka www.microsoft.com s nasledujúcou správou: