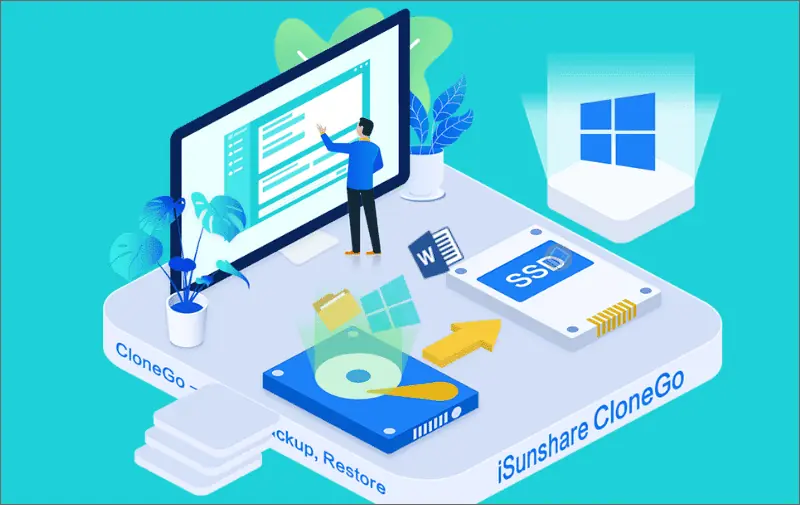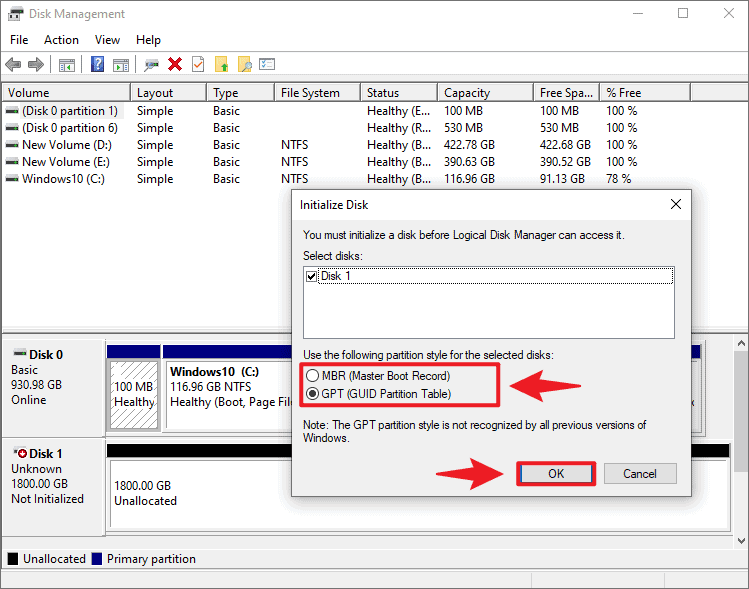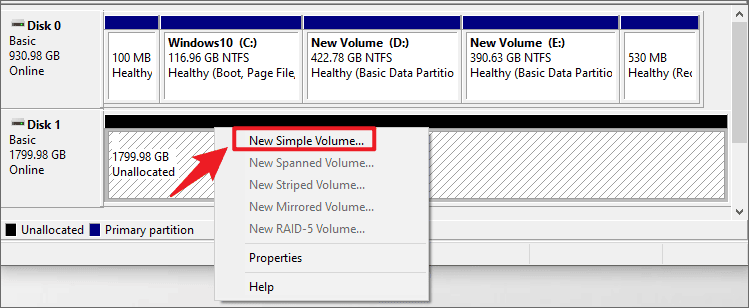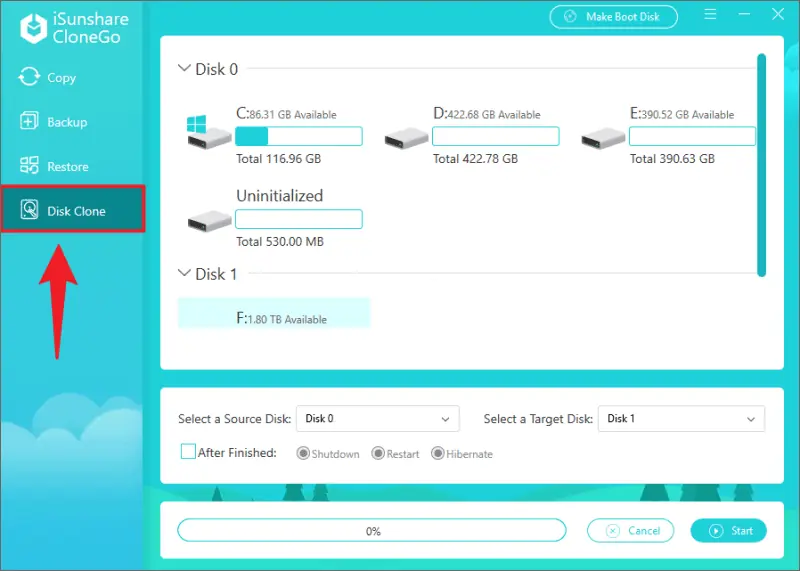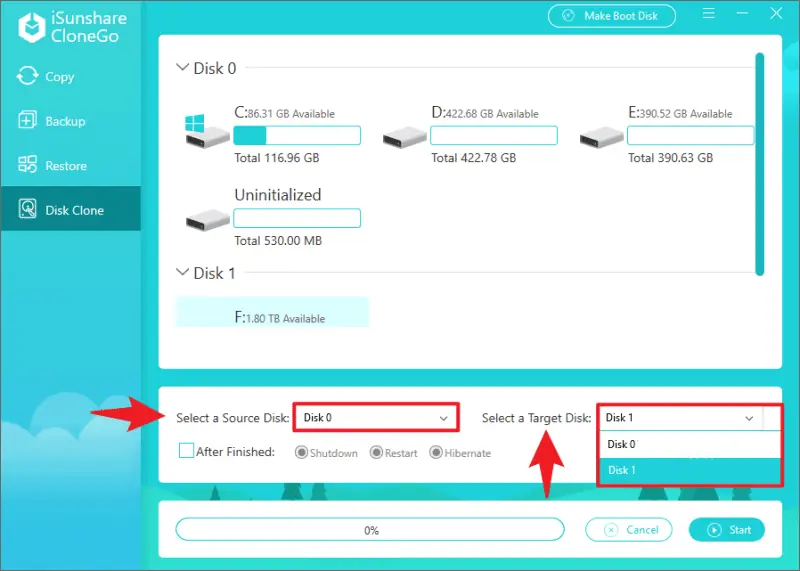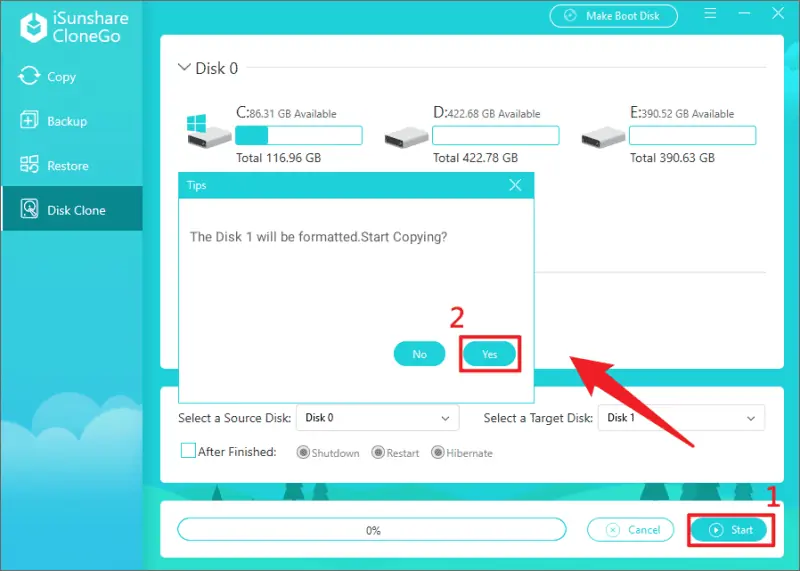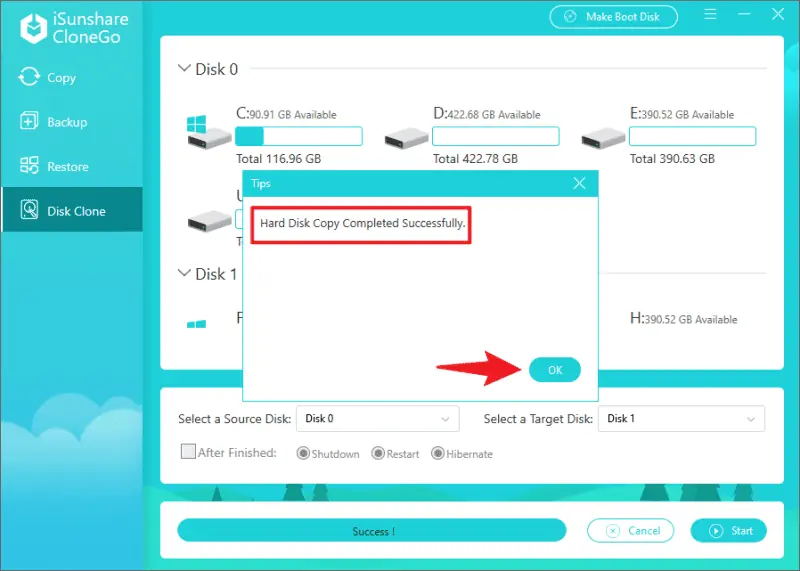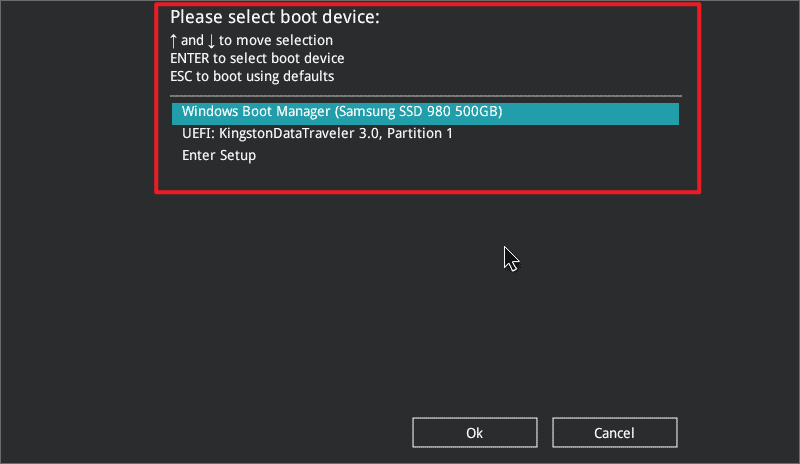Ako klonovať pevný disk na SSD [Aktualizovaná príručka]
6 min. čítať
Aktualizované na
Prečítajte si našu informačnú stránku a zistite, ako môžete pomôcť MSPoweruser udržať redakčný tím Čítaj viac
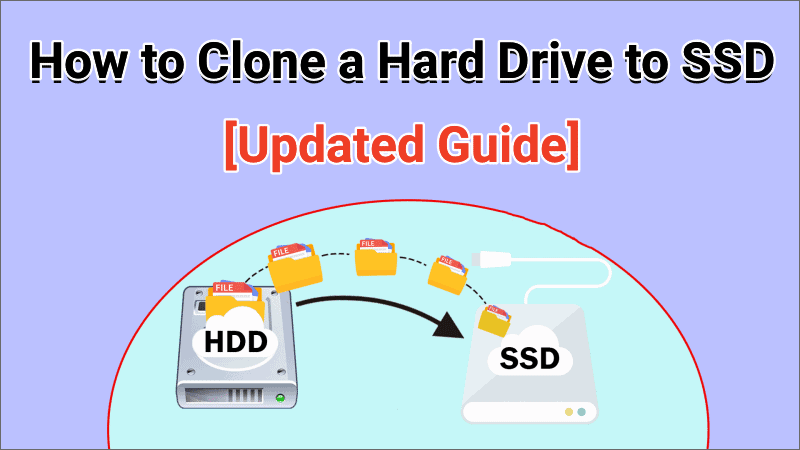
| Sponzorované |
Keď je pevný disk počítača v podstate plný, najlepším a najbezpečnejším spôsobom prenosu množstva položiek z HDD na SSD je „klonovať“to. Možno ste nový v „klonovanie pevného disku“ a možno ani nevie, prečo by ste si mali zvoliť SSD pred HDD. Ale to je v poriadku. V tomto článku vám vysvetlím všetko, čo potrebujete vedieť o klonovaní pevného disku na SSD.
Časť 1: Čo potrebujete na klonovanie pevného disku?
Pri inovácii pevného disku pre počítač s nedostatočnou pamäťou je plánom väčšiny počítačových nováčikov migrovať video, audio, fotografie a iné súbory na pevnom disku na SSD pomocou „kopírovať + prilepiť“ a potom znova nainštalujte aplikácie na nový SSD. Zastavte tento časovo náročný a ťažkopádny proces. Technológia klonovania diskov umožňuje duplikovať celé pevné disky a efektívne a rýchlo zálohovať dáta. Takže, ste pripravení klonovať HDD na SSD? Musíte sa pripraviť na nasledujúce.
1. Vyberte si zodpovedajúci SSD disk a nainštalujte ho správne do počítača. Klonovanie pevného disku prepíše všetky pôvodné údaje SSD. Ak SSD nie je prázdny, mali by ste si ich najskôr zálohovať.
2. Ak ste používateľom notebooku, nezabudnite si prosím pripraviť USB to SATA adaptér pre pripojenie cieľového SSD k zariadeniu. Počas celého procesu sa tiež uistite, že je napájací adaptér pripojený.
3. Stiahnite si a nainštalujte profesionálny softvér na klonovanie pevného disku. Správny nástroj je kľúčom ku klonovaniu pevného disku a na spustenie celého procesu budete potrebovať klonovací program. Naša voľba je iSunshare CloneGo, spoľahlivý, populárny a super jednoducho použiteľný klonovací softvér. Medzi jeho vynikajúce vlastnosti patrí:
- Podporuje klonovanie všetkých značiek diskov a je kompatibilný so všetkými OS Windows
- Duplikujte celý pevný disk bez straty údajov
- All-in-one diskový klonovač s funkciami klonovania, zálohovania a obnovy
- 100% bezpečné a čisté
Časť 2: Ako klonovať pevný disk na SSD na PC a notebooku
Po dokončení všetkých príprav a nastavení ste pripravení začať klonovať pevný disk. Skôr ako začnete, môžete použiť CloneGo na zálohovanie dôležitých aktuálnych súborov Windows, ak je to potrebné, aby ste predišli poškodeniu počas procesu klonovania. Teraz postupujte podľa podrobných krokov nižšie klonovať pevný disk na SSD vo Windows.
Krok 1: Inicializujte SSD a vytvorte nový jednoduchý zväzok
Otvorte Nástroje na správu diskov a ak bol disk SSD správne nainštalovaný alebo pripojený k počítaču, systém Windows zobrazí výzvu na inicializáciu disku, vyberte rovnaký formát ako zdrojový disk a kliknite na „OK" pokračovať.
Kliknite pravým tlačidlom myši na prázdne miesto na nepridelenom disku a kliknite na „Nový jednoduchý zväzok“, potom postupujte podľa sprievodcu a dokončite kroky na vytvorenie nového jednoduchého zväzku pre SSD.
Krok 2: Nainštalujte si iSunshare CloneGo do počítača
Systém Windows nemá vstavaný klonovací program, takže si ho budete musieť stiahnuť sami. Ak chcete stiahnuť, prejdite na oficiálnu webovú stránku iSunshare CloneGo, ktorý nezaberie príliš veľa z pamäte počítača – program má len cca 49 MB.
Krok 3: Naklonujte pevný disk na cieľový SSD pomocou CloneGo
Spustite softvér a keď vstúpite do hlavného rozhrania, zobrazí sa vám rôzne funkčné oblasti, kliknite na „Klonovanie disku” možnosť pokračovať.
Vyberte zdrojový disk, ktorý chcete klonovať, a potom vyberte cieľový SSD na prenos údajov.
Presuňte myš do pravého dolného rohu a kliknite na „štarttlačidlo “. Softvér zobrazí správu „Disk 1 bude naformátovaný“ ak je SSD nový alebo ste už dokončili zálohu dát, kliknite na “Áno“, čím spustíte proces klonovania jednotky.
Po dokončení bol pevný disk úspešne a úplne naklonovaný na SSD. Teraz môžete ukončiť program a ísť si ich pozrieť.
Časť 3: Ako zaviesť systém z nového HDD/SDD
Inštalácia OS Windows na SSD a potom nastavenie SSD ako prvého zavádzacieho disku vášho počítača môže výrazne zvýšiť rýchlosť zavádzania vášho systému. Tu sú podrobné kroky.
Prípad 1: Ak si chcete nový disk ponechať iba v počítači
Krok 1: Odstráňte starý disk
Krok 2: Nainštalujte/pripojte nový disk k počítaču a skontrolujte, či je detekovaný
Krok 3: Reštartujte počítač a systém sa automaticky spustí z nového disku
Prípad 2: Ak si ponecháte starý aj nový disk
Krok 1: Stlačením klávesu F2 (F8, F10, DEL…) na úvodnej obrazovke počítača vstúpte do nastavení systému BIOS
Krok 2: V ponuke zavádzania vyberte nový SSD ako prvý zavádzací disk a stlačením klávesu F10 (v závislosti od modelu počítača) uložte nastavenia.
Krok 3: Ukončite BIOS a systém vášho počítača sa spustí z nového disku
Časť 4: Najčastejšie otázky o klonovaní pevných diskov
Otázka 1: Prečo zvoliť SSD pred HDD
Výhodou SSD je dlhšia životnosť, bezpečnejšie ukladanie dát, menšia hlučnosť a rýchlejšia prevádzka (až 3x rýchlejšia) ako HDD, a preto sú čoraz obľúbenejšie.
Otázka 2: Môžem naklonovať väčší pevný disk na menší SSD?
Pokiaľ je na cieľovom SSD dostatok miesta na uloženie údajov na zdrojovom disku, môžete dosiahnuť úplnú duplikáciu celého pevného disku. Ak je zdrojový disk takmer plný, mali by ste ho najskôr vyčistiť od duplicitných, nadbytočných súborov, aby ste uvoľnili úložný priestor.
Otázka 3: Ako dlho trvá klonovanie pevného disku?
Čas potrebný na klonovanie súvisí s množstvom využitého kapacitného priestoru na zdrojovom disku, fragmentáciou súborového systému a rýchlosťou prenosu. Typický klon 512GB disku zaberie hodinu a pol.
zhrnutie
Rozdiel medzi vlastnosťami SSD a HDD je veľmi jasný. Či už hľadáte lepší výkon alebo väčší a lacnejší kapacitný priestor, s technológiou klonovania disku vždy zvládnete upgrade a iteráciu vášho disku niekoľkými kliknutiami. Ak potrebujete ďalšie podrobnosti o klonovacom softvéri uvedenom v článku, prejdite na adresu iSunshare oficiálna web stránka.