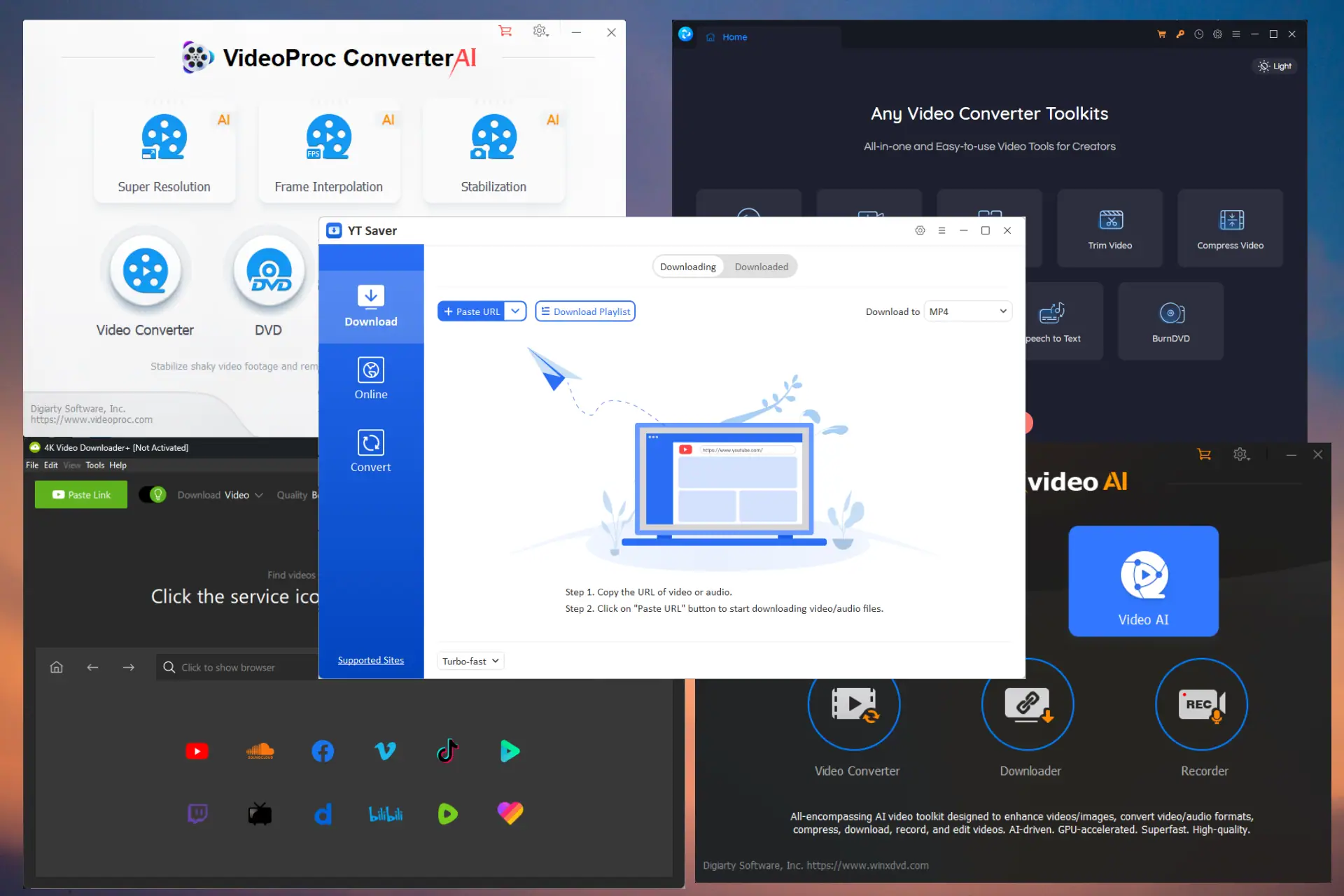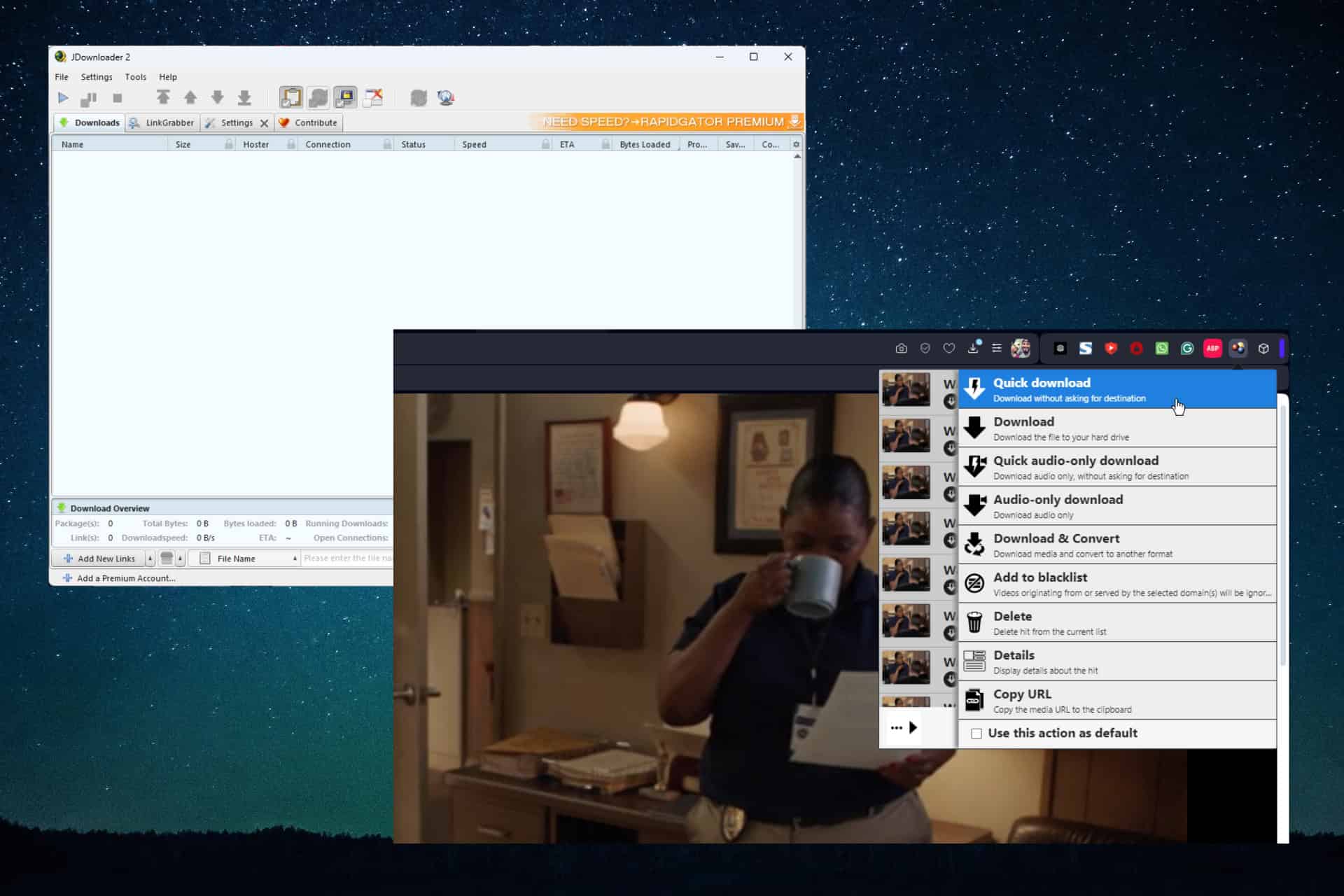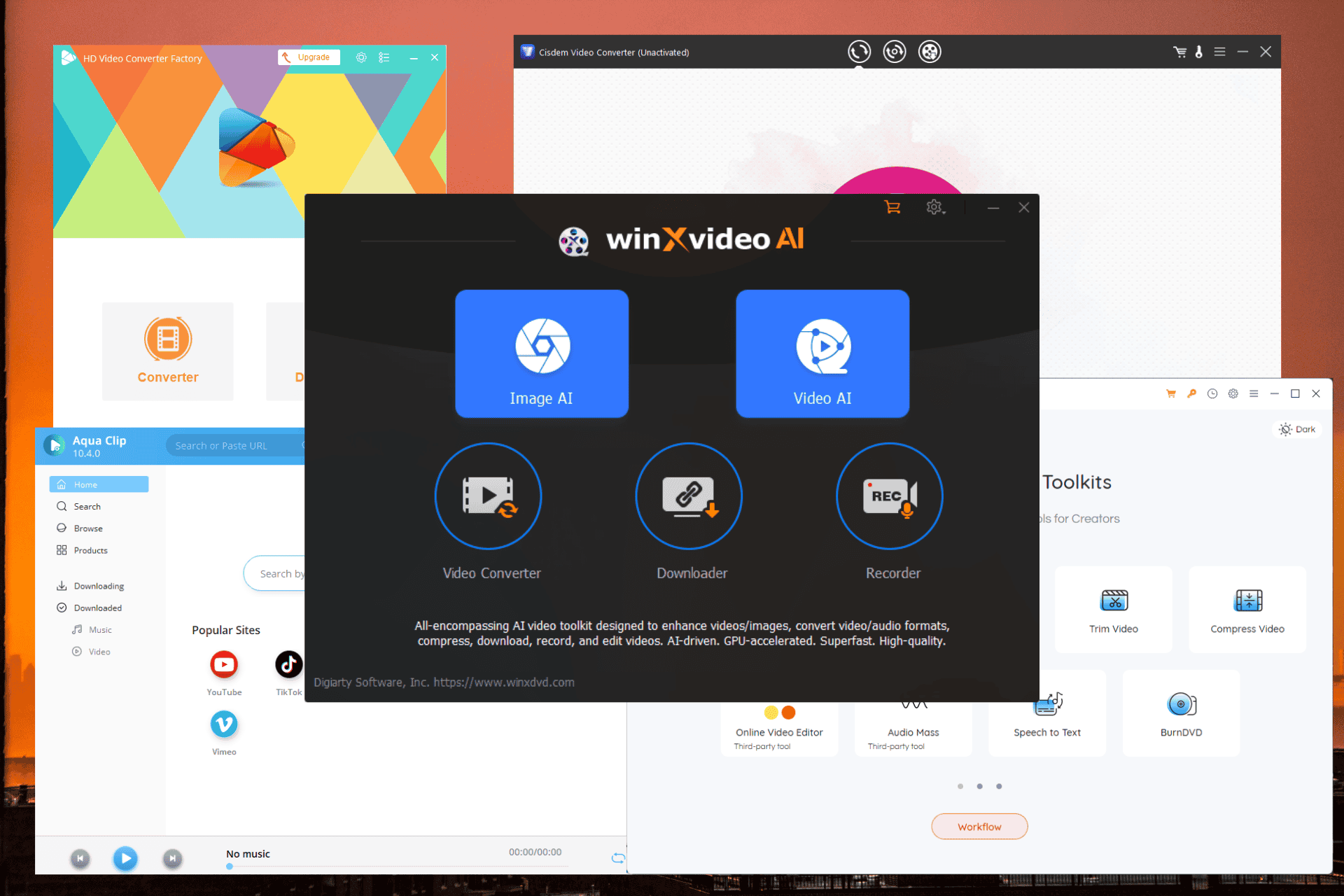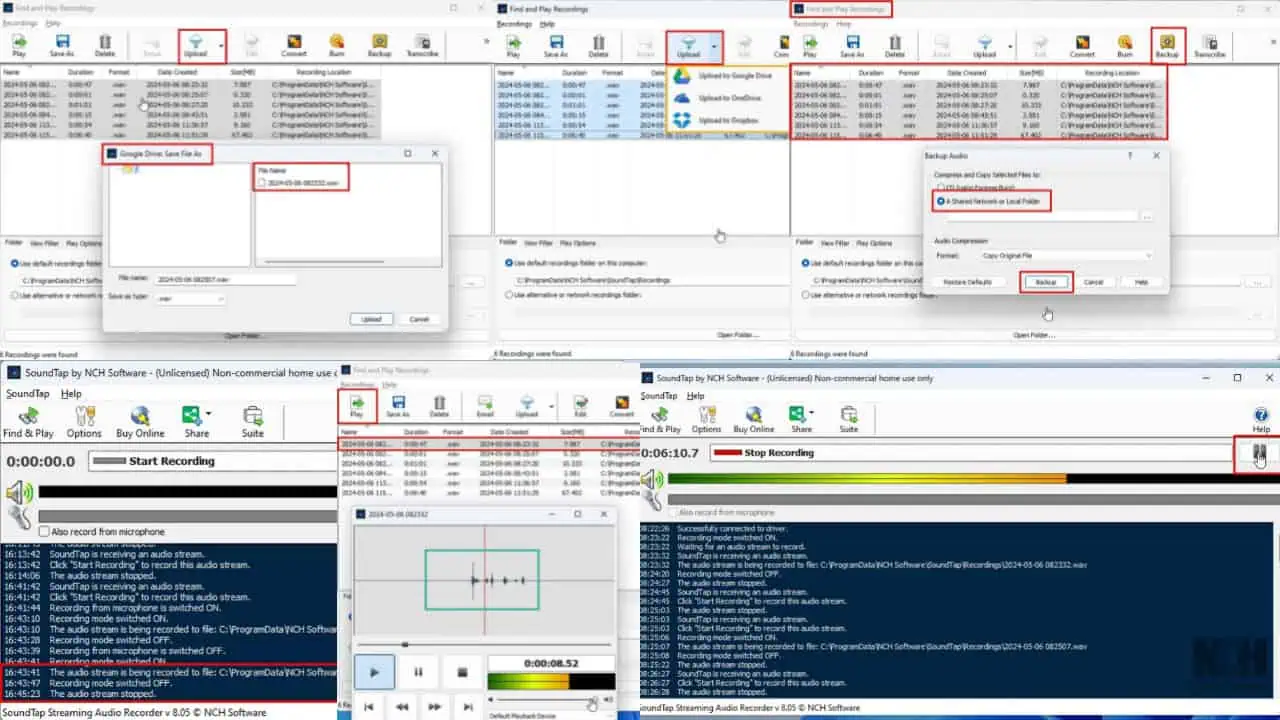Mapy Google nefungujú v systéme Android Auto: 5 funkčných opráv
2 min. čítať
Aktualizované na
Prečítajte si našu informačnú stránku a zistite, ako môžete pomôcť MSPoweruser udržať redakčný tím Čítaj viac

Zistili ste, že ste pripravení vyraziť na cestu, len aby ste zistili, že Mapy Google nefungujú? Android Auto? Sám som sa s problémom stretol, takže som musel nájsť spôsob, ako ho vyriešiť.
Dnes vás prevediem piatimi jednoduchými riešeniami mapy Google v systéme Android Auto.
1. Vylúčte Mapy Google z Optimalizácie batérie
Funkcie optimalizácie batérie môžu obmedziť aktivitu na pozadí pre aplikácie, ako sú Mapy Google.
Ak to chcete opraviť:
- Prejdite do Nastavenia svojho zariadenia a klepnite na batérie.

- Kliknite na tri bodky v pravom hornom rohu obrazovky a vyberte Optimalizácia batérie.

- Nájdite Mapy v zozname aplikácií, vyberte ich a vyberte Neoptimalizovať, kohútik hotový na uloženie zmien.

2. Vypnite šetrič batérie
Rovnako ako optimalizácia batérie, aj režim Saver v systéme Android môže narúšať Mapy Google.
Ak ju chcete deaktivovať, postupujte takto:
- Otvorte Nastavenia svojho zariadenia a kliknite batérie.

- v prípade, že Šetrič batérie je aktivovaný, prepínačom ho vypnite.

- Niektoré zariadenia môžu mať ďalšie nastavenia šetrenia energie, ako napr Adaptívna batéria or Hlboký spánok. Zakážte aj tieto nastavenia, aby ste zabránili interferencii s Mapami Google.
3. Aktualizujte Mapy Google
- Otvorte na svojom smartfóne Obchod Google Play a klepnite na ikonu svojho profilu v pravom hornom rohu.

- vybrať Spravujte aplikácie a zariadenie.

- Využiť Všetky aplikáciea vyhľadajte Mapy Google. Ak je k dispozícii aktualizácia, klepnite na Aktualizácia vedľa aplikácie na inštaláciu najnovšej verzie.

Ak máte najnovšiu verziu a stále máte problémy, skúste ďalšiu opravu.
4. Vymažte vyrovnávaciu pamäť a údaje pre Mapy Google
- Otvorte Nastavenia a prejdite na Aplikácie a upozornenia.

- kliknite na mapy.

- vybrať Uskladnenie.

- kliknite na Vymazať vyrovnávaciu pamäť najprv teda Vyčistiť dáta.

Poznámka: Vymazaním úložiska/údajov sa obnovia predvolené nastavenia aplikácie a môžete stratiť uložené informácie.
5. Skontrolujte aktualizácie operačného systému Android
Spustenie najnovšej verzie systému Android zaisťuje kompatibilitu a bezpečnosť.
- Prejdite na svojom smartfóne do časti Nastavenia.

- Prejdite nadol a vyberte položku systém.

- Využiť Aktualizácia systému.

- Podľa pokynov stiahnite a nainštalujte všetky dostupné aktualizácie.

Ak budete postupovať podľa týchto podrobných krokov, môžete ľahko riešiť problémy s Mapami Google, keď nefungujú v systéme Android Auto. Pomohli vám vyššie uvedené opravy? Dajte mi vedieť v komentároch!