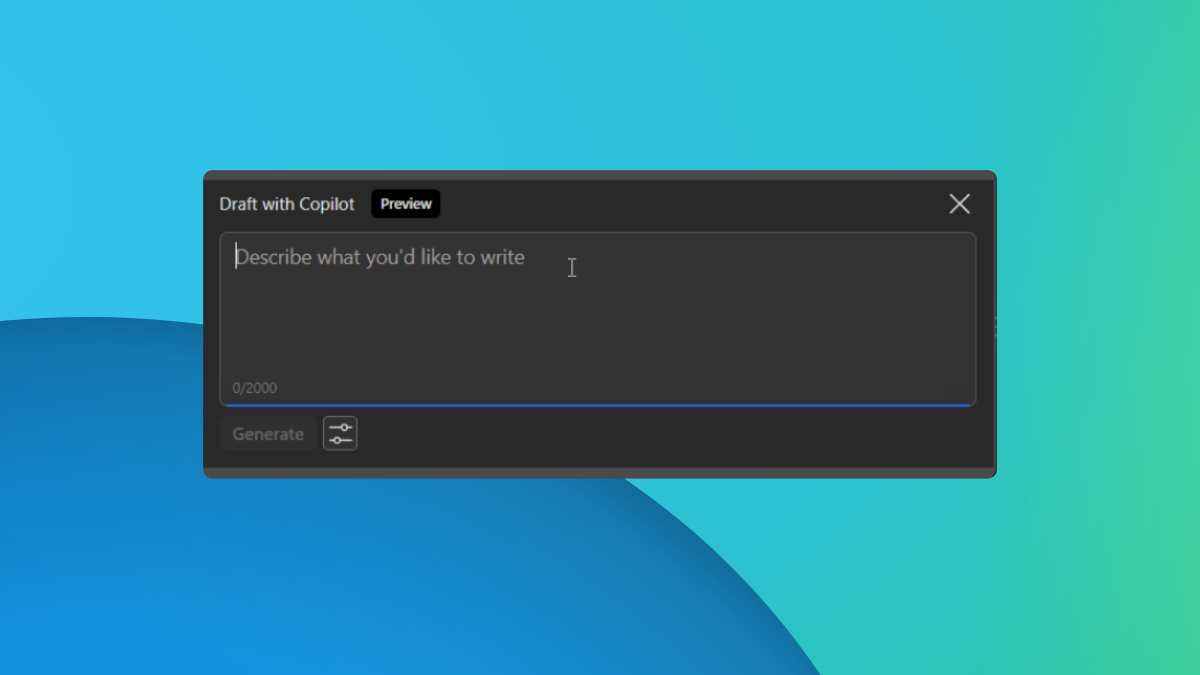Opravte problém s počítačom v systéme Windows 11
12 min. čítať
Aktualizované na
Prečítajte si našu informačnú stránku a zistite, ako môžete pomôcť MSPoweruser udržať redakčný tím Čítaj viac

Windows 11 je najjednoduchší a najelegantnejší operačný systém pre váš stolný počítač alebo prenosný počítač. Keďže ide o najpokročilejší operačný systém Windows, nie je bez občasných problémov. Jedným z takýchto problémov je chyba „Váš počítač narazil na problém a musí sa reštartovať“, bežne známa ako chyba modrá obrazovka smrti (BSoD).
Chyba BSoD je chybové hlásenie na úrovni systému, ktoré sa zobrazuje v systéme Windows 11, keď operačný systém narazí na kritický problém, z ktorého sa nemôže automaticky zotaviť. Táto chyba je ochranným opatrením, ktoré zabraňuje ďalšiemu poškodeniu počítača spustením reštartu systému. Aj keď sa to na prvý pohľad môže zdať alarmujúce, je navrhnutý tak, aby udržal stabilitu a integritu vášho počítača.
Prečo moje zariadenie narazí na problém a potrebuje reštartovať Windows 11?
Hlavnou príčinou chyby modrej obrazovky smrti v systéme Windows 11 je kritické zlyhanie operačného systému súvisiace s konfliktmi hardvéru alebo ovládačov. Operačný systém Windows 11 automaticky spustí túto chybovú obrazovku, keď OS čelí situácii, ktorú nedokáže automaticky opraviť. Aby sa predišlo poškodeniu hardvérových komponentov, Windows 11 zobrazuje obrazovku BSoD, takže ho vypnite a reštartujte, aby ste mohli problém vyriešiť.
Tu je snímka obrazovky s chybou:
Ďalšie dôvody chyby „Váš počítač sa vyskytol a musí sa reštartovať“ sú nasledovné:
- Zastarané alebo nekompatibilné ovládače zariadení
- Poškodené systémové súbory alebo systémové súbory ovplyvnené škodlivým softvérom
- Prehrievanie v dôsledku nedostatočného vetrania alebo chybného hardvéru
- Problémy s hardvérom, ako je chybná pamäť RAM, chybný pevný disk alebo nefunkčný zdroj napájania
- Nedávne inštalácie softvéru alebo aktualizácie sú v konflikte s operačným systémom
- Zmeny v systémových nastaveniach alebo konfiguráciách, ktoré narúšajú bežné operácie
- Nekompatibilita medzi určitými aplikáciami a prostredím Windows 11
Prečítajte si tiež: Opravte chybu Clock Watchdog Timeout takto
Ako vyriešiť problém s počítačom
Keď uvidíte chybu BSoD, na tejto obrazovke nemôžete urobiť nič, okrem reštartovania počítača. Prvým krokom na riešenie problémov je teda reštartovanie počítača.
Ak sa po reštarte počítač normálne zapne a prejde na prihlasovaciu obrazovku alebo pracovnú plochu, chyba BSoD je prerušovaná a je spôsobená nedávno nainštalovaným softvérom, hardvérom alebo škodlivým softvérom. Chyby disku v počítačoch s pevným diskom (HDD), problémy s pamäťovými modulmi (RAM) atď. môžu tiež spôsobiť chybu BSoD. Ak chcete opraviť chybu „Váš počítač sa dostal do problému“, postupujte takto Sprievodca riešením problémov:
Riešenie 1: Odinštalujte nedávno nainštalovaný softvér
- Kliknite na tlačidlo ponuka štart na paneli úloh.
- Zadajte názov aplikácie, ktorú ste naposledy nainštalovali tesne pred chybou BSoD.
- Keď sa aplikácia zobrazí na ponuka štart kliknite na odinštalovať tlačidlo.
- Restart váš počítač ešte raz.
Riešenie 2: Odinštalujte nedávno nainštalovaný hardvér
Ak sa po inštalácii nového hardvéru zobrazí chyba BSoD, postupujte takto:
- Vypnite počítač.
- Odpojte všetky káble od počítača.
- Otvorte bočný kryt CPU veže alebo skrine.
- Skôr ako sa dotknete vnútorných častí CPU, nasaďte si antistatický náramok.
- Prípadne sa môžete uzemniť dotykom kovového povrchu spojeného so stenou alebo podlahou.
- Teraz vyberte hardvérový komponent zo slotu na základnej doske.
- Zatvorte bočný kryt veže CPU.
- Zapnutie váš počítač.
Ak je váš počítač so systémom Windows 11 notebook, externý hardvér môžete pripojiť iba cez porty USB alebo HDMI. Takže jednoducho odpojte káble nového hardvéru a potom zapnite prenosný počítač.
Riešenie 3: Vyhľadajte a odstráňte malvér
- Keď ste na domovskej obrazovke, stlačte tlačidlo Windows + I spolu.
- Kliknite na tlačidlo Ochrana súkromia a bezpečnosť možnosť na ľavom navigačnom paneli.
- Vyber zabezpečenia systému Windows menu vpravo a kliknite na Otvorte Windows Security tlačidlo.
- Teraz kliknite na tlačidlo Ochrana pred vírusmi a hrozbami kartu pod Bezpečnosť na prvý pohľad Sekcia.
- Kliknite na Možnosti skenovania a potom vyberte full Scan a nakoniec kliknite na Skenovanie teraz tlačidlo.
Umožnite programu Windows Security skontrolovať celý počítač a odstrániť všetok malvér prítomný vo vašom počítači. Reštartujte, aby ste potvrdili, či sa chyba BSoD znova objaví alebo nie.
Riešenie 4: Skontrolujte voľné miesto na disku
Inštalačná jednotka OS Windows 11 musí obsahovať 10 % alebo viac voľného miesta na disku z celej veľkosti disku. Napríklad, ak je celková veľkosť vášho disku C:/ 200 GB, potom na disku musí byť vždy 20 GB voľného miesta. To zaisťuje, že operačný systém Windows 11 môže vykonávať automatické opravy zapisovaním kódov alebo súborov na disk.
Prečítaj toto 10 najlepších čistiacich prostriedkov na PC pre Windows 11 [zadarmo a Premium] v článku nájdete najlepšie nástroje, ktoré môžete použiť na uvoľnenie miesta na disku v počítači so systémom Windows 11.
Riešenie 5: Na opravu problémov s pamäťou RAM použite nástroj na diagnostiku pamäte systému Windows
- Spustiť štart Ponuka.
- Typ Windows Memory Diagnostic.
- kliknite na Windows Memory Diagnostic aplikáciu na otvorenie nástroja na diagnostiku pamäte RAM.
- Vyberte si medzi možnosťami Reštartujte teraz a skontrolujte problémy (odporúčané) or Pri ďalšom spustení počítača skontrolujte problémy. Vyberte možnosť.
- Ak vyberiete prvú možnosť, váš počítač to urobí automaticky reštartovať. Ak zvolíte druhú možnosť, budete musieť manuálne reštartovať počítač, keď budete pripravení spustiť diagnostiku pamäte.
- Diagnostika pamäte systému Windows začne testovať vašu pamäť RAM na problémy počas procesu reštartovania. Toto môže trvať niekoľko minúť.
- Po dokončení testu pamäte sa váš počítač automaticky zavedie späť do systému Windows.
- Otvorte štart menu a typ udalosť.
- kliknite na prehliadač udalostí app.
- Vyber systém menu pod Protokoly systému Windows Sekcia.
- Vyhľadajte Výsledky diagnostiky pamäte podľa zdroj stĺpec.
- Dvojité kliknutie na zobrazenie odporúčaní.
V závislosti od výsledkov možno budete musieť vymeniť chybné moduly RAM alebo vykonať iné vhodné kroky na vyriešenie problémov s pamäťou RAM vo vašom počítači. Keď vyriešite všetky identifikované problémy s pamäťou RAM, váš počítač by mal bežať plynulejšie a bez problémov súvisiacich s pamäťou.
Riešenie 6: Nájdite chyby disku pomocou nástroja CHKDSK
-
- Hľadať CMD v ponuke Štart, kliknite pravým tlačidlom myši on príkazový riadok, a vyberte Spustiť ako správca.
- Hľadať CMD v ponuke Štart, kliknite pravým tlačidlom myši on príkazový riadok, a vyberte Spustiť ako správca.
- na CMD konzole, skopírujte a prilepte nasledujúci príkaz:
CHKDSK C: /F - hit vstúpiť vykonať.
- lis Y na kontrolu a opravu disku po reštarte.
- reštart váš počítač.
- CHKDSK proces sa zobrazí pod logom Windows 11 na čiernej obrazovke.
- Počkajte na dokončenie procesu.
- Prihláste sa na svoju pracovnú plochu Windows 11.
Riešenie 7: Skontrolujte chyby systémových súborov pomocou SFC
- Otvorte Príkazový riadok systému Windows (CMD) nástroj so zvýšenými právami, ako je uvedené vyššie.
- Typ
sfc /scannowa stlačte vstúpiť. - Nástroj vykoná skenovanie a opravu chýb systémových súborov, ak nejaké existujú.
- Po oprave reštartujte počítač.
Riešenie 8: Vykonajte čisté spustenie
- lis Windows + R otvoriť beh dialóg.
- Otvorte Konfigurácia systému užitočnosť zadaním
msconfiga stlačením tlačidla vstúpiť. - V Konfigurácia systému okno, choďte na Služby kartu, skontrolujte Skryť všetky služby spoločnosti Microsoft, A potom kliknite na tlačidlo zakázať všetky.
- Kliknite na tlačidlo Podať žiadosť tlačidlo.
- Teraz prejdite na Uvedenie do prevádzky tab Konfigurácia systému okno.
- kliknite Otvorte Správcu úloh samostatne spravovať položky pri spustení.
- zakázať nepotrebné položky pri spustení kliknutím pravým tlačidlom myši na ne.
- kliknite OK v Konfigurácia systému okno a keď sa zobrazí výzva, reštart váš počítač na dokončenie čisté spustenie proces.
Riešenie 9: Skontrolujte, či je k dispozícii služba Windows Update
- Stlačte Windows + I kľúče spolu otvoriť nastavenie.
- Kliknite na Windows Update.
- kliknite Skontrolovať aktualizácie na vyhľadanie dostupných aktualizácií.
- Pozrite si zoznam aktualizácií a kliknite na Nainštalovať všetko or Stiahnutie a inštalácia tlačidlo.
- reštart váš počítač, ak sa zobrazí výzva.
- Môžete kliknúť na Skontrolovať aktualizácie znova, aby ste skontrolovali ďalšie aktualizácie.
- Podľa potreby proces aktualizácie zopakujte.
Overte, či sa chyba vyriešila po aktualizácii systému Windows 11 na najnovšie vydanie.
Riešenie 10: Udržujte ovládače zariadení aktualizované
- Otvorený Správca zariadení stlačením tlačidla Windows + X kľúča.
- Vybrať typ zariadenia pre ktoré potrebujete aktualizovať softvér ovládača.
- Rozbaľte zariadenie a nájdite ovládač, ktorý je potrebné aktualizovať.
- Kliknite pravým tlačidlom myši na vodičovi, aby si vybral Aktualizujte ovládač možnosť.
- Teraz vyberte položku Vyhľadávať automaticky pre aktualizovaný softvér ovládača.
- Windows nainštaluje najnovší ovládač po jeho vyhľadaní.
Teraz reštartujte počítač. Odteraz by ste nemali čeliť chybe „Váš počítač narazil na problém a musí sa reštartovať“ kvôli problémom so zastaranými ovládačmi.
Riešenie 11: Použite nástroj na obnovenie systému
-
- Stlačte Windows + S klávesy na otvorenie ponuka štart vyhľadávacia lišta.
- Typ Vytvoriť bod obnoveniaa stlačte tlačidlo vstúpiť.
- V vlastnosti systému kliknite na obnovenie systému tlačidlo.
- na Obnovte systémové súbory a nastavenia kliknite na tlačidlo ďalšie.
- Vyberte si obnovenie systému bod zo zoznamu pred vami.
- Musíte si vybrať analyzovaním dátumov a časových pečiatok, kedy systém fungoval dobre.
- kliknite ďalšie na potvrdenie.
- Po stlačení tlačidla úprava tlačidlo, Windows 11 dokončí proces.
- Váš počítač sa reštartuje a obnoví sa do zvoleného stavu.
Doteraz ste skúmali spôsoby, ako sa dostať z chyby BSoD, ak váš počítač prejde na plochu. Ak však neprejde na prihlasovaciu obrazovku alebo pracovnú plochu, postupujte podľa týchto spôsobov riešenia problémov:
Riešenie 12: Odstráňte novo pripojený hardvér
Je vysoko pravdepodobné, že hardvér, ktorý ste nainštalovali do svojho stolného počítača, nie je kompatibilný alebo narúša runtime operačného systému Windows 11. Preto, aby sa predišlo akémukoľvek ďalšiemu poškodeniu iného hardvéru alebo softvéru, systém Windows 11 vstúpil na obrazovku chyby BSoD.
Dlho stlačte vypínač, kým sa počítač nevypne. Potom postupujte podľa krokov uvedených v Riešenie 2, vyššie v tomto článku.
Riešenie 13: Pokúste sa spustiť počítač v núdzovom režime
- Vypnite počítač dlhým stlačením vypínača na veži CPU alebo notebooku, kým sa displej nesčernie.
- Teraz stlačte kláves tlačidlo napájania.
- Keď sa zobrazí logo výrobcu základnej dosky alebo Windows 11, dlho stlačte tlačidlo napájania a vypnite počítač.
- Tento krok zopakujte ešte raz.
- Uvidíte Príprava na automatickú opravu obrazovke.
- Počítač so systémom Windows 11 by teraz mal vstúpiť do WinRe režim hovorí Automatické opravy.
- Kliknite na tlačidlo pokročilé možnosti tlačidlo.
- Na ďalšej obrazovke kliknite na položku Riešenie problémov.
- Teraz kliknite na tlačidlo pokročilé možnosti tlačidlo.
- Na obrazovke Rozšírené možnosti vyberte Startup Settings.
- kliknite reštart v okne Nastavenia spustenia.
- Po reštarte by ste mali vidieť Startup Settings obrazovke.
- lis 4 na klávesnici, aby ste reštartovali zariadenie núdzový režim.
Ak sa môžete prihlásiť do Hlavná obrazovka počítača v núdzovom režime, problém sa týka akejkoľvek nedávno nainštalovanej aplikácie. Odinštalujte túto aplikáciu podľa krokov uvedených v riešení 1 vyššie v tomto článku.
Po odinštalovaní podozrivej aplikácie reštartujte počítač, aby ste sa vrátili do normálneho režimu.
Riešenie 14: Opravte inštaláciu systému Windows
Ak núdzový režim problém nevyrieši, postupujte takto:
- Opakujte kroky 1 cez 7 in Riešenie 13 pre prístup k Automatické opravy obrazovke.
- kliknite pokročilé možnosti teraz.
- Odtiaľ kliknite Riešenie problémov > pokročilé možnosti prísť na oprava spustenia karty.
- kliknite oprava spustenia.
Prostredníctvom rôznych diagnóz systému Windows 11 operačný systém automaticky opraví problémy s načítaním operačného systému Windows. Po dokončení opravy by ste mali vidieť prihlasovaciu obrazovku.
Riešenie 15: Vykonajte čistú inštaláciu systému Windows 11
Ak pre vás nefunguje žiadny z vyššie uvedených trikov, musíte skúsiť nainštalovať novú kópiu systému Windows 11. Ak vlastníte zavádzaciu jednotku operačného systému Windows 11, postupujte takto:
- Vypnite počítač.
- Vložte zavádzaciu jednotku USB so systémom Windows 11 do ktoréhokoľvek z portov USB počítača.
- Stlačte vypínač.
- Keď uvidíte výzvu Stlačením ľubovoľného klávesu spustíte systém z USB, stlačte ľubovoľný kláves na klávesnici.
- Načíta sa Windows 11 z USB kľúča.
- Podľa pokynov na obrazovke nainštalujte čistú kópiu operačného systému Windows 11.
Ak nemáte zavádzaciu jednotku USB pre Windows 11, môžete si ju vytvoriť sami. Na túto úlohu použite iný počítač. Ak chcete pokračovať, musíte najprv zhromaždiť nasledujúce položky:
- Obraz disku Windows 11 (ISO) pre zariadenia x64
- Nástroj na vytváranie zavádzacích médií systému Windows 11
Prejdite na vyššie uvedené odkazy a stiahnite si tieto súbory. Potom postupujte podľa týchto krokov:
- Dvojité kliknutie the,en mediacreationtool.exe Súbor, ktorý ste stiahli.
- na Inštalácia systému Windows 11 kliknite na položku Súhlasím.
- kliknite ďalšie v kroku výberu jazyka.
- vybrať USB flash disky a kliknite na tlačidlo ďalšie ak chcete vytvoriť bootovací USB kľúč.
- Pred kliknutím vložte USB kľúč s kapacitou 8 GB alebo viac ďalšie.
- Pred kliknutím vložte USB kľúč s kapacitou 8 GB alebo viac ďalšie.
- Alebo kliknite ISO súbor a kliknite na tlačidlo ďalšie na napálenie obrazu systému Windows 11 na disk DVD.
- Pred kliknutím vložte disk DVD s kapacitou 8 GB alebo viac ďalšie.
- Nástroj vás požiada, aby ste našli Obraz ISO systému Windows 11 ktoré ste si stiahli skôr.
- Dokončite proces podľa pokynov na obrazovke.
Riešenie 16: Kontaktujte podporu spoločnosti Microsoft
Ak potrebujete prispôsobenú pomoc s chybami BSoD v zariadeniach Surface od spoločnosti Microsoft alebo Windows 11 zakúpených od spoločnosti Microsoft, môžete sa obrátiť na Microsoft Support rovnako.
Riešenie 17: Kontaktujte výrobcu hardvéru
Ak ste si zakúpili stolný alebo prenosný počítač so systémom Windows 11 od výrobcov počítačov, môžete tiež kontaktovať ich tímy technickej podpory. Tu sú napríklad adresy URL populárnych značiek:
Použite BSoD Fixer tretej strany
Ak sa vám vyššie uvedené metódy zdajú príliš manuálne a hľadáte automatizovanú opravu, môžete vyskúšať aplikáciu Fortect. Je to nástroj na opravu systému Windows PC typu všetko v jednom. Funguje to takto:
- Po stiahnutí aplikácie Fortect, nainštalujte ho.
- Kliknite na tlačidlo Aktualizovať/aktivovať tlačidlo v ľavom dolnom rohu aplikácie na aktiváciu nástroja.
- Teraz kliknite na tlačidlo Spustite úplné skenovanie tlačidlo na Informačný panel.
- Po dokončení procesu skenovania Fortect odporučí opravy potrebné na odstránenie chyby BSoD.
- Ak je chyba BSoD spôsobená chybnými ovládačmi, nekompatibilnými knižnicami DLL a Chyby Windows 11, opravuje ich automaticky.
- Ak je v systéme nejaký nekompatibilný hardvér, systém vás tiež požiada o odstránenie alebo výmenu tohto hardvéru.
Tento nástroj však môžete použiť iba vtedy, ak sa môžete prihlásiť do počítača po havárii spôsobenej chybou „Váš počítač sa vyskytol problém“.
záver
Takže teraz viete, ako sa pohybovať na svojom stolnom alebo prenosnom počítači so systémom Windows 11, ak sa zobrazí chyba BSoD. Naučili ste sa spôsoby riešenia problémov pre oba scenáre, to znamená, že sa po chybe môžete prihlásiť do PC a aj po reštarte ste zaseknutí na obrazovke BSoD.
Ak vám článok pomohol alebo chcete poskytnúť spätnú väzbu/návrhy, napíšte svoj komentár nižšie.