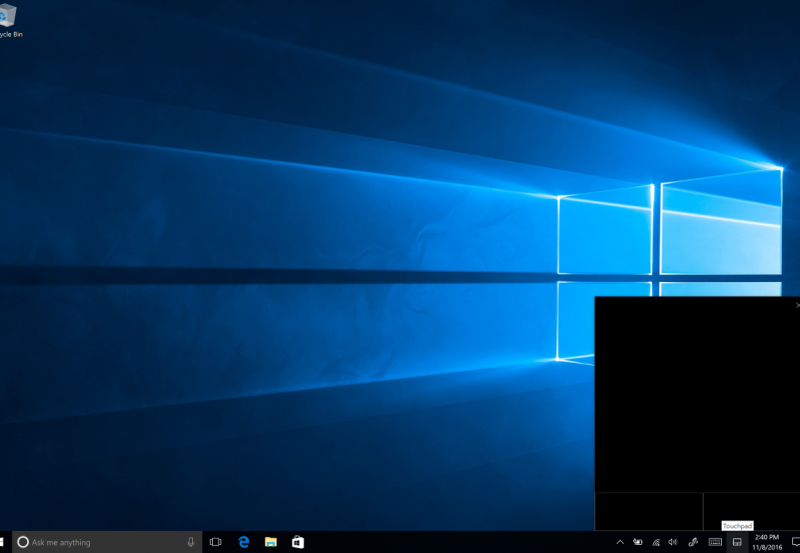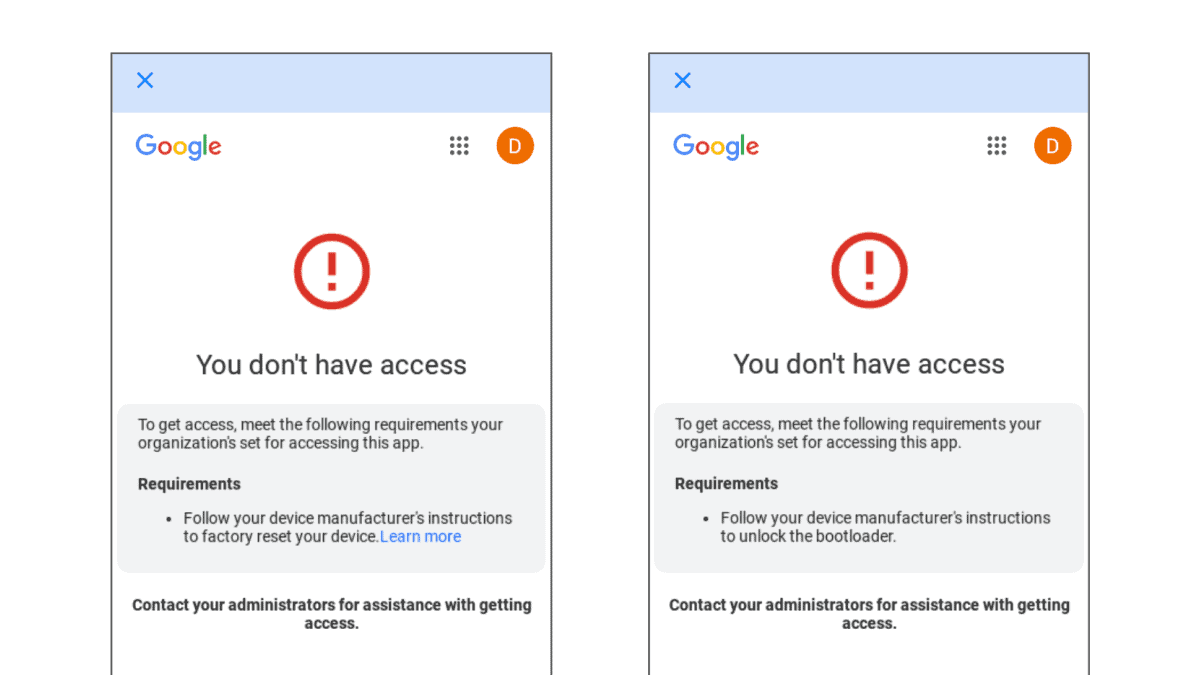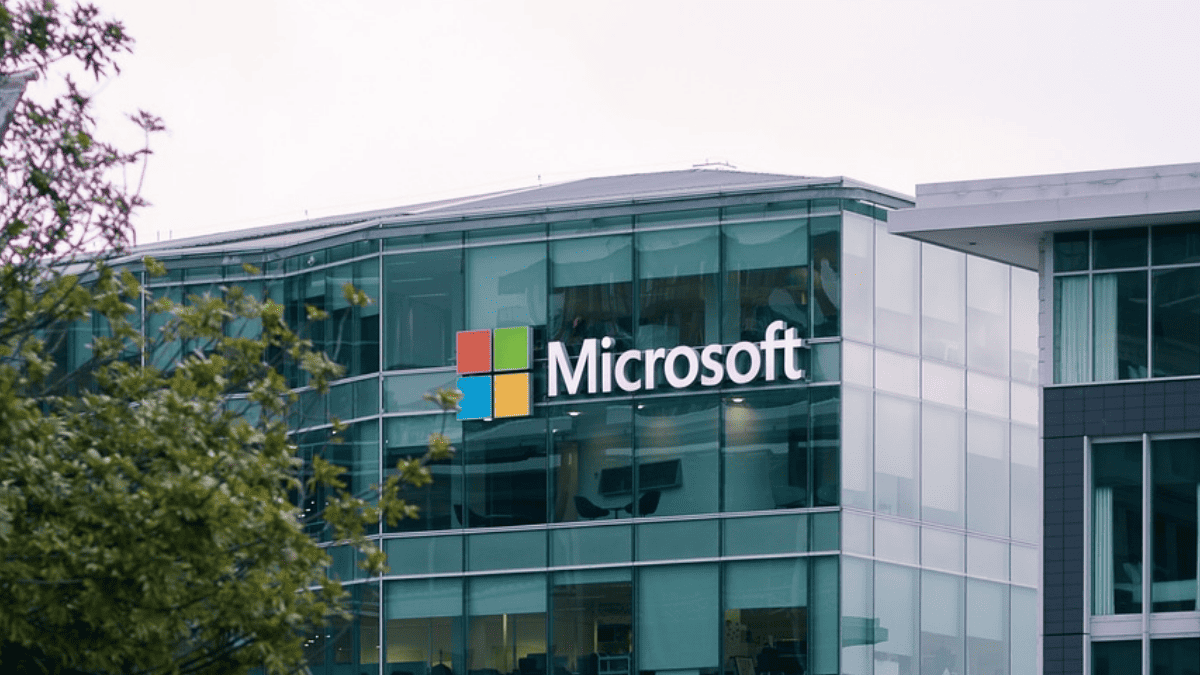Ako povoliť ovládače Precision Touchpad na vašom nepresnom počítači
2 min. čítať
Publikované dňa
Prečítajte si našu informačnú stránku a zistite, ako môžete pomôcť MSPoweruser udržať redakčný tím Čítaj viac
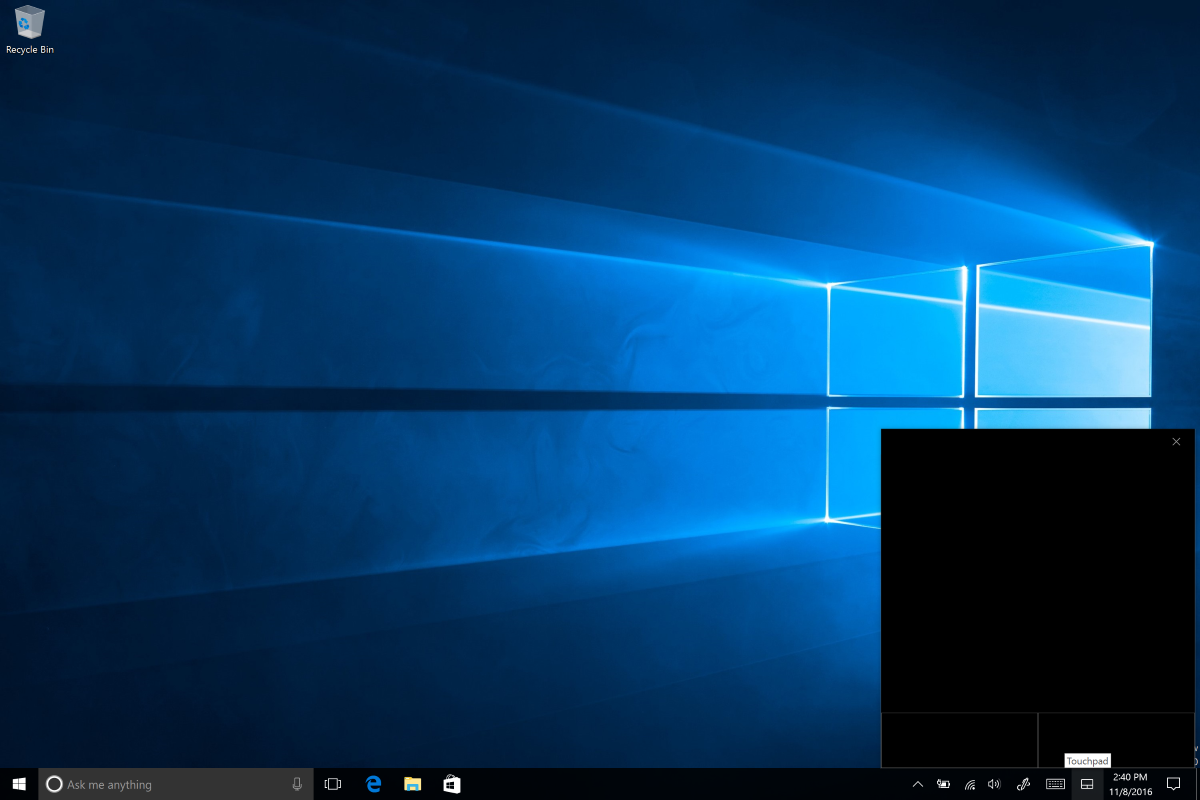
Nie je žiadnym tajomstvom, že ovládače Windows Precision Touchpad prešli dlhú cestu, aby priniesli funkčnosť touchpadu v počítačoch so systémom Windows na rovnakú úroveň ako MacBooky – spolu s lepším hardvérovým dizajnom a samozrejme priestrannejšími touchpadmi. Nie všetky počítače sa dodávajú s týmito ovládačmi, pričom niektorí výrobcovia sa rozhodli pre ovládače Synaptics a Elan, ktoré sú horšie ako Ovládače Microsoft Precision z hľadiska podpory viacerých dotykov a gest.
V tejto príručke existuje spôsob, ako nahradiť ovládače Synaptics a Elan lepšími všestranne presnými ovládačmi touchpadu od spoločnosti Microsoft. Možno budete musieť mať po ruke externú myš pre prípad, že by touchpad dočasne prestal fungovať počas práce s ovládačmi.
Ako povoliť ovládače Precision Touchpad na vašom nepresnom počítači
- Otvorte Správcu zariadení Windows a prejdite na „Myši a iné ukazovacie zariadenia“
- Skontrolujte, aký ovládač máte, mal by to byť Synaptics alebo Elan.
- Stiahnite si presné ovládače Elan alebo Synaptics z oboch Softpedia or Lenovo podľa vašej konfigurácie.
- Rozbaľte ovládače zariadení a poznačte si, kde ste ich uložili
- Znova otvorte správcu zariadení a zopakujte kroky 1 až 2 doprava.
- Kliknite pravým tlačidlom myši na príslušný ovládač zariadenia (buď Synaptics alebo Elan) a vyberte „aktualizovať ovládač“. [Poznámka: Neodinštalujte tento ovládač, ale namiesto toho naň nainštalujte nové presné ovládače]
- Namiesto automatického hľadania nových ovládačov na webe, ako by ste to robili normálne, sa rozhodnite vyhľadať v počítači softvér ovládača.
- Následne vyberte „Nechajte ma vybrať zo zoznamu nainštalovaných ovládačov“. Vyberte ovládače Synaptics alebo Elan a potom v ďalšej ponuke vyberte možnosť „Z diskety“.
- Prehľadajte súbor autorun.inf v priečinku ovládačov, ktoré ste predtým extrahovali, a vyberte ho.
- Vyberte buď ukazovacie zariadenie Synpatics alebo Elan a kliknutím na tlačidlo Ďalej pokračujte v inštalácii ovládača.
- Nainštalujte ovládač a reštartujte počítač.