0x80072F8F - 10 jednoduchých riešení
4 min. čítať
Aktualizované na
Prečítajte si našu informačnú stránku a zistite, ako môžete pomôcť MSPoweruser udržať redakčný tím Čítaj viac
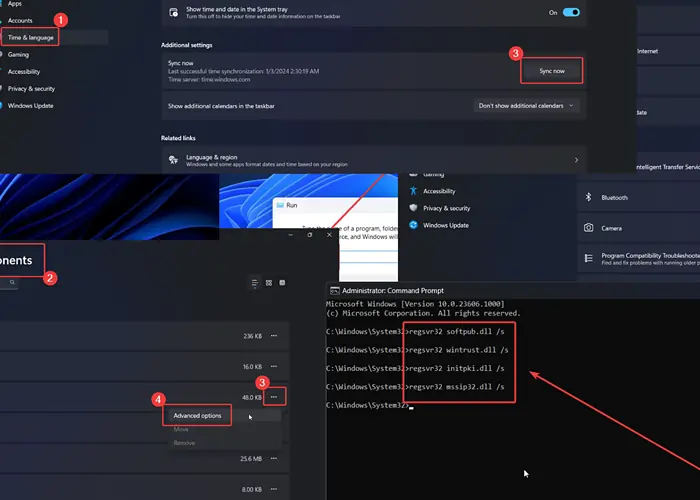
Stretávate sa s chybou 0x80072F8F vo vašom systéme Windows 11? Ak áno, prečítajte si tento článok, kde nájdete riešenie.
Čo je chyba 0x80072F8F?
0x80072F8F je všeobecná chyba, ktorá sa vyskytuje, keď:
- Aktualizácia systému Windows
- Aktivácia systému Windows
- Používanie obchodu Microsoft Store.
Čo spôsobuje chybu 0x80072F8F?
0x80072F8F je zvyčajne spôsobené:
- Nesprávny dátum a čas nastavenie
- Poškodené súbory DLL
- Nekonzistentné položky databázy Registry.
Ako opraviť chybu 0x80072F8F?
Riešenie 1: Opravte dátum a čas
- Kliknite pravým tlačidlom myši na ikonu štart a vyberte nastavenie z menu.
- Ísť do Čas a jazyk >> Dátum a čas.
- Vyberte svoj Časové pásmo.
- Kliknite na Synchronizovať teraz.
Riešenie 2: Aktualizujte systém Windows
Ak sa pri pokuse o aktiváciu systému Windows alebo používanie obchodu Microsoft Store stretnete s chybou 0x80072F8F, môžete aktualizovať systém Windows.
- Kliknite pravým tlačidlom myši na ikonu štart a vyberte nastavenie z menu.
- Prejsť na Windows Update na ľavej table.
- Kliknite na Skontrolovať aktualizácie v pravom paneli.
Riešenie 3: Spustite Poradcu pri riešení problémov so službou Windows Update
Ak sa pri pokuse o aktualizáciu systému Windows vyskytne chyba 0x80072F8F, môžete použiť nástroj na riešenie problémov so službou Windows Update.
- Kliknite pravým tlačidlom myši na ikonu štart a vyberte nastavenie z menu.
- Ísť do Systém >> Riešenie problémov >> Iné nástroje na riešenie problémov.
- Kliknite na beh , Ktorá zodpovedá Windows Update Riešenie problémov.
Riešenie 4: Vymažte vyrovnávaciu pamäť Microsoft Store
Ak sa pri používaní Microsoft Store vyskytne táto chyba, môžete vymazať vyrovnávaciu pamäť pre Microsoft Store.
- Stlačte Windows + R na otvorenie beh okno.
- Zadajte príkaz WSRESET v okne Spustiť a stlačte vstúpiť resetovať vyrovnávaciu pamäť Microsoft Store.
Riešenie 5: Obnovte a opravte Microsoft Store
- Kliknite pravým tlačidlom myši na ikonu štart a vyberte nastavenie z menu.
- Ísť do Systém >> Komponenty systému.
- Kliknite na tri bodky spojené s obchodom Microsoft Store.
- vybrať pokročilé možnosti.
- Kliknite na oprava.
- Kliknite na resetovať a potom resetovať znovu.
Riešenie 6: Spustite skenovanie SFC
Ak je problém spôsobený chýbajúcimi alebo poškodenými systémovými súbormi, môžete spustiť skenovanie SFC a nahradiť ich.
- Vyhľadajte príkazový riadok na paneli vyhľadávania systému Windows.
- Kliknite na Spustiť ako správca v pravom paneli.
- Zadajte príkaz SFC / SKENOVANIE a stlačením klávesu Enter spustite skenovanie SFC.
Riešenie 7: Spustite skenovanie DISM
Ak SFC Scan nedokáže obnoviť vaše systémové súbory, môžete zvážiť spustenie kontroly DISM. Opravuje obraz systému.
- Otvorte okno príkazového riadka, ako je vysvetlené v riešení 6.
- Zadajte nasledujúci príkaz a stlačte vstúpiť:
DISM / Online / Vyčistenie-Obraz / Obnovenie zdravia
Riešenie 8: Preinštalujte Windows Store cez PowerShell
- Hľadať PowerShell na paneli vyhľadávania systému Windows.
- Kliknite na Spustiť ako správca v okne PowerShell.
- Skopírujte a prilepte nasledujúci príkaz a stlačením klávesu Enter preinštalujte Windows PowerShell:
Get-AppXPackage *WindowsStore* -AllUsers | Foreach {Add-AppxPackage -DisableDevelopmentMode -Register “$($_.InstallLocation)\AppXManifest.xml”}
Riešenie 9: Znova zaregistrujte knižnice DLL
Ak sú niektoré súbory DLL poškodené alebo nie sú zaregistrované, môže sa vyskytnúť chyba 0x80072F8F.
- Otvorte okno príkazového riadka, ako je vysvetlené v riešení 6.
- Skopírujte a prilepte nasledujúce príkazy a stlačte vstúpiť pre opätovnú registráciu súborov DLL:
regsvr32 softpub.dll /s
regsvr32 wintrust.dll /s
regsvr32 initpki.dll /s
regsvr32 mssip32.dll /s
Riešenie 10: Použite Editor databázy Registry
Ak sa pri pokuse o aktiváciu systému Windows vyskytne chyba, môžete vyskúšať opravu Editora databázy Registry.
- Stlačte Windows + R na otvorenie beh okno.
- Zadajte príkaz REGEDIT a hit vstúpiť otvoriť editor databázy Registry okno.
- Choďte na nasledujúcu cestu: HKEY_LOCAL_MACHINE/Software/Microsoft/Windows/CurrentVersion/Setup/OOBE
- Kliknite pravým tlačidlom myši do otvoreného priestoru na pravej table.
- vybrať NOVINKA >> Záznam DWORD (32 bitov)..
- Pomenujte to MediaBootInstall.
- Dvojitým kliknutím naň otvoríte jeho vlastnosti.
- Zmeňte hodnotu Hodnota dát na 0.
- Kliknite na OK.
Tiež by vás mohlo zaujímať:
Chyba 0x80072F8F sa môže vyskytnúť v 3 situáciách – pri pokuse o aktualizáciu systému Windows, použitie obchodu Microsoft Store alebo aktiváciu systému Windows. V závislosti od prípadu som vysvetlil najlepšie riešenia. Prosím, dajte mi vedieť, či vám to vyšlo!


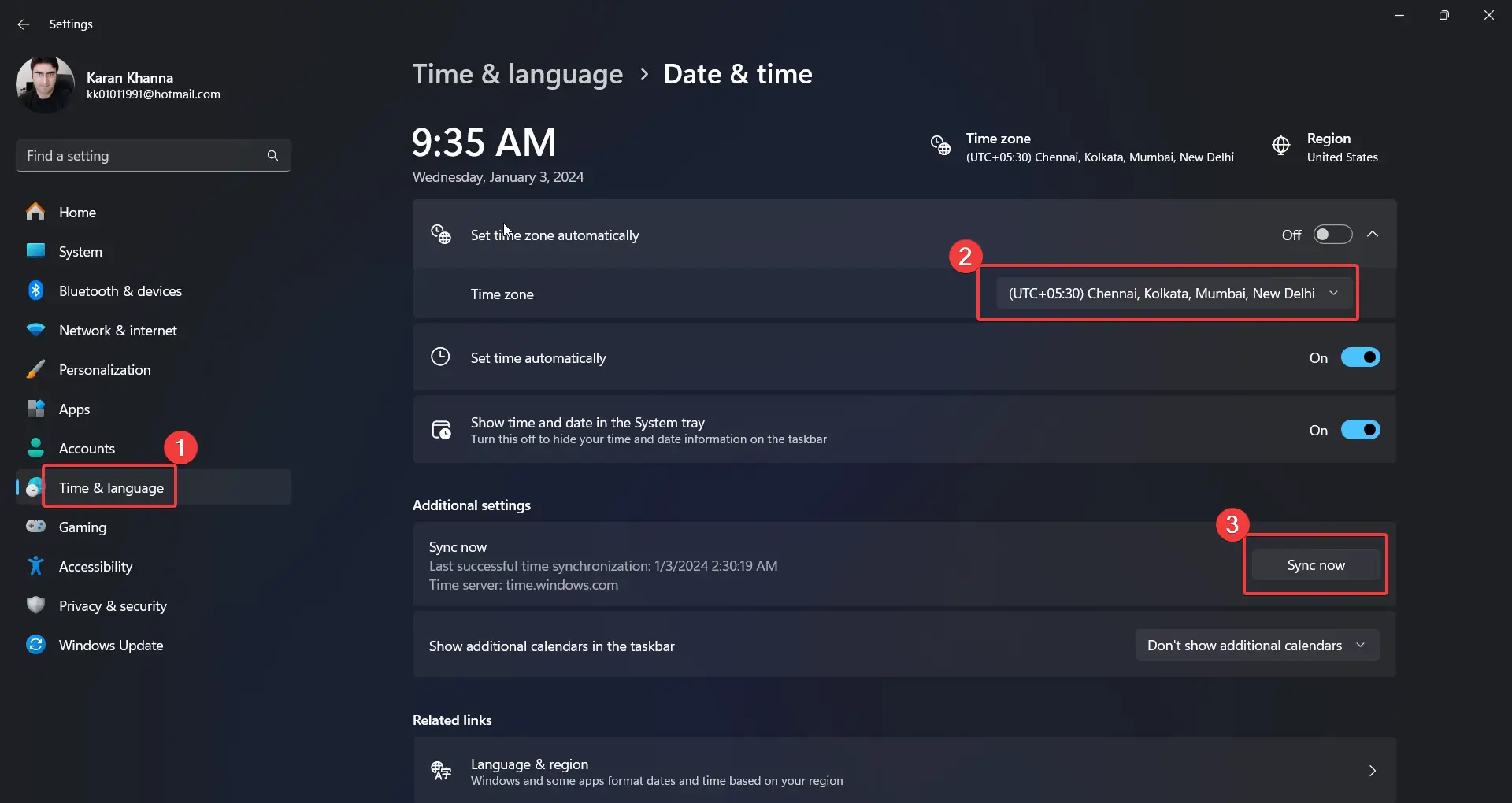
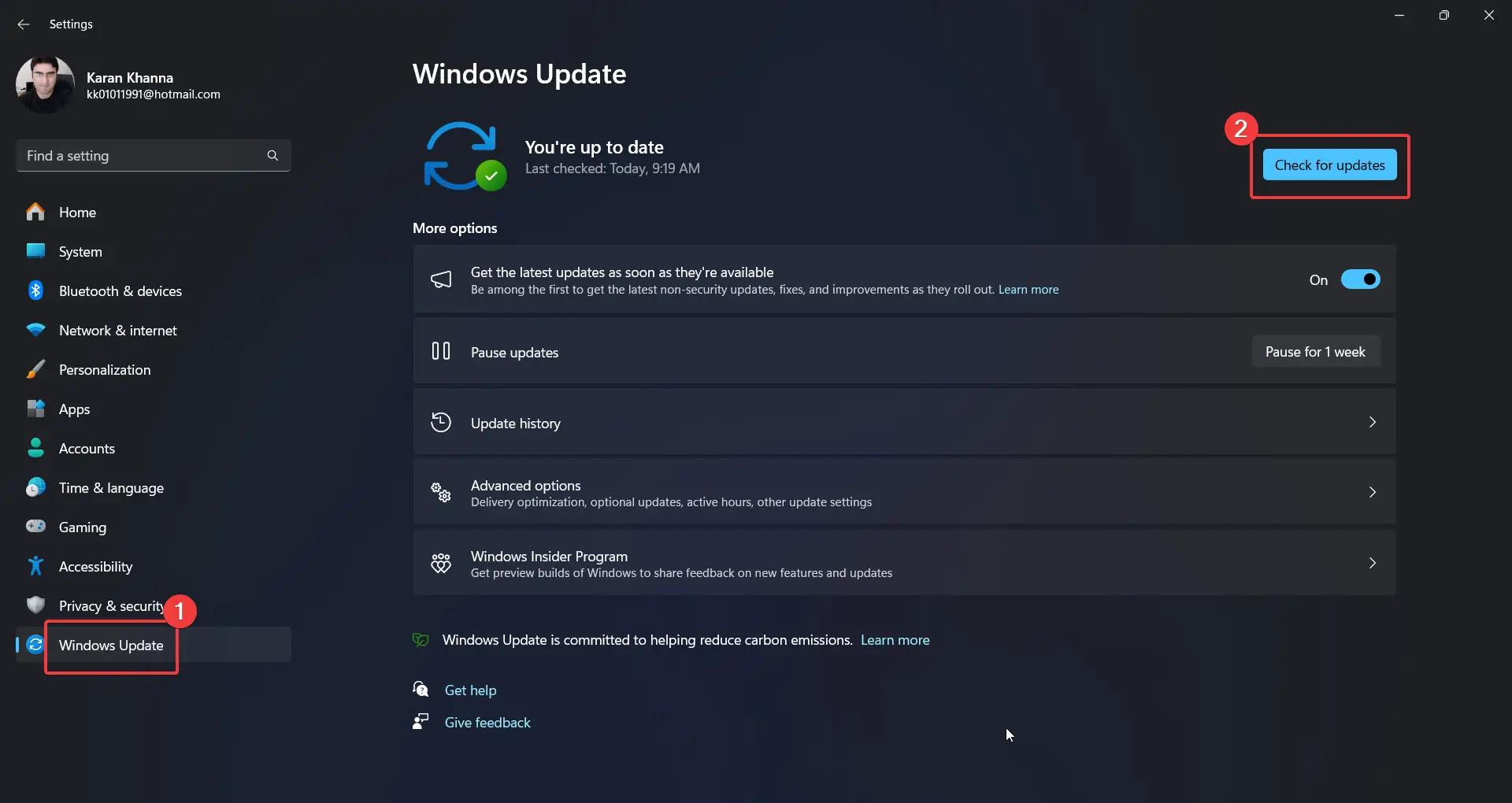
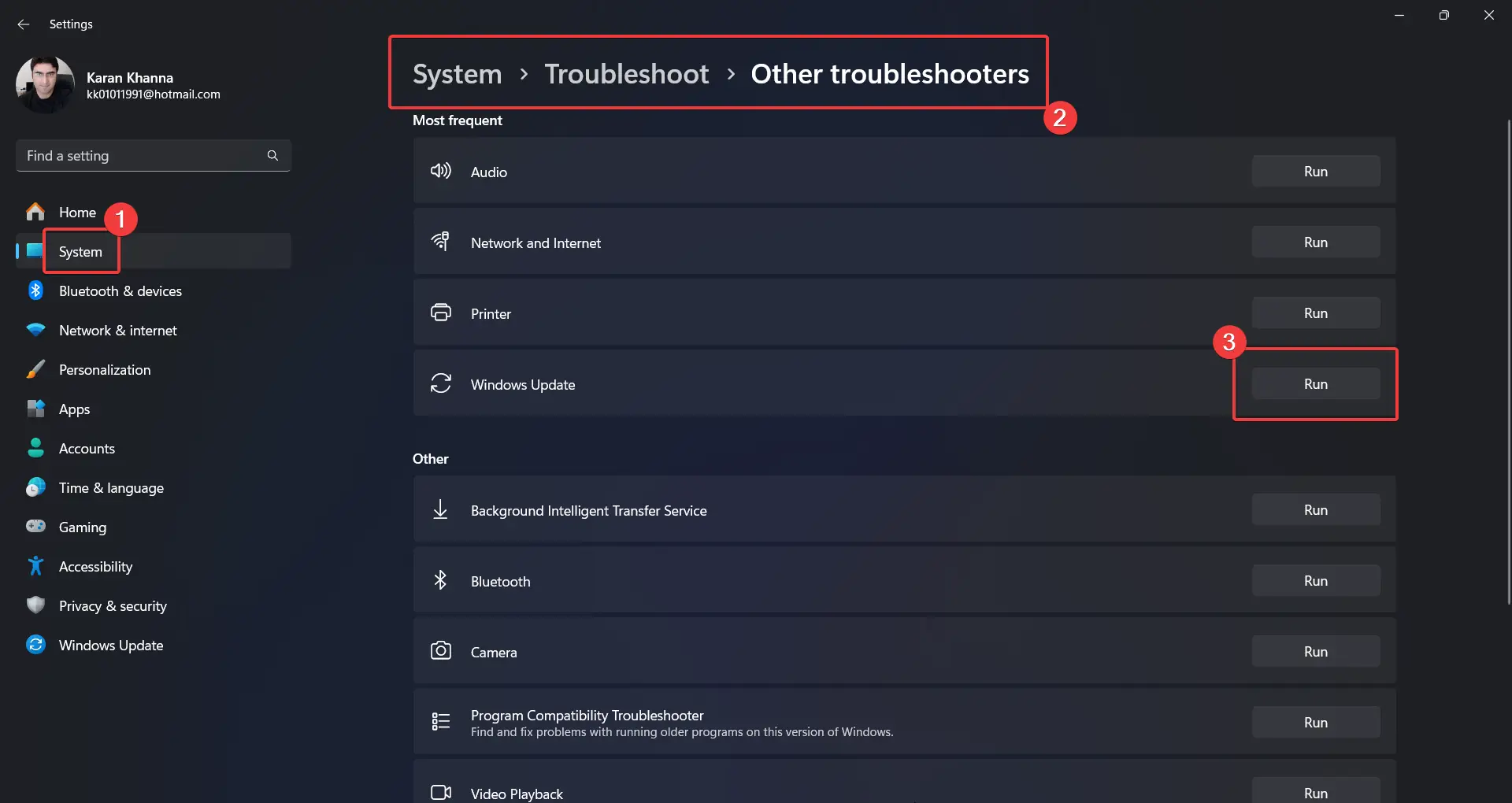
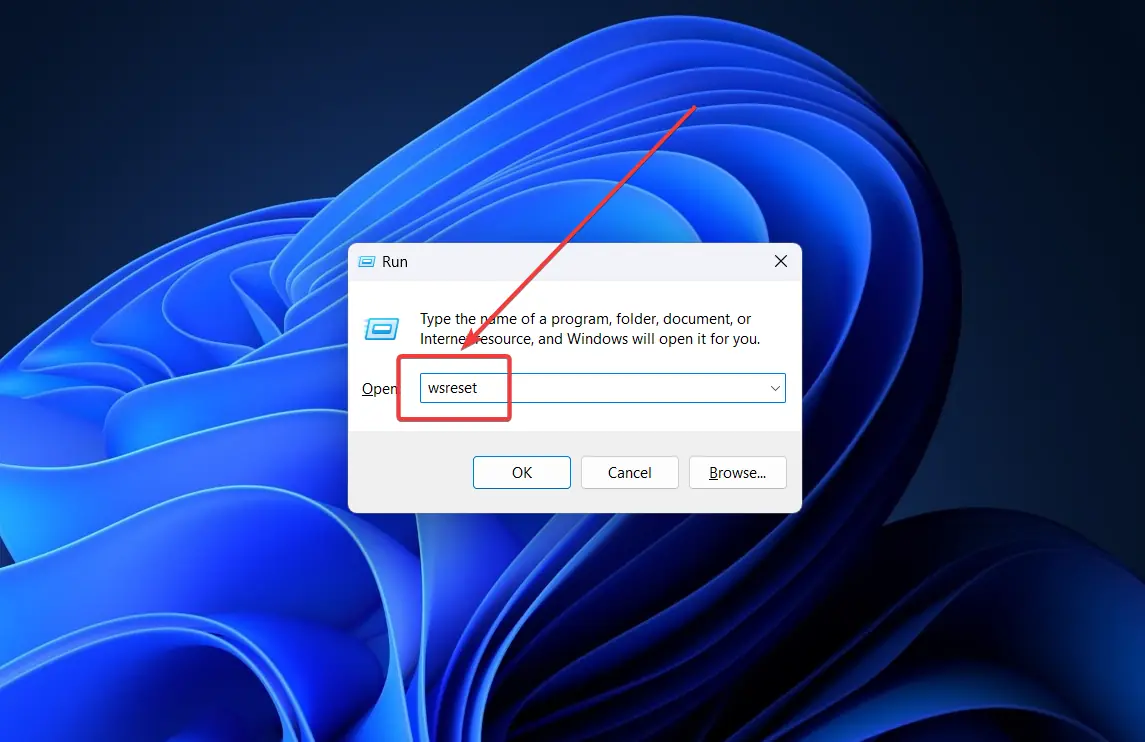
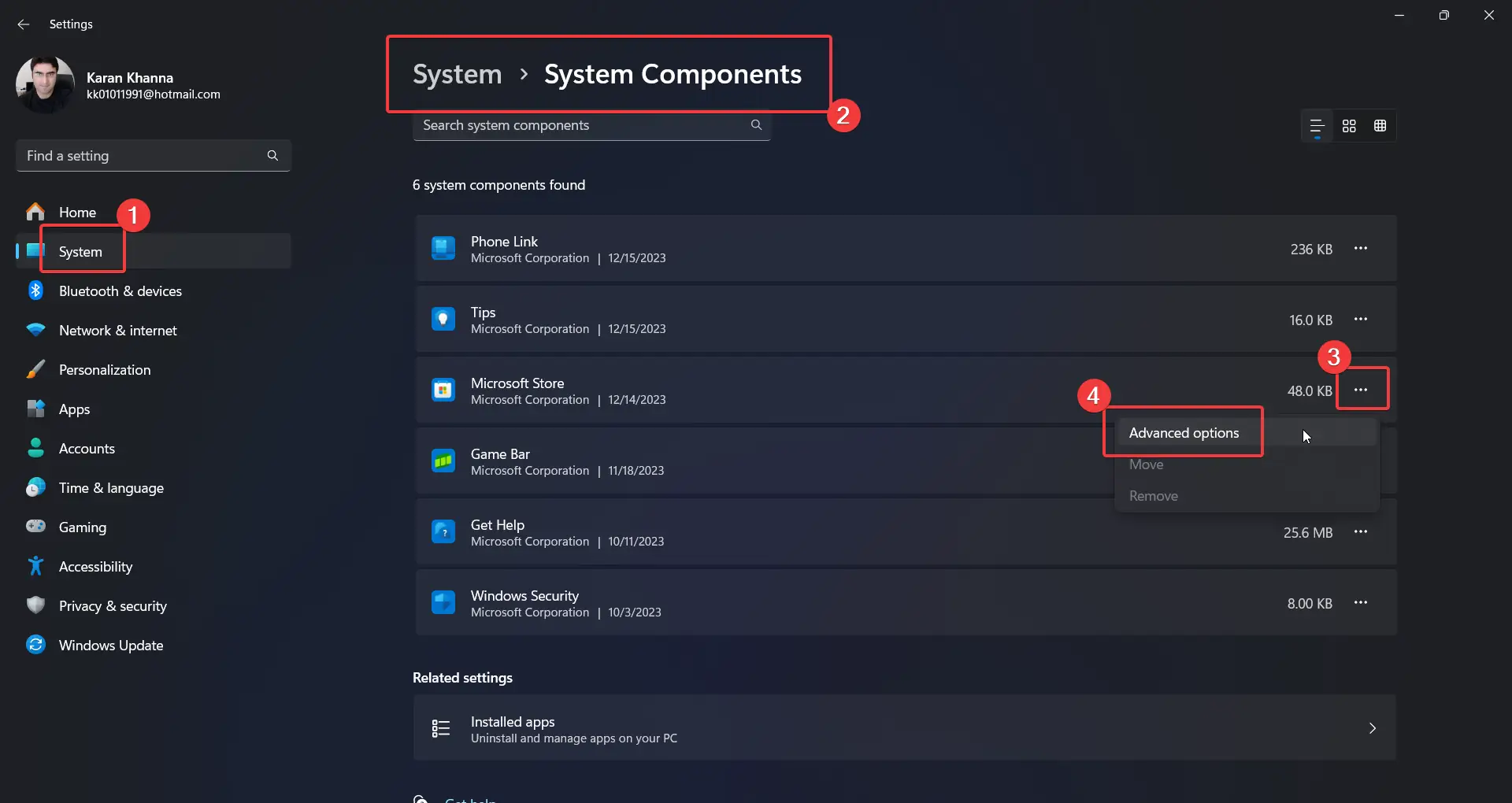
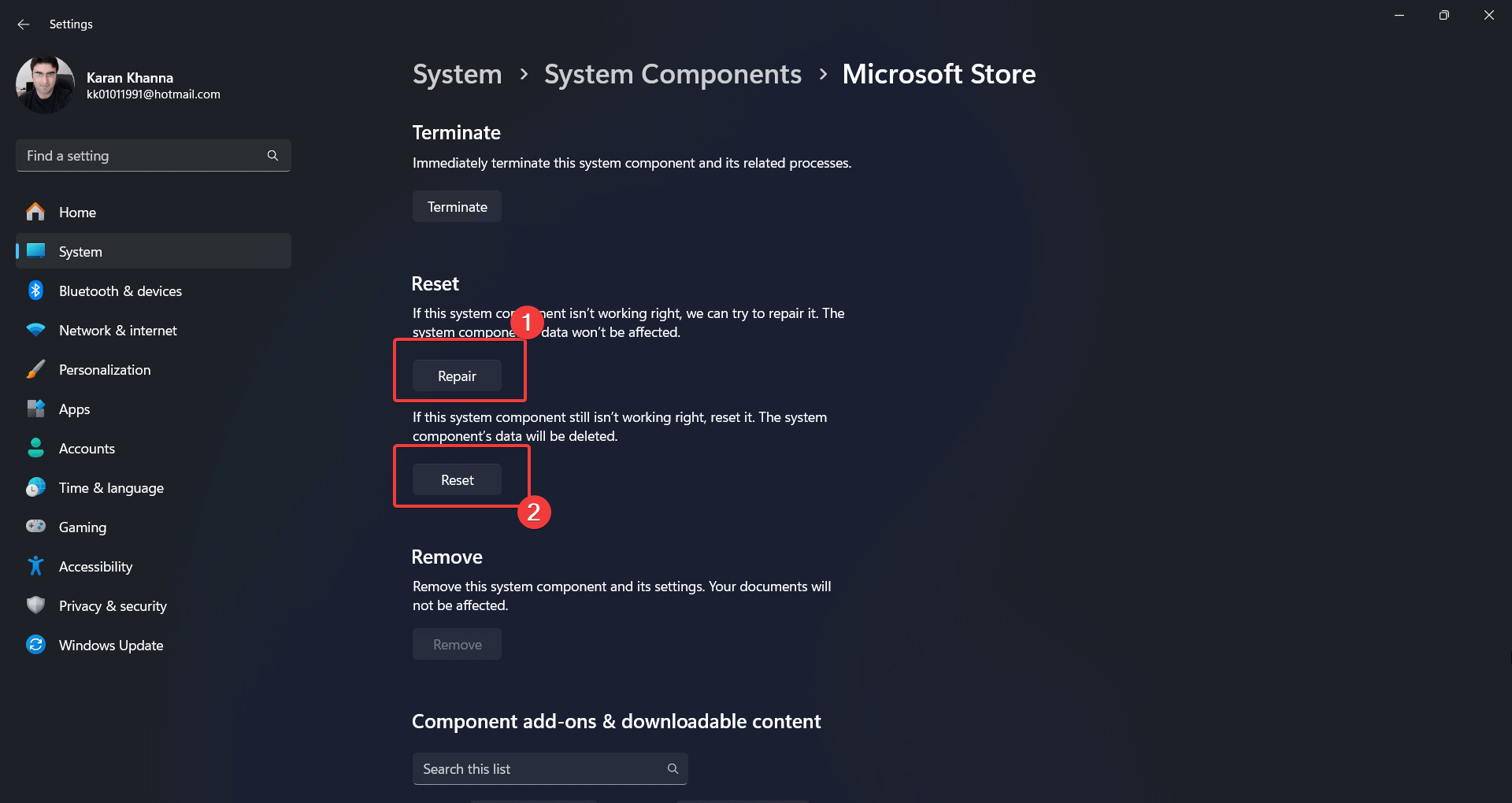


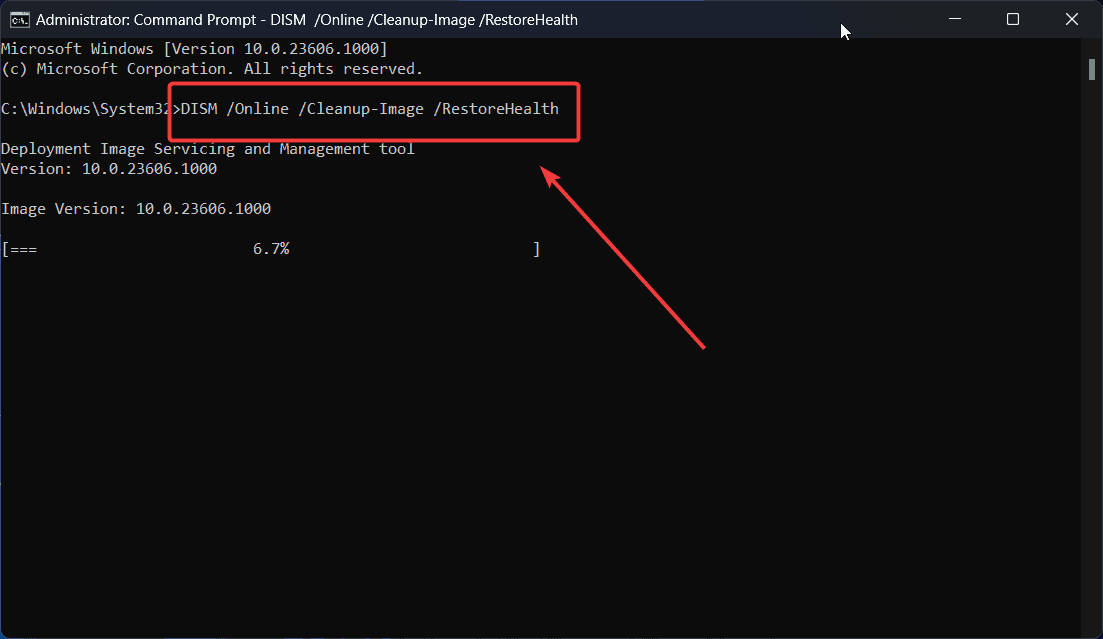
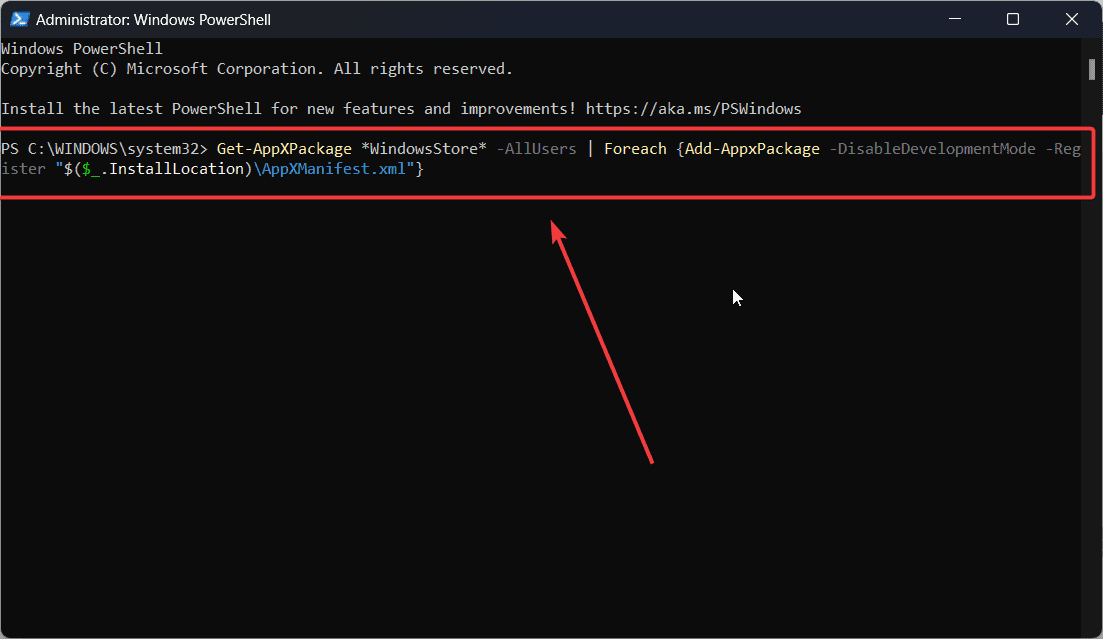
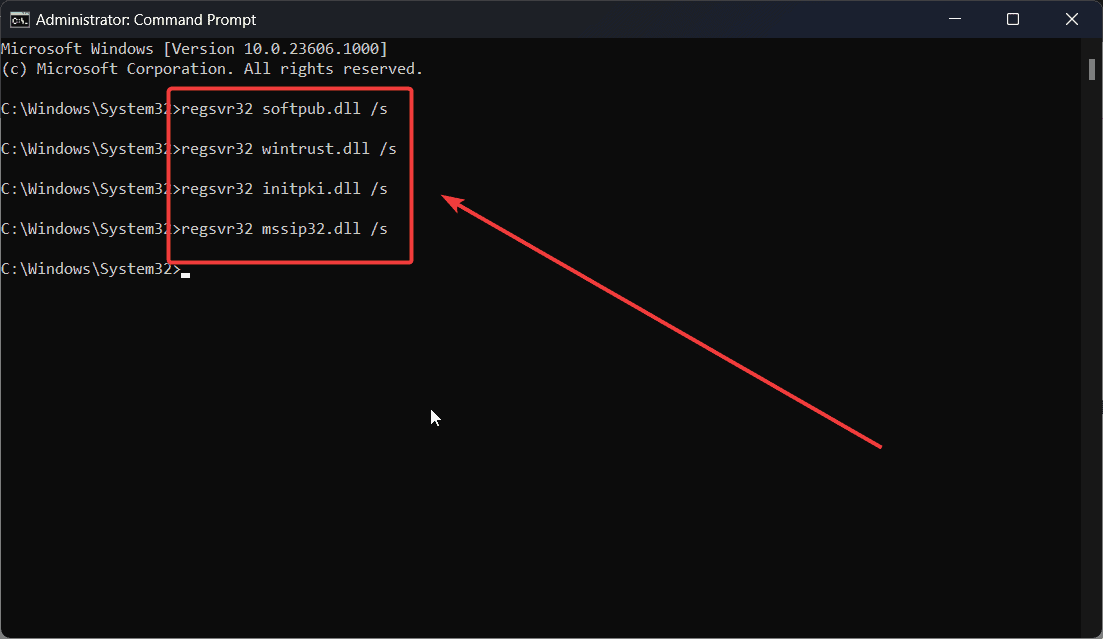
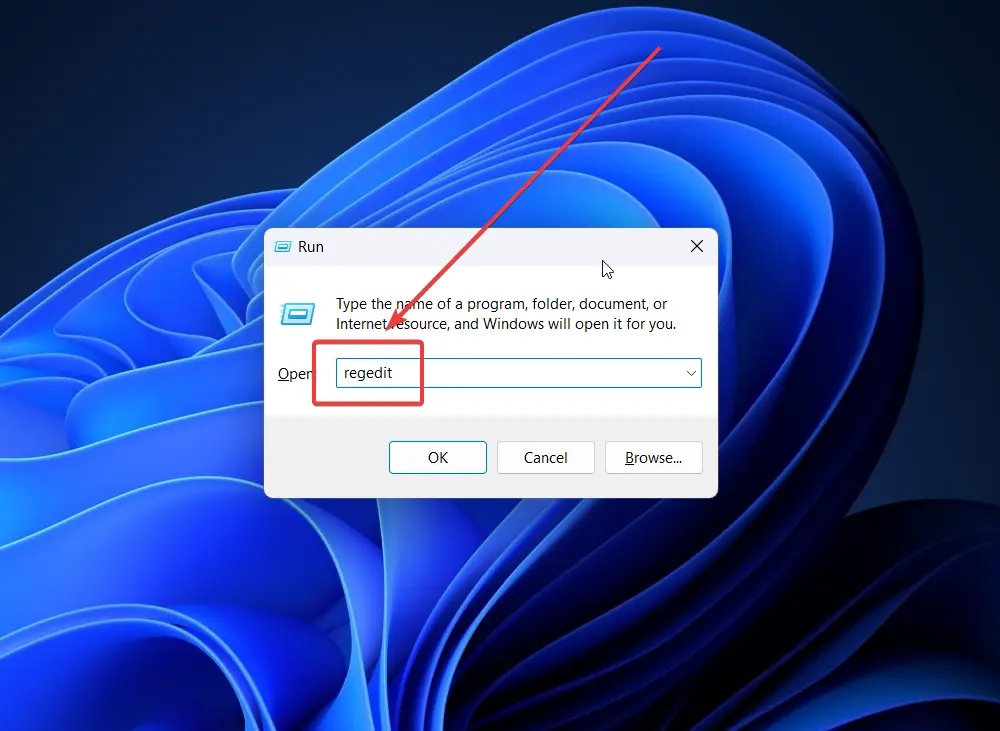
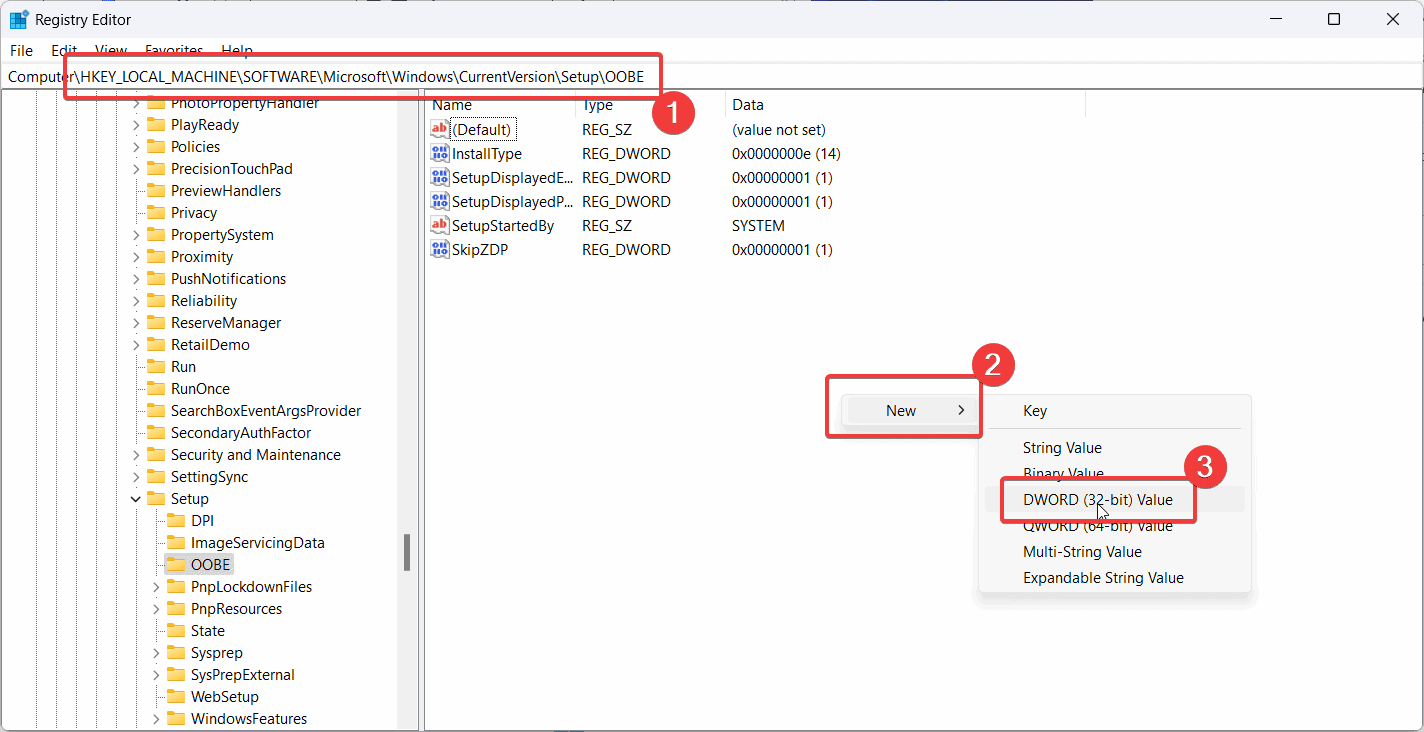
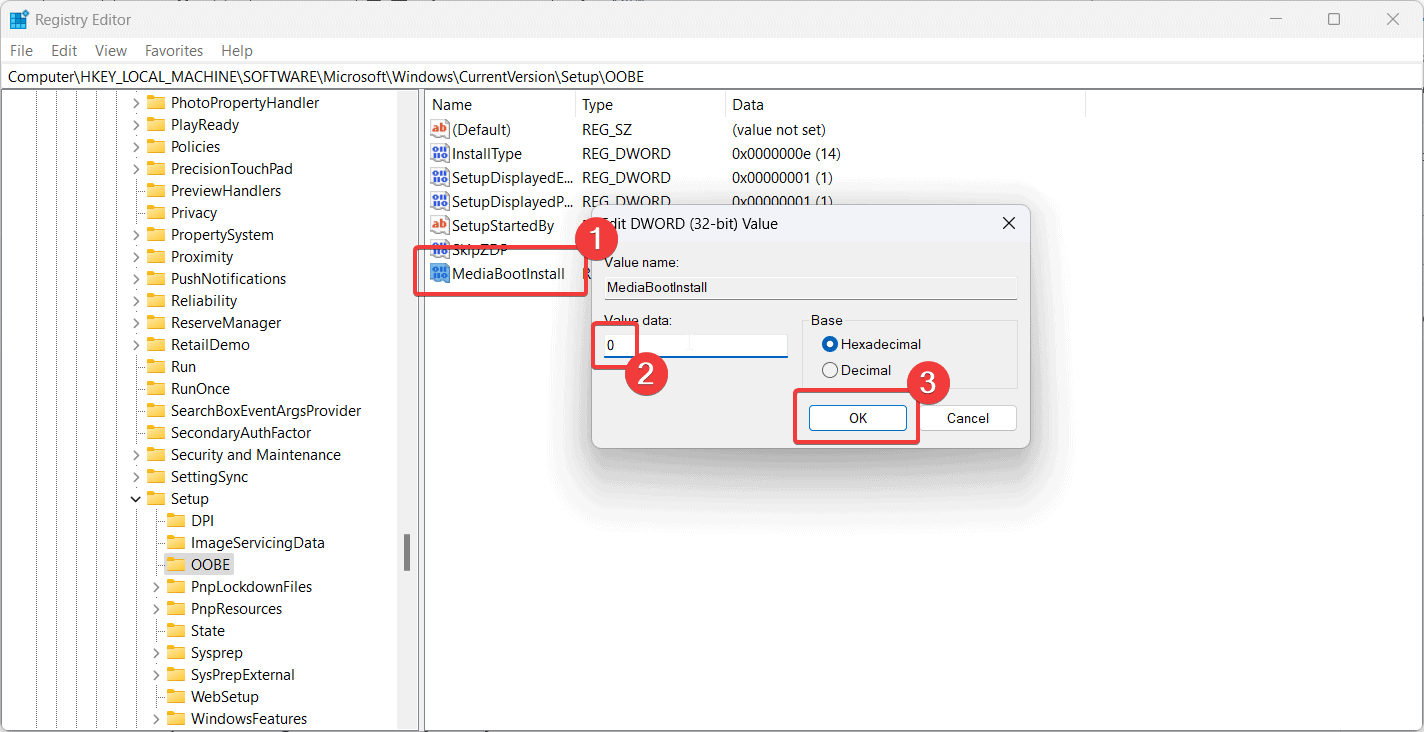








Používateľské fórum
0 správy