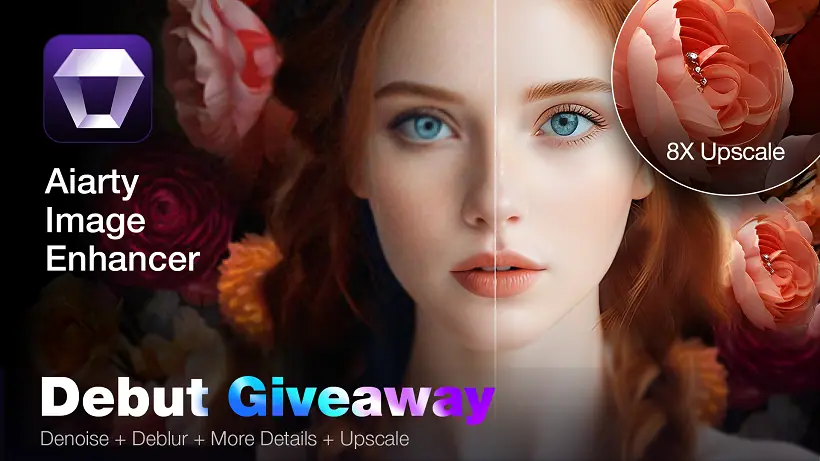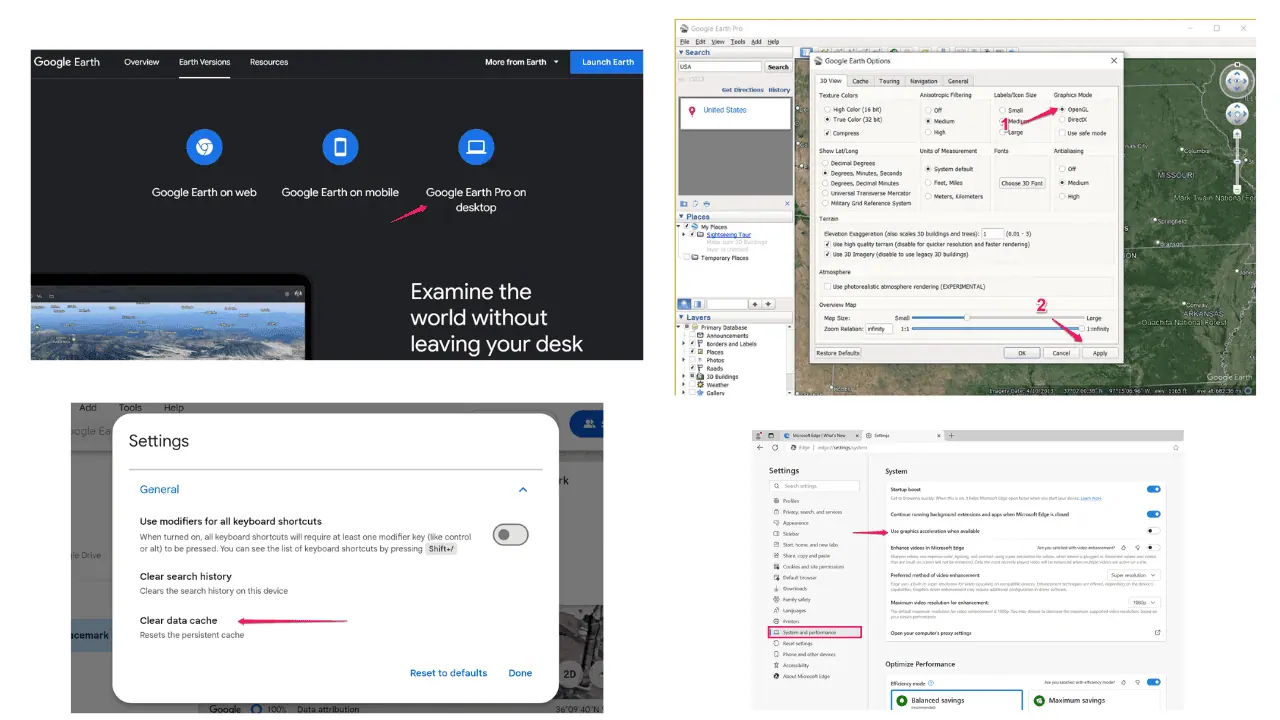Windows Driver Foundation Высокая загрузка ЦП [9 простых исправлений]
7 минута. читать
Опубликовано
Прочтите нашу страницу раскрытия информации, чтобы узнать, как вы можете помочь MSPoweruser поддержать редакционную команду. Читать далее

Высокая загрузка ЦП Windows Driver Foundation может привести к множеству проблем.
Недавно я заметил, что мой компьютер работает необычно медленно. После быстрой проверки в Диспетчере задач нашел виновника. Windows Driver Foundation использовал аномально высокий процент ресурсов ЦП.
После некоторых технических поисков и проб и ошибок я нашел ряд эффективных решений, которые наверняка решат вашу проблему. В этом руководстве я поделюсь этими решениями с подробными пошаговыми инструкциями.
Что такое Фонд драйверов Windows?
Windows Driver Foundation, или WDF, — это важнейший компонент операционной системы, отвечающий в первую очередь за управление драйверами устройств. По сути, это платформа, которая облегчает связь между системой и аппаратными устройствами. Думайте об этом как о переводчике, преобразующем команды вашей системы в язык, понятный вашему оборудованию.
WDF гарантирует, что Windows может эффективно работать с различными аппаратными компонентами, от простых USB-устройств до сложных видеокарт. Эта система делает разработку драйверов более доступной и надежной, снижая риск ошибок и повышая общую стабильность системы.
Однако иногда эти процессы могут привести к Высокое использование памяти Windows Driver Foundation.
Как исправить высокую загрузку процессора Windows Driver Foundation
Решение проблемы высокой загрузки ЦП Windows Driver Foundation может варьироваться от простых шагов, таких как перезагрузка компьютера, до более сложных решений. Давайте рассмотрим эти методы подробно.
1. Предварительные проверки
Прежде чем делать что-либо еще, попробуйте следующие исправления:
- Перезагрузите компьютер – Сохраните несохраненную работу, затем нажмите кнопку «Пуск», выберите кнопку «Питание» и выберите «Перезагрузить».
- Отключите и подключите внешнее оборудование – Безопасно отключите все внешнее оборудование, перезагрузите компьютер и повторно подключите каждое устройство по одному. Каждый раз проверяйте загрузку ЦП, чтобы определить проблемное устройство.
- Установите ожидающие обновления Windows – Перейдите в «Настройки»> «Центр обновления Windows»> «Проверить наличие обновлений»> «Установить все». Перезагрузите систему, чтобы применить их.
2. Восстановить системные файлы
Поврежденные или отсутствующие системные файлы могут вызвать множество проблем, включая высокую загрузку процессора. Средство проверки системных файлов (SFC) и обслуживание образов развертывания и управление ими (DISM) — это инструменты, предназначенные для восстановления этих файлов.
- Щелкните правой кнопкой мыши кнопку «Пуск» и выберите Терминал (администратор) из меню.
- В окне терминала начните с выполнения команды DISM. Тип
dism /online /cleanup-image /restorehealth. - Прежде чем продолжить, дождитесь завершения команды DISM.
- После завершения работы DISM введите
sfc /scannowв окне командной строки. - Дождитесь завершения сканирования, а затем перезагрузите компьютер.
3. Обновите драйверы Wi-Fi.
Драйверы Wi-Fi, как и другие драйверы, необходимо регулярно обновлять, чтобы обеспечить совместимость и эффективность. Устаревшие драйверы могут вызывать конфликты, что приводит к высокой загрузке ЦП Windows Driver Foundation.
- Щелкните правой кнопкой мыши кнопку «Пуск» и выберите Диспетчер устройств из меню.
- Найдите и разверните «Сетевые адаптеры" раздел.
- Щелкните правой кнопкой мыши адаптер Wi-Fi и выберите Обновить драйвер.
- Следуйте инструкциям на экране и обновите драйвер автоматически или загрузив его вручную с сайта производителя.
Помимо описанной выше ручной процедуры, я также рекомендую использовать специальный инструмент для обновления драйверов, чтобы сэкономить время и силы, поскольку этот тип инструмента может автоматически заменять все устаревшие или неисправные драйверы свежими версиями из огромной базы данных.
4. Отключите процессы Windows Driver Foundation [временное решение]
Временное отключение процессов Windows Driver Foundation может помочь вам определить, является ли это основной причиной высокой загрузки ЦП. Однако, это должна быть временная мера, поскольку эта услуга имеет решающее значение для управления водителями..
- Щелкните правой кнопкой мыши на панели задач и выберите Диспетчер задач из меню.
- Ищите Windows Driver Foundation процессов.
- Щелкните правой кнопкой мыши по каждому из этих процессов и выберите Снять задачу.
- Проверьте, устранена ли проблема. Если нет, то есть какая-то другая проблема.
5. Выполните чистую загрузку
При чистой загрузке Windows запускается с минимальным набором драйверов и программ запуска. Этот процесс помогает определить, мешают ли фоновые программы нормальному использованию ЦП.
- Press Windows + R для запуска окна команды «Выполнить».
- В поле команды введите
msconfigи нажмите Enter, чтобы запустить настройку системы. - В окне «Конфигурация системы» оставайтесь на вкладке «Общие», выберите Выборочный запуск, и снимите флажок Загружать элементы автозагрузки.
- Далее перейдите к Услуги вкладку, проверьте Не отображать службы Microsoft и нажмите Отключить все кнопка. Это отключит все службы сторонних производителей.
- Наконец, нажмите Применить и перезагрузите компьютер.
6. Выполните тест памяти
Неисправная или неисправная память может вызвать различные проблемы с производительностью, в том числе высокое использование памяти драйверами Windows. Запуск теста памяти может помочь определить, есть ли какие-либо проблемы с оперативной памятью вашего компьютера.
- Тип "Средство проверки памяти Windows» в строку поиска Windows и щелкните его значок, чтобы открыть его.
- Выберите Перезапустите сейчас и проверьте наличие проблем. вариант. Сначала обязательно сохраните все открытые файлы, так как ваш компьютер перезагрузится и начнет тест памяти.
- После завершения теста Windows перезагрузится. Результаты теста памяти вы можете найти в области уведомлений на панели задач.
7. Просканируйте ПК на наличие вредоносных программ
Заражение вредоносным ПО часто может привести к высокой загрузке ЦП, поскольку вредоносное программное обеспечение имеет тенденцию потреблять много ресурсов. Регулярные проверки на наличие вредоносных программ имеют решающее значение для поддержания работоспособности системы.
- Press Windows + I чтобы открыть настройки Windows.
- В настройках перейдите в раздел Конфиденциальность и безопасность раздел слева, затем нажмите Безопасность Windows справа.
- В разделе «Безопасность Windows» выберите Защита от вирусов и угроз опцию.
- Нажмите Параметры сканирования.
- Выберите Полная проверка а затем нажмите Сканировать сейчас .
8. Отключите коллекцию датчиков HID V2 [только для Surface Pro]
Для пользователей Surface Pro в некоторых случаях HID Sensor Collection V2 считается потенциальной причиной высокой загрузки ЦП. Отключение этой функции может помочь решить проблему.
- Презентация Диспетчер устройств.
- Развернуть Датчики .
- Щелкните правой кнопкой мыши на «Коллекция датчиков HID V2″ и Отключить устройство.
9. Восстановить Windows
Восстановление Windows до более ранней версии может быть эффективным способом отменить любые изменения, которые могли вызвать высокую загрузку ЦП.
- Запустите окно «Выполнить команду», нажав кнопку Windows Key + R.
- В заданном месте введите или скопируйте и вставьте эту команду –
rstrui.exeдля запуска окна восстановления системы. - В окне «Восстановление системы» нажмите кнопку Следующая .
- На следующем экране выберите точку восстановления за период до возникновения ошибки. Нажмите Следующая.
- Подтвердите выбранную точку восстановления и нажмите Завершить.
- Следуйте инструкциям на экране, чтобы завершить восстановление системы.
Если ни один из вышеперечисленных шагов не помог, попробуйте следующее:
- Сбросить Windows – Несколько раз перезагружайте систему, пока она не войдет Автоматический режим ремонта. Затем перейдите в «Устранение неполадок»> «Сбросить настройки этого компьютера»> «Сохранить мои файлы» или «Удалить все»> «Загрузка из облака» или «Локальная переустановка»> «Сброс».
Вы также можете быть заинтересованы в:
- Ошибка проверки безопасности ядра
- «Нам не удалось найти сканер отпечатков пальцев, совместимый с Windows Hello Fingerprint»
Исправлена высокая загрузка ЦП Windows Driver Foundation
Высокая загрузка ЦП Windows Driver Foundation может оказаться сложной проблемой, но при правильном подходе ее можно решить.
Начиная с простых решений, таких как перезагрузка компьютера, и переходя к более сложным шагам, вы сможете выявить и устранить проблему. Регулярное обслуживание системы, включая обновление драйверов и сканирование на наличие вредоносных программ, необходимо для предотвращения таких проблем.