Установите драйверы Windows 11 вручную: 2 лучших метода
3 минута. читать
Опубликовано
Прочтите нашу страницу раскрытия информации, чтобы узнать, как вы можете помочь MSPoweruser поддержать редакционную команду. Читать далее
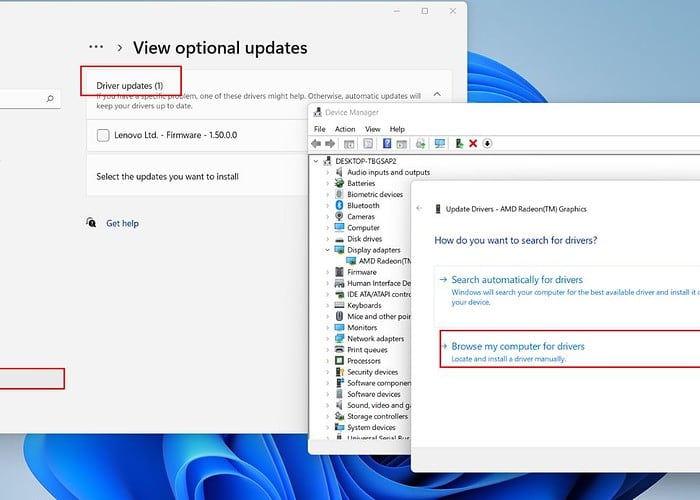
Хотите знать, как вручную установить драйверы в Windows 11? Иногда могут возникнуть ситуации, когда Windows 11 не может распознать определенные устройства. В этом случае вам придется скачать и установить драйверы самостоятельно. Вот как!
Как вручную установить драйверы в Windows 11
1. Используйте Центр обновления Windows
1. Щелкните правой кнопкой мыши на Меню Пуск , а затем выбрать Настройки.
2. Сначала нажмите «Проверить наличие обновлений», и если Windows не предлагает новых обновлений, выберите «Дополнительные параметрыНиже.
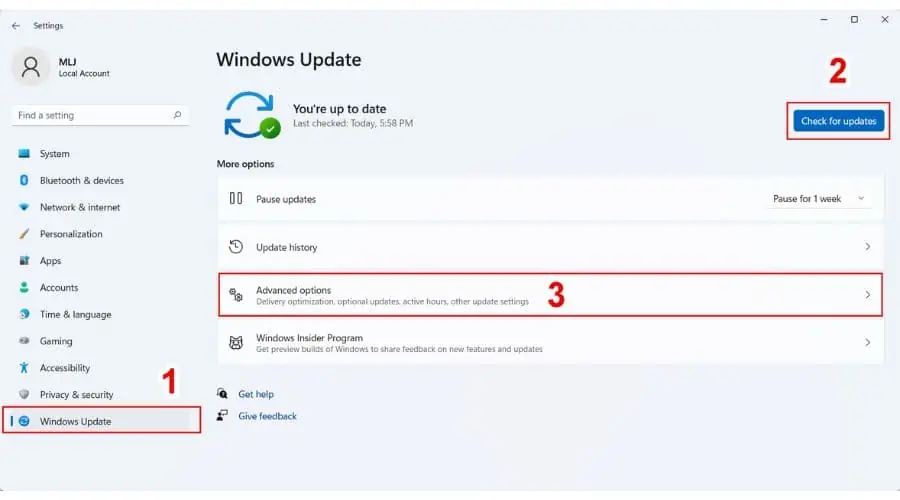
3. Прокрутите вниз и нажмите «Дополнительные обновления".
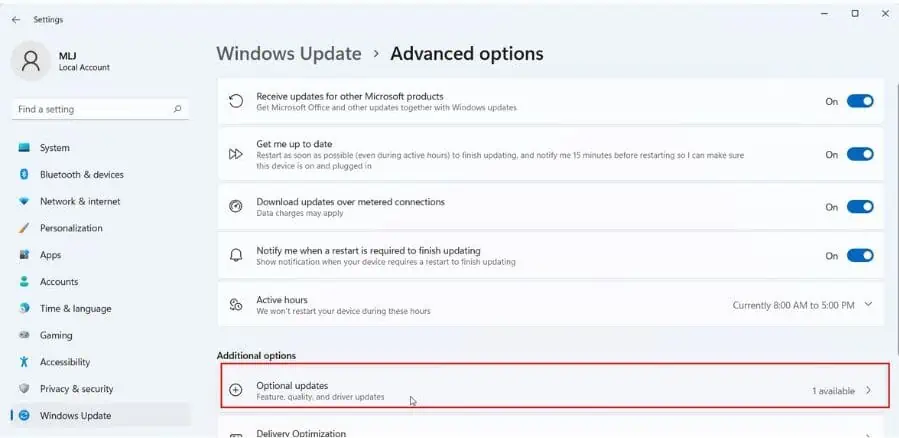
3. Теперь вы увидите опцию «Обновление драйверов» с указанием количества доступных драйверов для установки. Отметьте те, которые вы хотите установить, и нажмите «Скачайте и установите"Кнопку.
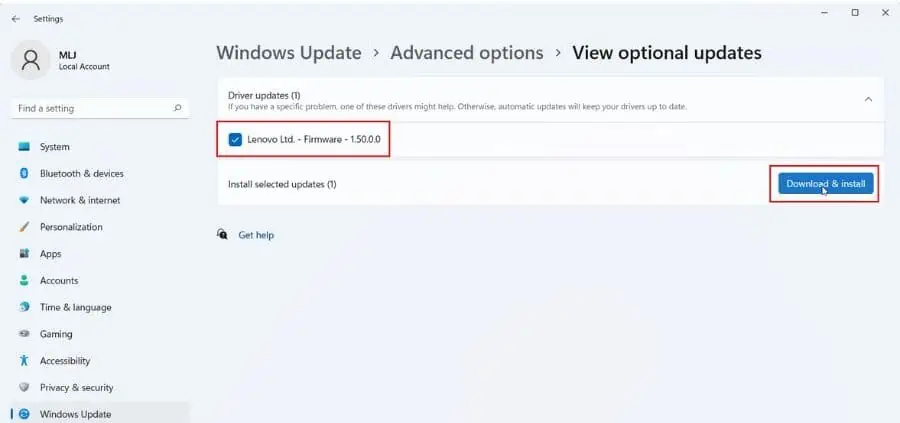
4. Дождитесь завершения установки и перезагрузите компьютер.
2. Используйте диспетчер устройств
Если вам необходимо установить драйверы устройств вручную, я рекомендую загрузить пакет с веб-сайта поддержки производителя, а затем использовать диспетчер устройств для установки обновления. Помните, что каждый веб-сайт поддержки уникален, поэтому внимательно следуйте их инструкциям.
Вот ссылки на страницы поддержки некоторых популярных производителей для загрузки драйверов устройств:
Теперь я покажу вам, как установить драйвер видеокарты AMD на мой ноутбук Lenovo.
1. Найдите драйвер видеокарты AMD для вашего устройства. В моем случае это интегрированный (IGP) драйвер для Ryzen 7 5700U в моем ноутбуке Lenovo IdeaPad 3.
2. Загрузите драйвер Windows 11 на свой компьютер. Извлеките его в папку и запомните ее местоположение.
3. Щелкните правой кнопкой мыши на Меню Пуск и выберите Диспетчер устройств.
4. в Диспетчер устройств, Найти Видеоадаптеры категорию и разверните ее, чтобы увидеть свою видеокарту.
5. Щелкните правой кнопкой мыши графический процессор и выберите Объекты проверить текущая версия драйвера.
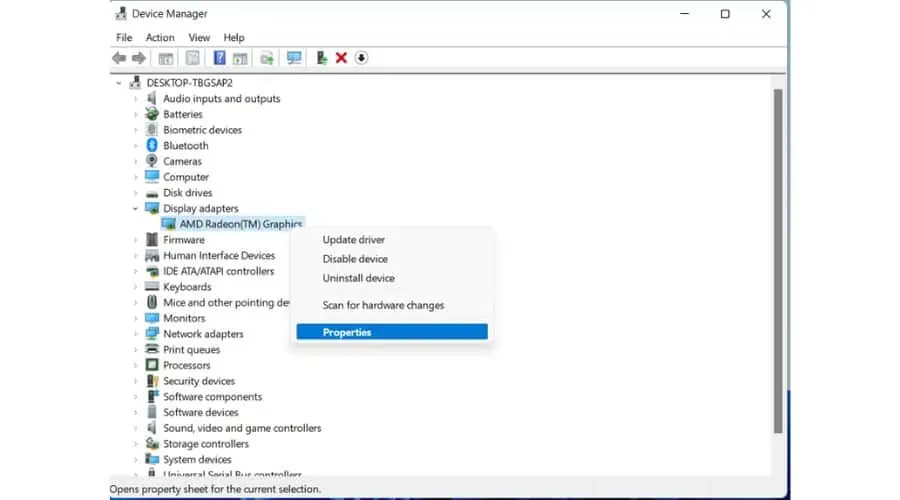
6. Выберите вкладку «Драйвер» и проверьте текущую версию драйвера. Закрыть на OK.
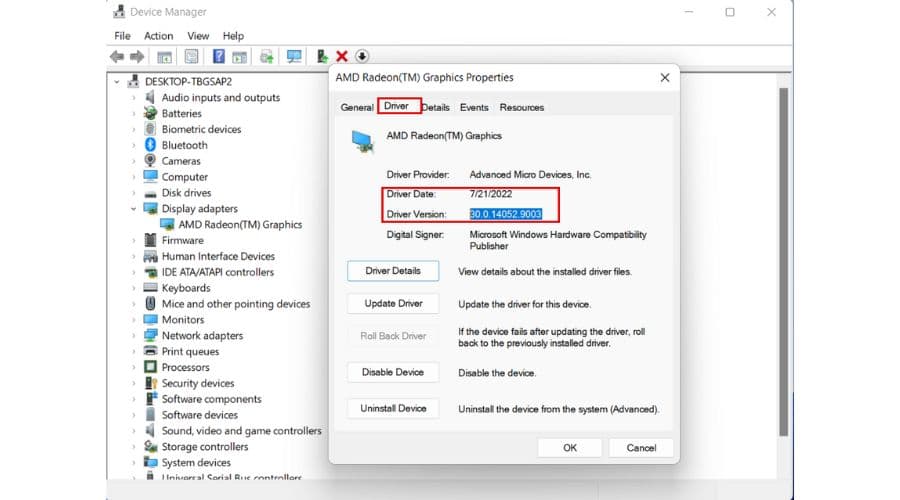
7. Щелкните правой кнопкой мыши графический процессор и выберите Обновить драйвер.

8. Теперь выберите Найдите на моем компьютере драйверы.

9. Найдите место, куда вы извлекли новый драйвер графического процессора (C:\ДРАЙВЕРЫ в моем примере.) и нажмите Далее.
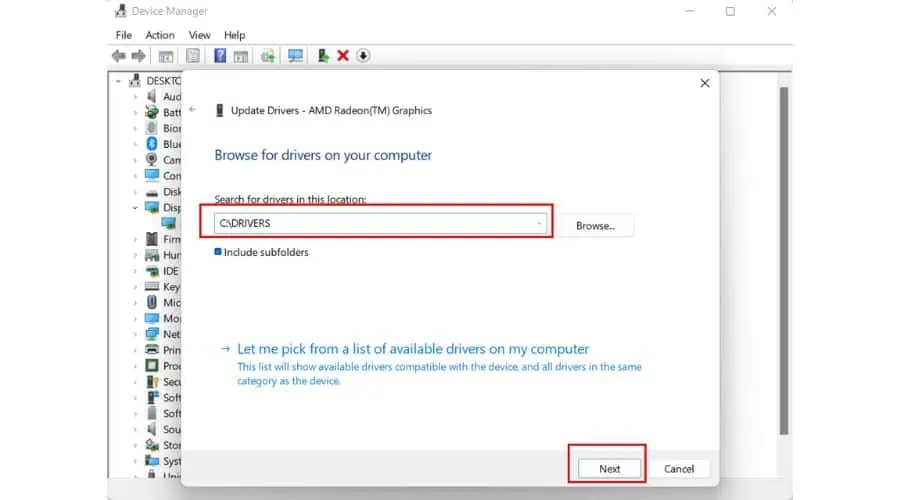
10. Подождите, пока установится новый драйвер графического процессора. Экран может несколько раз потемнеть и изменить разрешение, пока установка не будет завершена.
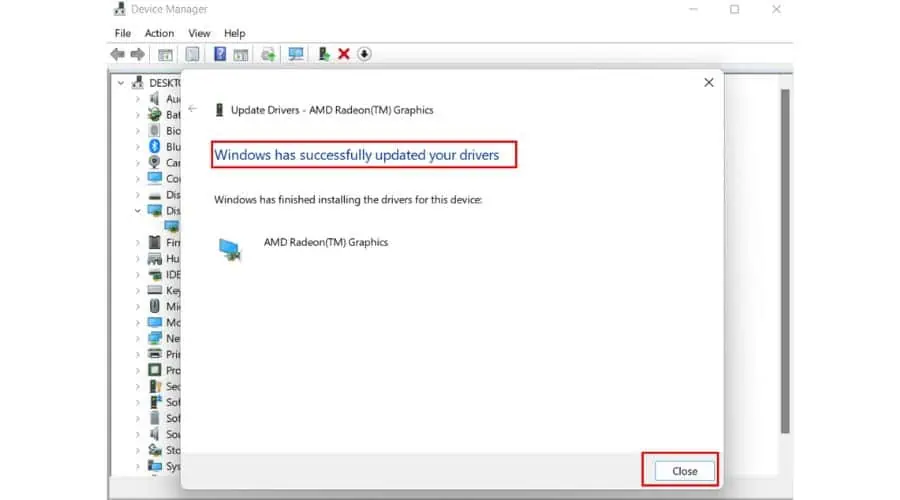
Если вы не можете найти последнюю версию драйвера графического процессора на веб-сайте производителя вашего ноутбука/видеокарты, загрузите ее с сайта официальный сайт амд.
Как проверить установку драйвера в Windows 11?
Чтобы проверить, успешно ли установлен драйвер в Windows 11, выполните следующие действия:
1. Щелкните правой кнопкой мыши на Меню Пуск , а затем выбрать Диспетчер устройств.
2. Найти Видеоадаптеры категорию и разверните ее, чтобы увидеть свою видеокарту.
3. Щелкните правой кнопкой мыши графический процессор и выберите Объекты.
4. Выберите вкладку «Драйвер» и проверьте текущую версию драйвера.
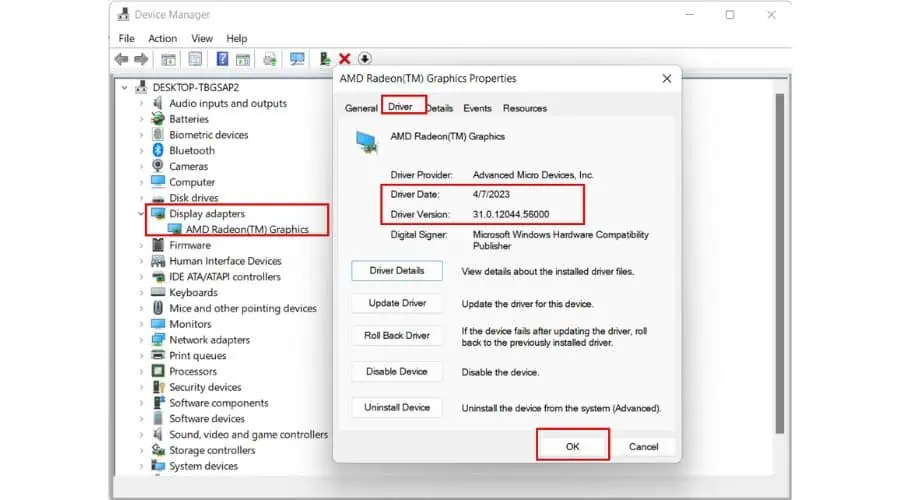
Как мы видим, на моем ноутбуке установлена новая версия драйвера графического процессора.
Вы также можете быть заинтересованы в:
- 7 лучших программ обновления драйверов для Windows 10 и 11
- Бесплатное средство обновления драйверов Windows: 10 лучших вариантов
Итак, теперь вы знаете, как вручную устанавливать обновления драйверов в Windows 11. Обычно это помогает поддерживать актуальность драйверов, но иногда может пропустить одно или два обновления.
После серьезного обновления Windows всегда полезно проверить наличие драйверов. А если вы геймер, рекомендуется обновлять драйверы графического процессора всякий раз, когда выходит новая известная игра. Кроме того, всякий раз, когда вы подключаете новое периферийное устройство, не забудьте проверить наличие соответствующих драйверов.








