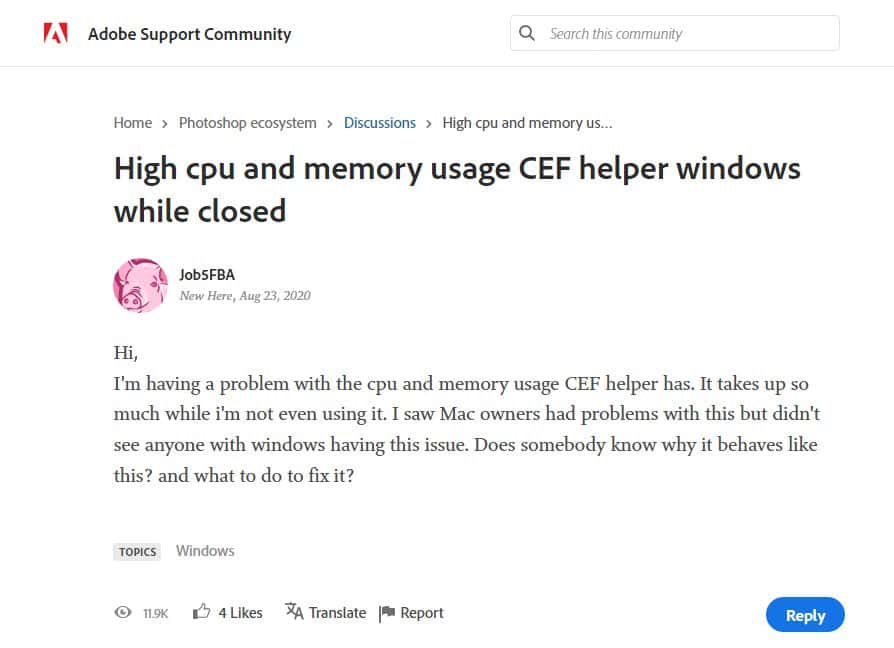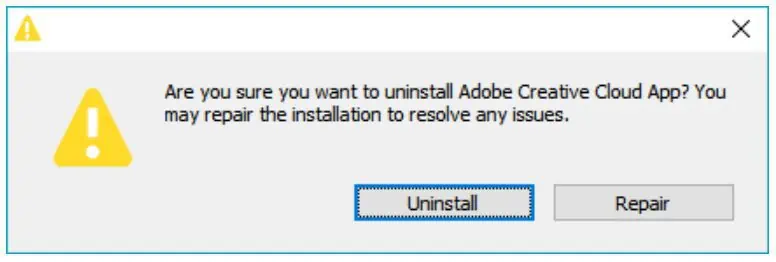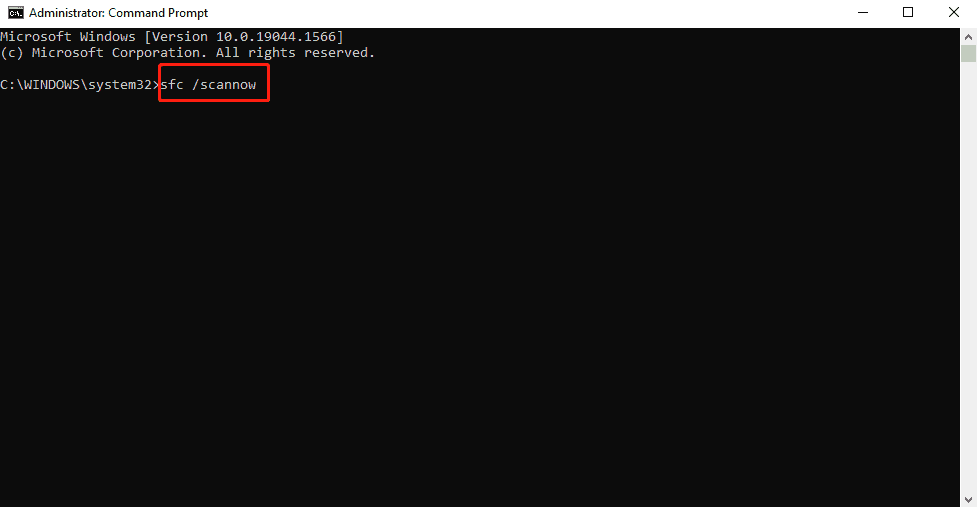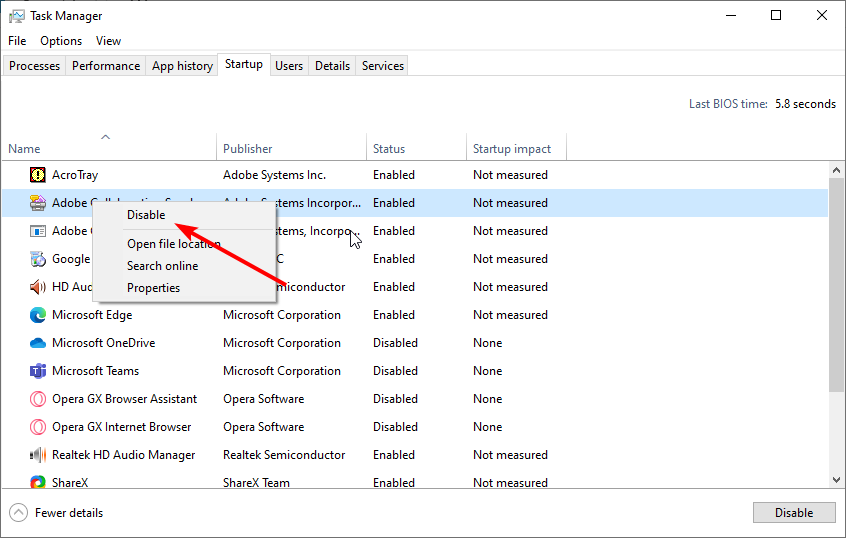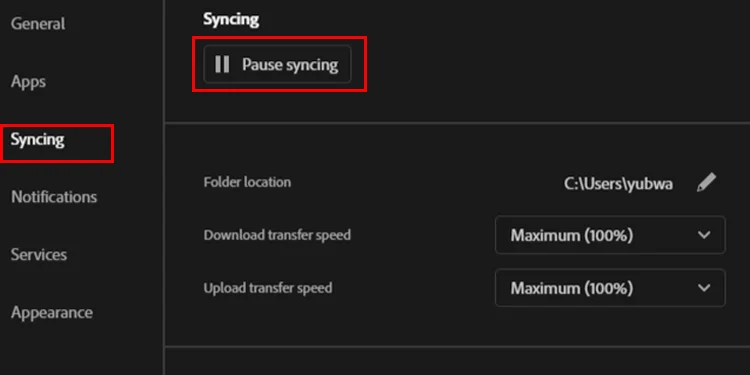Решения для Adobe CEF Helper с высокой загрузкой ЦП в Windows
5 минута. читать
Опубликовано
Прочтите нашу страницу раскрытия информации, чтобы узнать, как вы можете помочь MSPoweruser поддержать редакционную команду. Читать далее
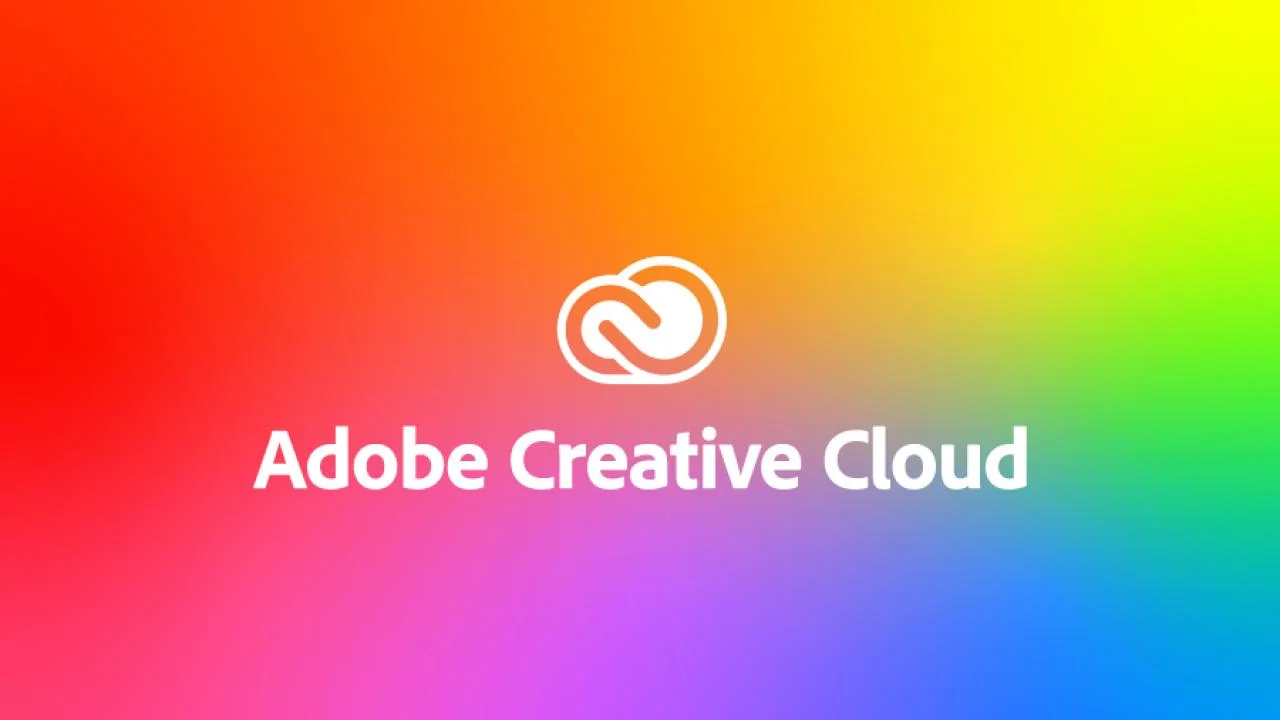
Adobe Chromium Embedded Framework Helper или Adobe CEF Helper — жизненно важный процесс, необходимый Приложения Adobe Creative Cloud. Это означает, что он постоянно работает над тем, чтобы все приложения Creative Cloud работали правильно во время их выполнения и процессов рендеринга.
CEF Helper отображает несколько отдельных компонентов приложения Creative Cloud для настольных ПК, таких как вкладка «Приложения», вкладка «Файлы» и вкладка «Обнаружение». При этом вы можете увидеть, как помощник Adobe CEF работает с различными процессами с похожими именами, работающими в фоновом режиме. Это также делает помощник CEF невероятно важным для запуска приложения Creative Cloud для настольных ПК. Тем не менее, бывают случаи, когда он может столкнуться с такими проблемами, как высокая загрузка ЦП или памяти. Это может привести к проблемам с производительностью вашей системы, таким как зависание экрана, задержки и сбои.
Тем не менее природа Adobe CEF Helper — не единственная причина, по которой в этом можно винить. Другие основные проблемы в вашей системе также могут вызвать это, а это означает, что решение проблемы — это больше, чем сосредоточение внимания на Adobe CEF Helper. Это дает вам множество решений, включая самые простые. Например, простая перезагрузка вашего ПК поможет. Вы также можете обновить свою систему Windows, так как ваша ОС может быть несовместима с продуктами Adobe Creative Cloud. Кроме того, вы можете проверить, установлена ли последняя версия приложения Creative Cloud для настольных ПК (Справка > Обновления). Тем не менее, вы также можете отключить его функцию автоматического обновления, поскольку она в значительной степени способствует непрерывной работе программы и ее процессов в фоновом режиме.
Кроме того, попробуйте временно отключить программное обеспечение для оптимизации системы и сторонний антивирус, который у вас есть. Действия последнего, возможно, мешают работе Adobe CC и CEF Helper и предполагают, что некоторые из их процессов действуют как вредоносное ПО. Вместо использования диспетчера задач вручную отключите все сторонние антивирусные программы одну за другой, чтобы предотвратить их автоматический запуск. Ищите специальные процессы для вашего конкретного бренда антивируса.
Если приведенные выше предложения не работают для вас, есть еще другие расширенные решения, которые можно попробовать. саман также предлагает служба поддержки в чате для тех, кто испытывает проблемы с перегрузкой памяти или ЦП из-за Adobe CEF Helper.
Используйте программу удаления Creative Cloud для восстановления поврежденных файлов или переустановите Adobe Creative Cloud.
- Скачать Программа удаления Creative Cloud который дополняет вашу версию ОС Windows.
- После загрузки извлеките содержимое заархивированного файла и запустите исполняемый файл. Подтвердите, когда появится подсказка.
- Когда появится другое приглашение с вопросом об удалении приложения Creative Cloud для настольных ПК, выберите Восстановить вместо Удалить.
- Перезагрузите компьютер и проверьте, работает ли он. Если нет, вы можете повторить процесс и попробовать вариант удаления. Затем загрузите и установите последнюю версию Приложение Creative Cloud для настольных ПК с официального сайта Adobe.
Средство проверки системных файлов (SFC) Сканирование как еще один способ исправить поврежденные файлы
- Тип CMD в поиск Windows и щелкните результат правой кнопкой мыши. Выберите опцию «Запуск от имени администратора».
- Когда появится командная строка, введите «sfc /scannow», чтобы начать сканирование SFC.
- Дождитесь окончания процесса и перезагрузите компьютер. Если есть поврежденные системные файлы, из-за которых Adobe CEF Helper работает неправильно, сканирование SFC выполнит их поиск и заменит кэшированными копиями.
Полностью завершите задачи Adobe CEF Helper через PowerShell, чтобы остановить использование ЦП.
- Найдите PowerShell в поиске Windows. Щелкните правой кнопкой мыши результат и выберите параметр «Запуск от имени администратора».
- Вставьте команду taskkill /t /f /im «Creative Cloud Helper.exe» (включая кавычки) в PowerShell и выполните его, чтобы запретить CEF Helper использовать ваш процессор или память во время работы ПК.
Отключите функцию автоматического обновления Adobe Creative Cloud.
- Запустите настольное приложение Adobe Creative Cloud и нажмите на три горизонтальные линии в верхнем левом углу.
- Перейдите в «Настройки» > «Основные» > «Настройки».
- Отключите кнопку «Всегда обновлять Creative Cloud». Обратите внимание, однако, что нужно всегда проверять наличие обновлений, чтобы предотвратить будущие проблемы, вызванные пропущенными обновлениями.
Предотвратите автоматическое открытие Creative Cloud при каждой перезагрузке ПК.
- Запустите настольное приложение Adobe Creative Cloud и щелкните изображение своего профиля.
- Выберите «Настройки» и перейдите в «Общие».
- Отключите параметр «Запускать Creative Cloud при входе в систему», переключив кнопку.
- Выберите «Готово», чтобы сохранить изменения, и перезагрузите компьютер. Это должно предотвратить автоматический запуск Creative Cloud при открытии компьютера, но не остановит другие процессы. В этом случае вы можете напрямую отключить автоматический запуск Adobe CEF Helper.
Отключить Adobe CEF Helper через диспетчер задач
- Запустите диспетчер задач. На вкладке «Процессы» найдите Adobe Creative Cloud и Adobe CEF Helper. Щелкните их правой кнопкой мыши и несколько раз выберите «Завершить задачу», пока они не исчезнут.
- Затем перейдите на вкладку «Автозагрузка» и найдите Adobe Creative Cloud и Adobe CEF Helper. Щелкните по ним правой кнопкой мыши и выберите «Отключить».
- Перезагрузите компьютер, чтобы проверить, работает ли он. Это предотвратит запуск Adobe CEF Helper, а это означает, что ваш ЦП больше не будет использоваться для процессов, связанных с Adobe Creative Cloud.
Выполнить чистую загрузку
- Запустите диалоговое окно «Выполнить», нажав Win + R.
- Тип MSConfig аи нажмите Enter.
- На вкладке «Общие» проверьте, выбран ли «Выборочный запуск».
- Перейдите на вкладку «Службы» и установите флажок рядом с параметром «Скрыть все службы Microsoft». Нажмите кнопку «Отключить все».
- Выберите «Применить», затем кнопку «ОК». Перезагрузите ПК. Это даст вам систему с минимальным набором драйверов и программ автозапуска за счет отключения ненужных программ, вроде Adobe Creative Cloud и сопутствующих процессов.
Отключите функцию синхронизации файлов Adobe Creative Cloud.
- Запустите настольное приложение Adobe Creative Cloud и выберите «Настройки» > «Синхронизация».
- Нажмите кнопку «Приостановить синхронизацию».