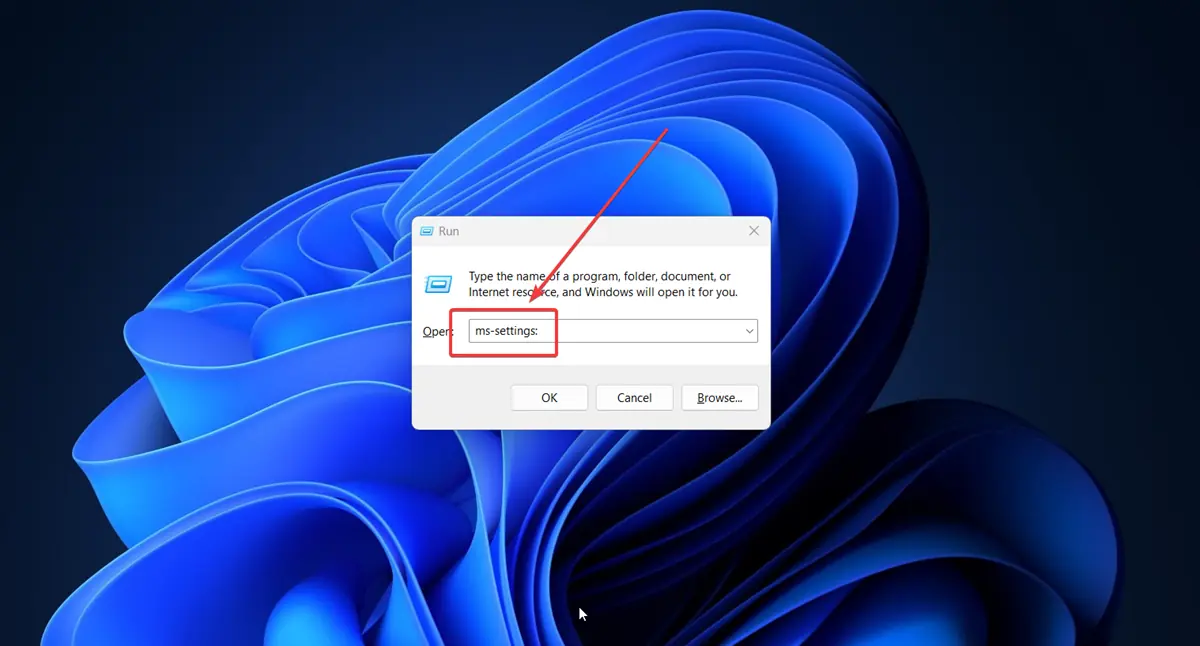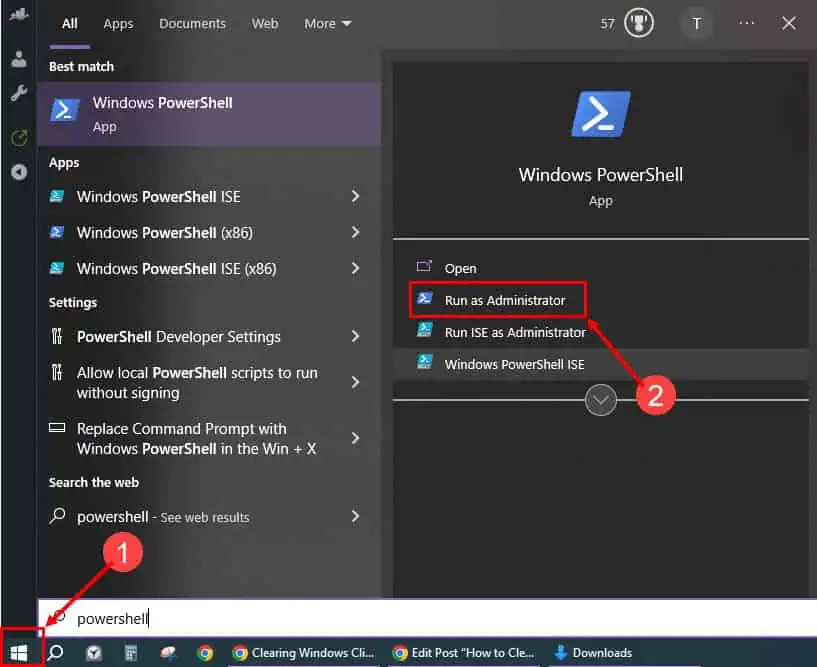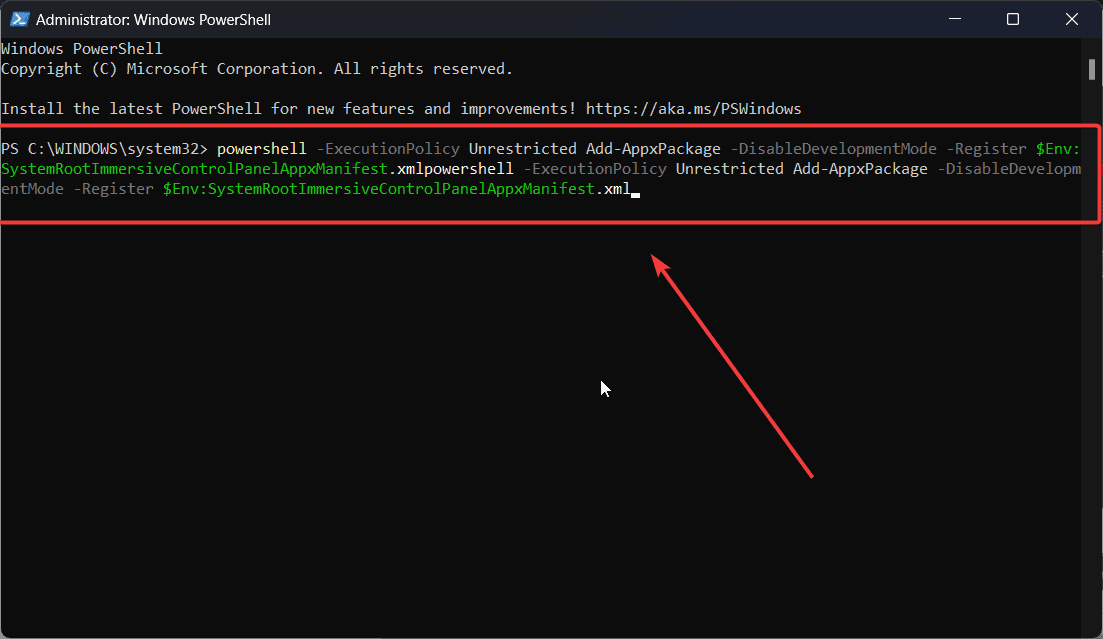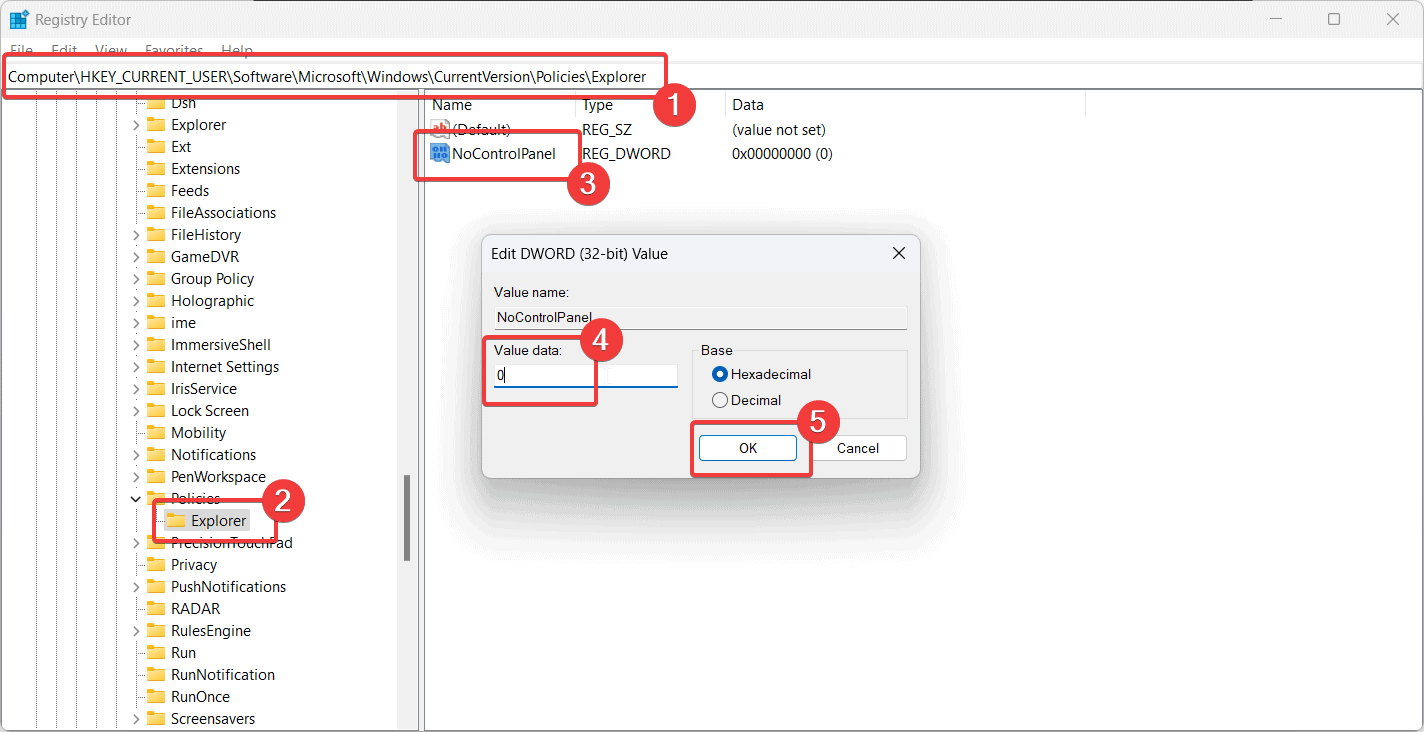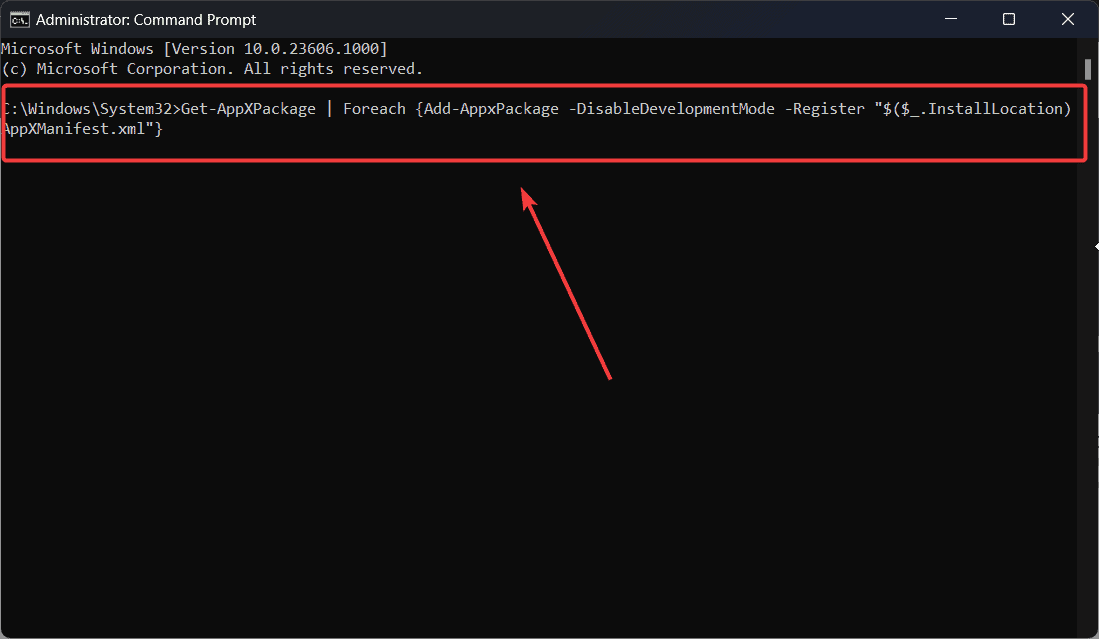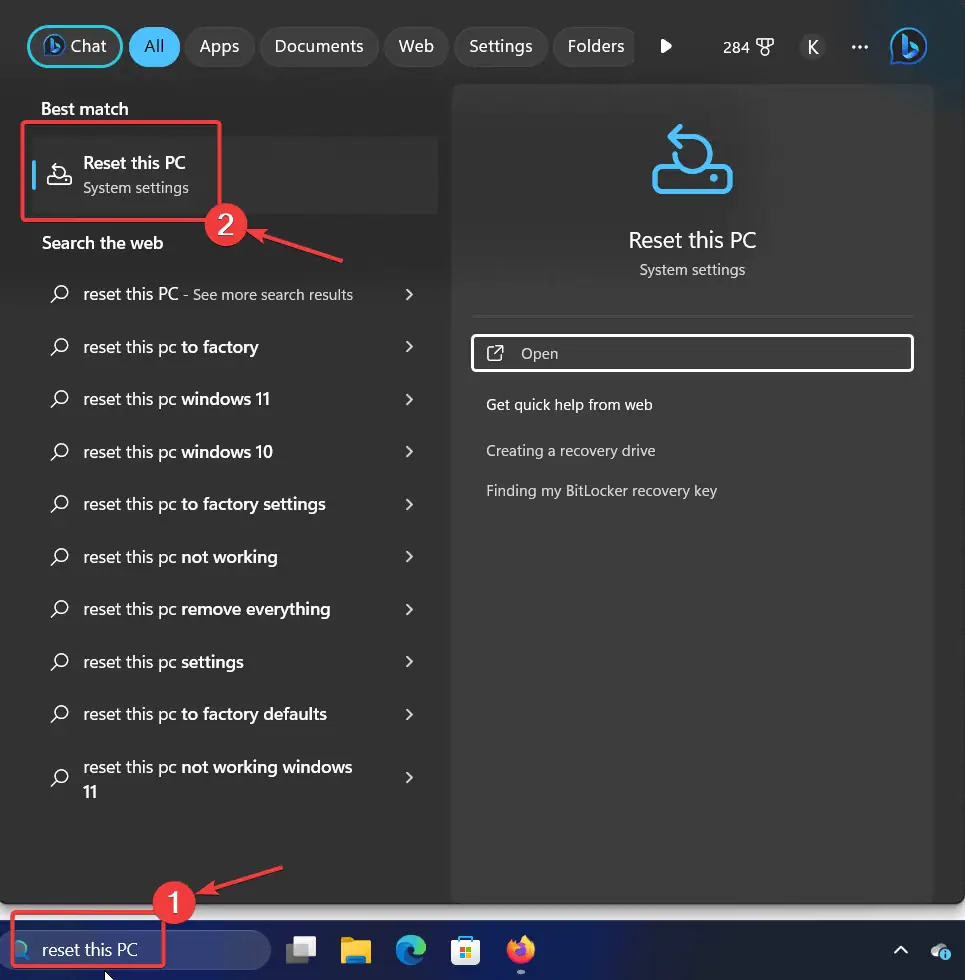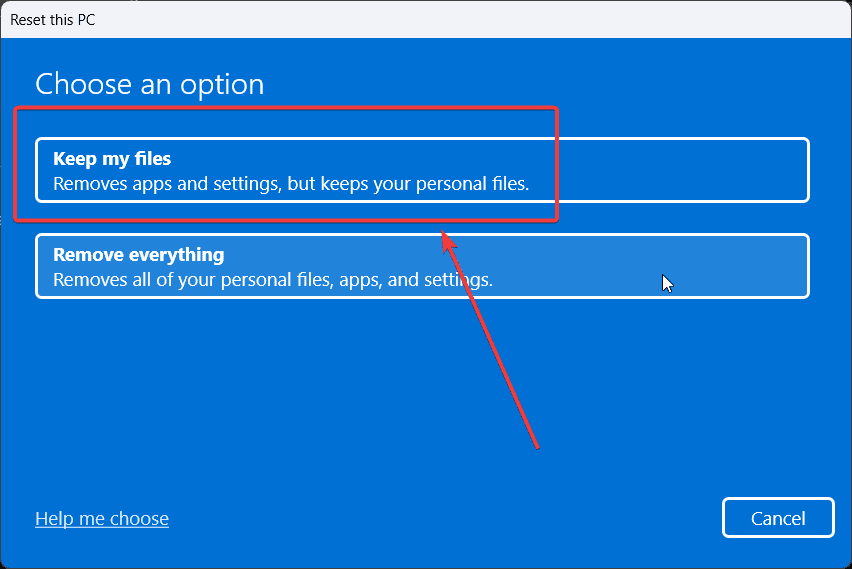Настройки не открываются в Windows 11–7. Рабочие решения
4 минута. читать
Обновление
Прочтите нашу страницу раскрытия информации, чтобы узнать, как вы можете помочь MSPoweruser поддержать редакционную команду. Читать далее
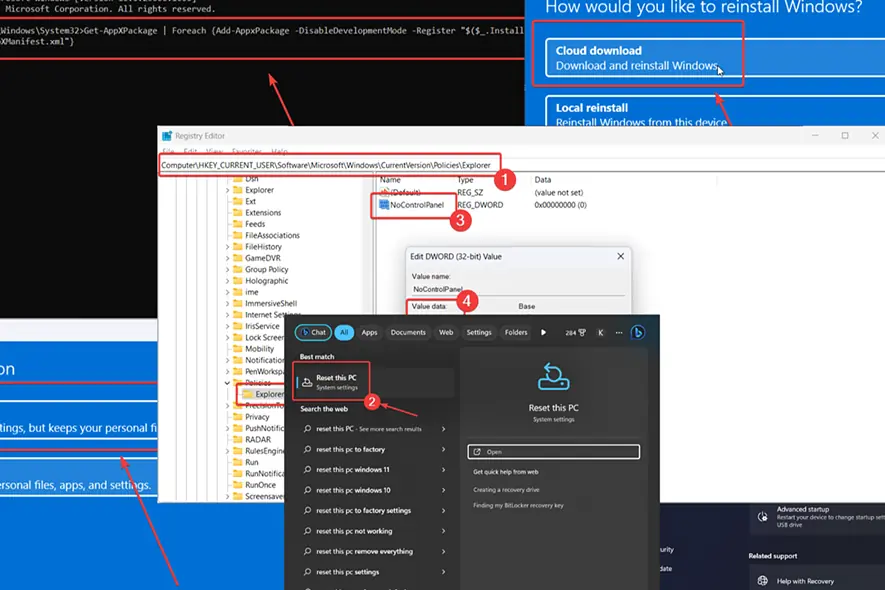
Настройки не открываются в Windows 11?
Страница настроек — это основной интерфейс для внесения изменений и настроек в систему. Если вы столкнулись с этой проблемой, пожалуйста, прочтите эту статью, чтобы найти решения.
Что делать, если настройки не открываются в Windows 11
Если настройки не открываются в Windows 11, попробуйте следующие решения:
1. Откройте настройки через окно «Выполнить».
- Нажмите Windows + R, чтобы открыть Run окно.
- В окне «Выполнить» введите следующую команду: мс-настройка:
2. Запустите сканирование SFC
Если настройки не открываются в Windows 11 из-за отсутствия или повреждения системных файлов, это исправит сканирование SFC.
- Найдите командную строку в строке поиска Windows.
- Нажмите на Запуск от имени администратора для открытия Команда Prompт окно.
- Введите следующую команду в поле Командная строка окно и нажмите Enter, чтобы выполнить его: SFC / SCANNOW
- Перезагрузите систему после сканирования.
3. Восстановите вашу систему до более ранней точки
Если приложение «Настройки» раньше работало нормально, возможно, проблему вызвало недавнее изменение.
- Найдите Восстановление в Панель поиска Windows и нажмите на него.
- Выберите Запуск восстановления системы.
- Выберите Следующая.
- Выберите точки восстановления и нажмите на Следующая.
- Нажмите на Завершить.
4. Перерегистрируйте приложение «Настройки» через PowerShell.
Если настройки не открываются в Windows 11, вы можете перерегистрировать приложение через Windows PowerShell.
- Найдите Windows PowerShell в Панель поиска Windows.
- Нажмите на Запуск от имени администратора на правой панели, чтобы открыть Windows PowerShell окно.
- Скопируйте и вставьте следующую команду и нажмите Enter для его выполнения: powershell -ExecutionPolicy Неограниченный Add-AppxPackage -DisableDevelopmentMode -Register $Env:SystemRootImmersiveControlPanelAppxManifest.xml
- Проверьте, устраняет ли это проблему.
5. Используйте редактор реестра
Некоторые приложения и вредоносные программы могут отключить приложение «Настройки» из самого редактора реестра. Вы можете снова включить его следующим образом:
- Нажмите Windows + R, чтобы открыть Run окно.
- Введите команду REGEDIT в окне Run и нажмите Enter для открытия Редактор реестра.
- Перейдите по следующему пути в окне редактора реестра: HKEY_CURRENT_USER\Software\Microsoft\Windows\CurrentVersion\Policies\Explorer
- Щелкните правой кнопкой мыши свободное место на правой панели.
- Выберите Новый >> DWORD (32-разрядный) записи.
- Назовите эту вновь созданную запись DWORD (32-разрядную). NoControlPanel.
- Дважды щелкните вновь созданную запись и измените значение данных значения на 0.
- Нажмите на OK для сохранения настроек.
- Ассоциация Настройки приложение должно работать сейчас.
6. Переустановите приложение «Настройки» через командную строку.
- Найдите Командная строка в Панель поиска Windows.
- Нажмите на Запуск от имени администратора на правой панели, чтобы открыть Командная строка окно.
- Скопируйте и вставьте следующую команду и нажмите Enter, чтобы выполнить ее: Get-AppXPackage | Foreach {Add-AppxPackage -DisableDevelopmentMode -Register «$ ($ _. InstallLocation) AppXManifest.xml»}
- Перезагрузите систему, и приложение «Настройки» должно работать.
7. Сбросить Windows
Если настройки не открываются в Windows 11, вы можете рассмотреть возможность их сброса.
- Найдите Сбросить этот ПК в Панель поиска Windows.
- Нажмите на появившуюся опцию.
- Выберите Сброс PC.
- Нажмите на Сохраняйте мои файлы.
- Выберите Облако скачать.
- Нажмите на Следующая.
Вы также можете быть заинтересованы в:
Настройки не открываются в Windows 11: часто задаваемые вопросы
Почему в Windows 11 не открываются настройки?
Настройки, которые не открываются в Windows 11, могут быть связаны с отсутствием или повреждением системных файлов, несогласованностью файлов, связанных с приложением «Настройки», или с отключением приложения редактором реестра.
Как восстановить настройки Windows 11?
Чтобы восстановить настройки Windows 11, вы можете перерегистрировать его через Windows PowerShell. Помимо этого, вы можете переустановить приложение через командную строку. Если системные файлы повреждены, вы можете запустить сканирование SFC.
Как принудительно открыть настройки?
Вы можете принудительно открыть приложение «Настройки» с помощью команды «Выполнить». Нажмите Windows + R, чтобы открыть окно «Выполнить». Введите команду «мс-настройки:» в окне «Выполнить» и нажмите Enter. Это приведет к принудительному открытию приложения «Настройки».