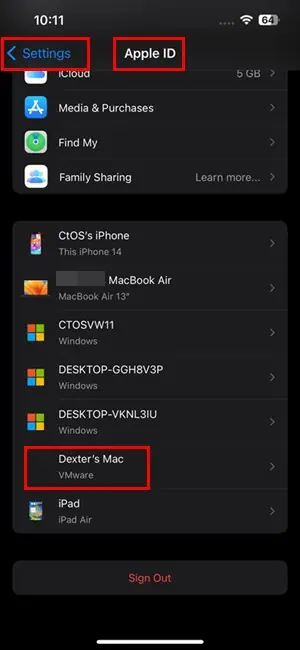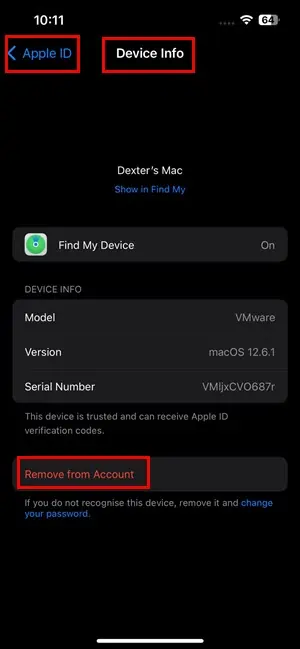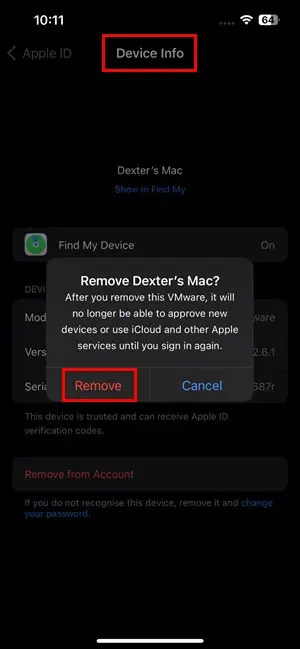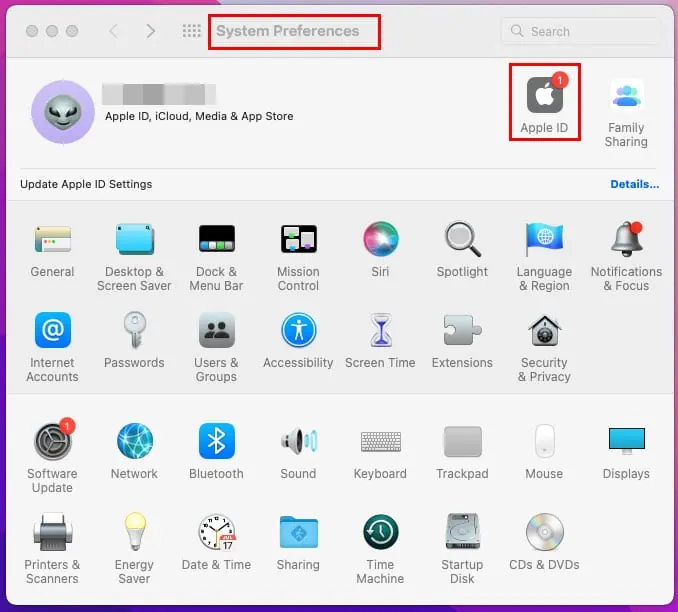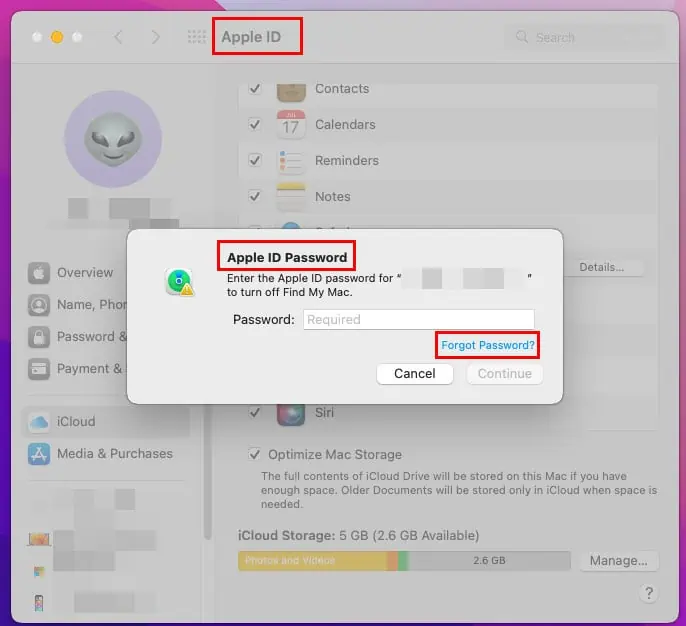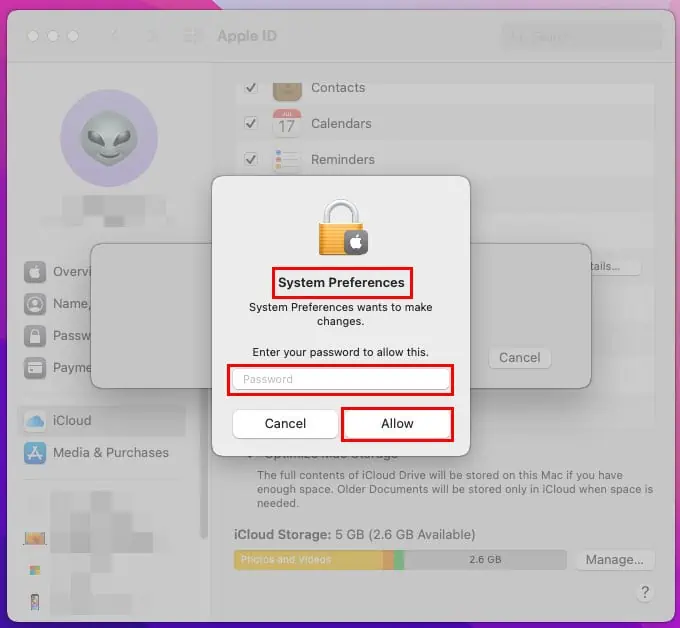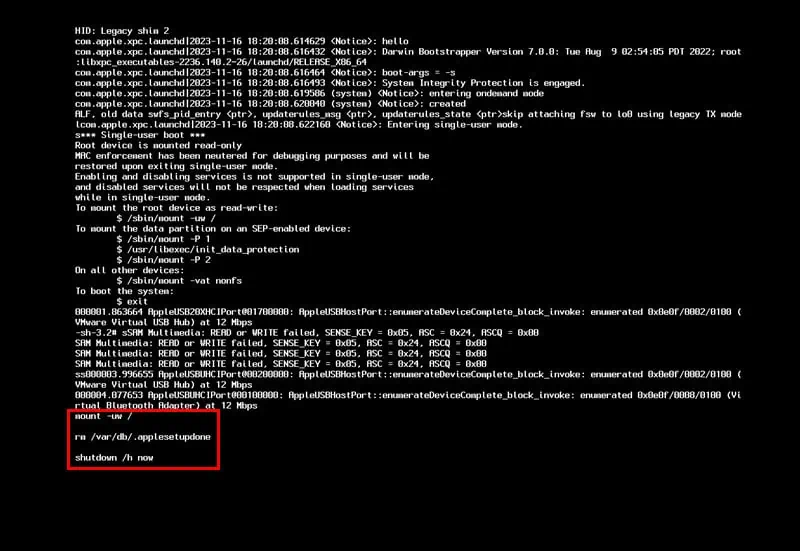Как удалить Apple ID с MacBook без пароля
4 минута. читать
Опубликовано
Прочтите нашу страницу раскрытия информации, чтобы узнать, как вы можете помочь MSPoweruser поддержать редакционную команду. Читать далее
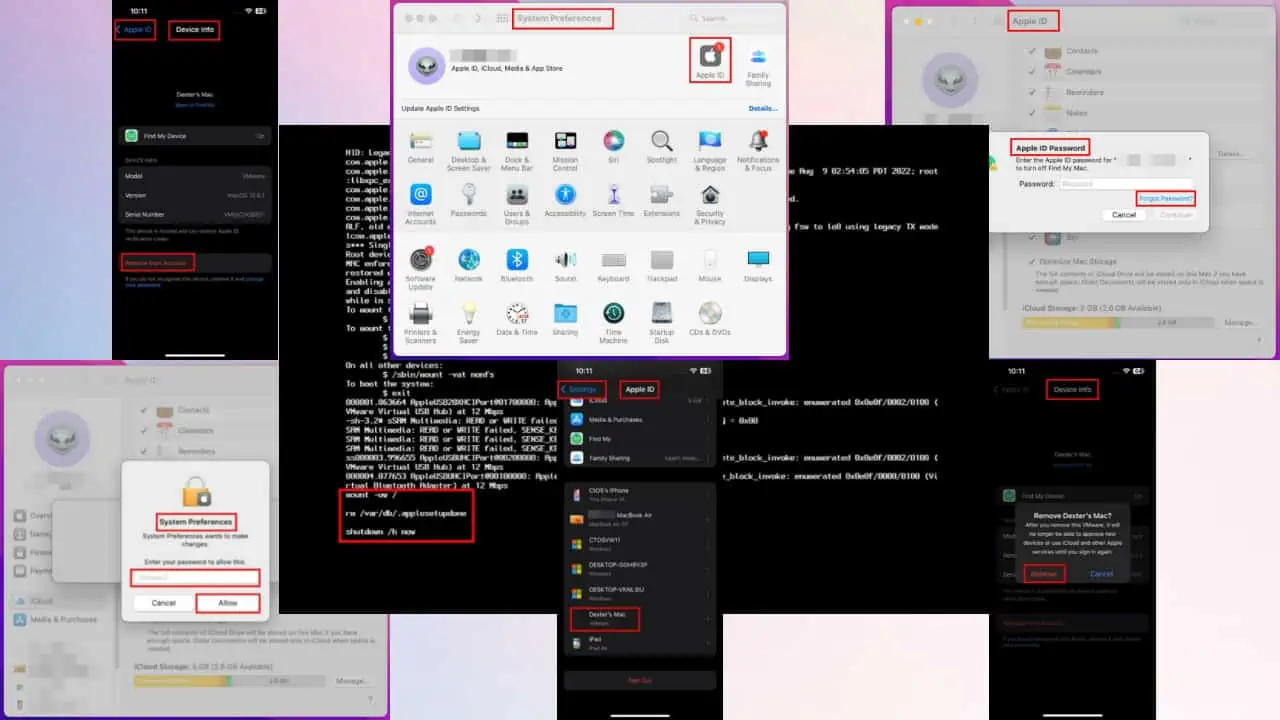
Хотите знать, как удалить Apple ID с MacBook без пароля? Apple позволяет вам связать все ваши устройства с одним Apple ID или iCloud ID для удобного обмена файлами и управления безопасностью устройства.
Однако, если вы забыли этот код и вам также необходимо удалить его со своего Mac, вы попали по адресу. Ниже я поделюсь тремя простыми решениями и проведу вас через весь процесс. Готовый?
Как удалить Apple ID с MacBook без пароля
Чтобы удалить идентификатор, вам сначала необходимо подтвердить действие, введя пароль. Apple ID контролирует Find My и Блокировка активации особенности, поэтому аутентификация на основе пароля имеет важное значение.
Читайте также: Я нашел MacBook Pro, как его разблокировать? [Решено]
Однако есть несколько хитростей, позволяющих обойти это:
Решение 01. Использование другого устройства Apple
Если у вас есть MacBook и iPhone и вы используете один и тот же Apple ID на обоих устройствах, вы увидите связанные устройства. Теперь вам нужно удалить идентификатор iCloud с Mac. Сделайте следующее на своем iPhone:
- Откройте приложение Настройки приложение на iPhone.
- Нажмите на Apple ID .
- Прокрутите вниз и нажмите на MacBook перечислено там.
- Нажмите Удалить из аккаунта .
- Во всплывающем окне коснитесь Удалить снова.
Это действие автоматически отключит доступ вашего Mac к вашему Apple ID.
Решение 02. Использование пароля учетной записи пользователя Mac
К счастью, если вы помните пароль локальной учетной записи пользователя, вы можете использовать его для сброса пароля iCloud. Затем используйте новый пароль, чтобы удалить Apple ID с вашего MacBook.
Вот простые шаги:
- Нажмите Apple значок на Панель инструментов Mac.
- Выберите Системные настройки or Настройки системы опцию.
- Нажмите на Apple ID
значок, чтобы найти страницу настроек iCloud.
- Выберите ICloud на левой навигационной панели.
- Прокрутите меню справа и снимите флажок Find My опцию.
- На Пароль Apple ID диалога, нажмите Забыли пароль гиперссылка.
- Нажмите Сброс пароля в следующем диалоговом окне.
- Введите Пароль Mac or PIN-код в следующем диалоговом окне, чтобы сбросить пароль Apple ID.
Теперь введите новый пароль, чтобы удалить свою учетную запись iCloud с MacBook.
Решение 03. Восстановление заводских настроек Mac с помощью команд терминала
Этот метод предполагает написание нескольких строк кода, но он по-прежнему довольно прост. Просто выполните следующие действия, чтобы избавиться от учетной записи iCloud с Mac:
- Выключите Mac.
- Нажмите кнопку запуска или питания один раз.
- Быстро нажмите и удерживайте клавиши Command и S на клавиатуре.
- Продолжайте нажимать эти клавиши, пока на экране не появятся прокручивающиеся коды.
- Подождите, пока прокрутка кода закончится и вы увидите курсор внизу экрана.
- Теперь, скопируйте и вставьте следующие команды и нажмите Enter после каждой из них:
mount -uw /rm /var/db/.applesetupdoneshutdown /h now
- Нажмите и удерживайте кнопку питания, чтобы выключить устройство.
- Нажмите кнопку еще раз, чтобы запустить Mac.
Вы должны увидеть Экран активации Mac или Экран приветствия. Настройте свой Mac с новым Apple ID, следуя инструкциям на экране.
Связанные чтения:
Обзор
Это бесплатные, но ручные методы удаления Apple ID с Mac.
Однако есть и стороннее программное обеспечение. Эти приложения автоматизируют этот процесс. Например, вы можете использовать Программа для обхода блокировки активации Find My Mac or Инструмент «Найти мой Mac» для обхода блокировки активации. Однако за них придется заплатить.
Не забудьте поделиться в комментариях ниже отзывами или советами о том, как удалить Apple ID с MacBook без пароля.