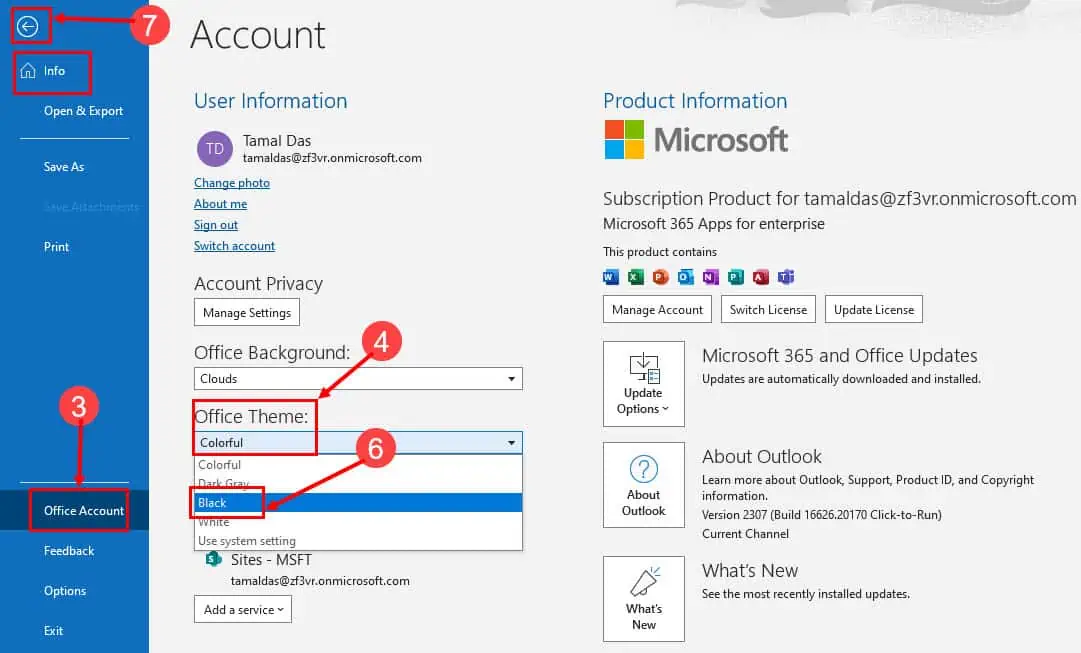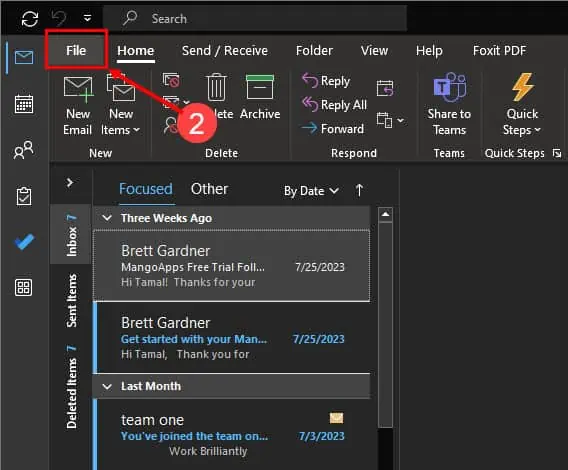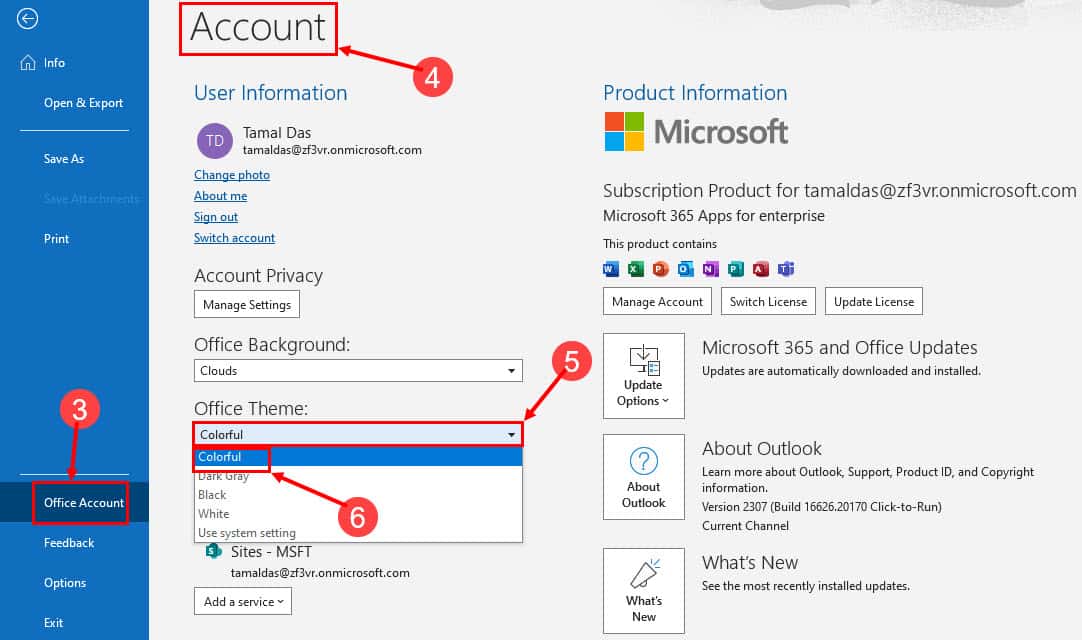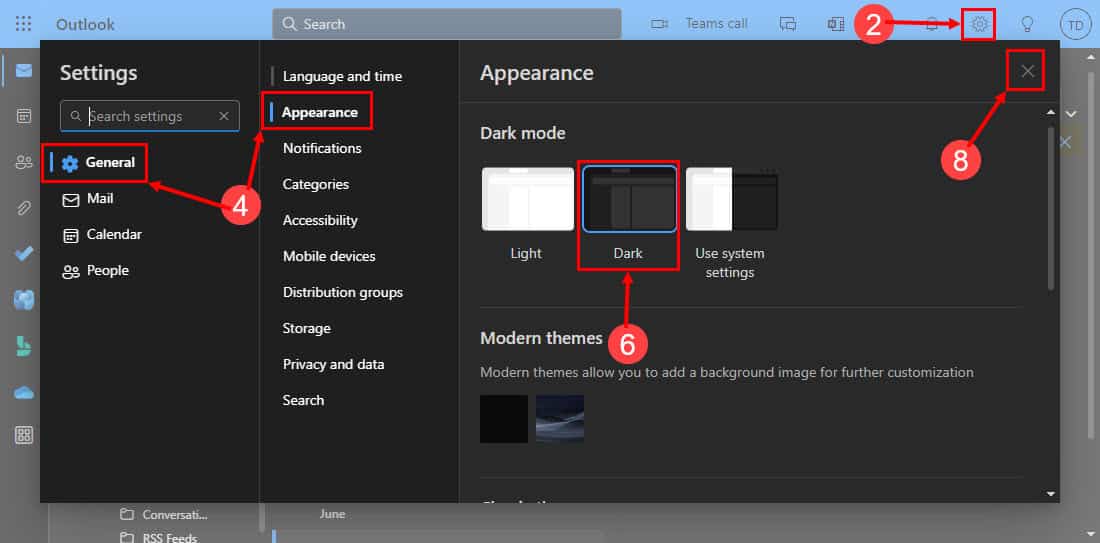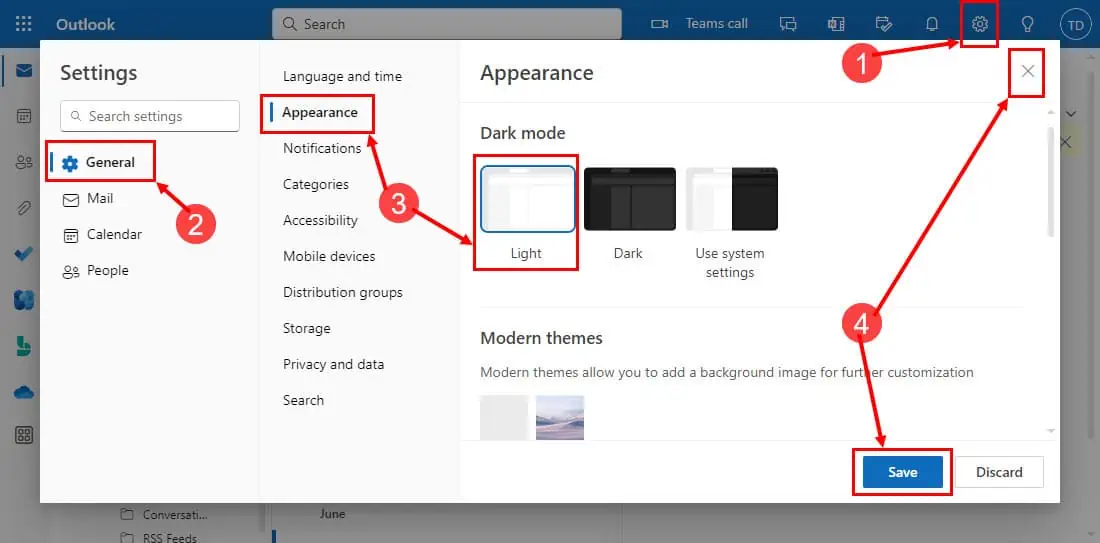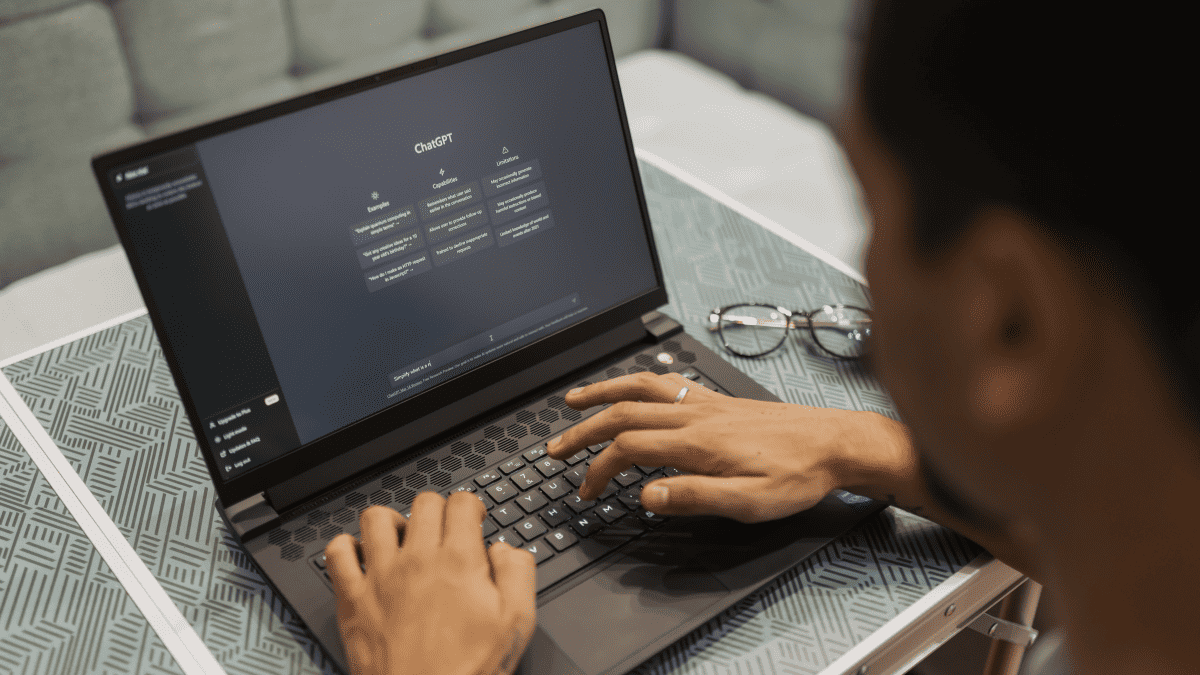Темный режим Outlook: как его включить и отключить
4 минута. читать
Опубликовано
Прочтите нашу страницу раскрытия информации, чтобы узнать, как вы можете помочь MSPoweruser поддержать редакционную команду. Читать далее
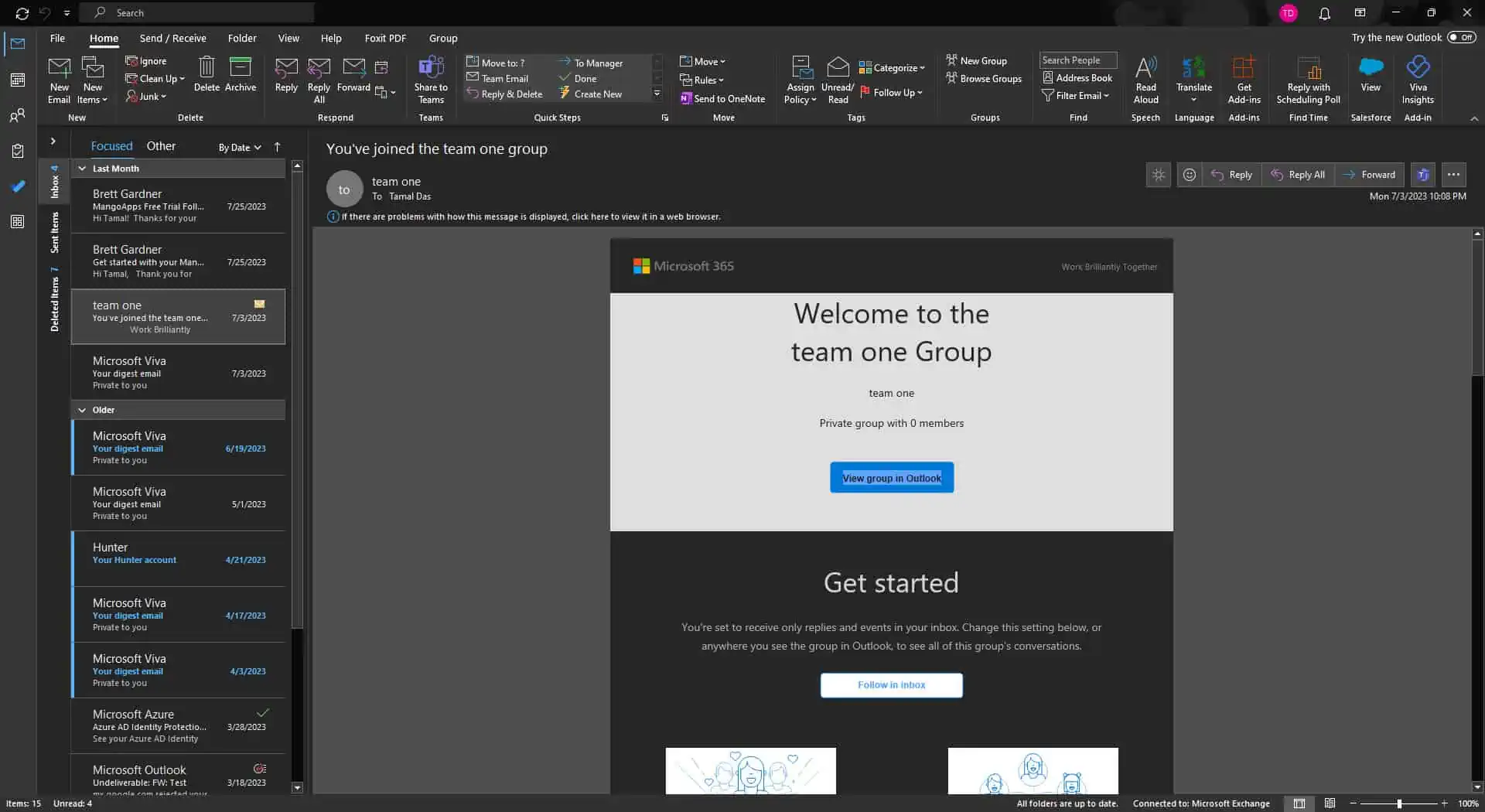
Как пользователь Outlook, вы можете включить или отключить темный режим Outlook. Это будет зависеть от ваших личных предпочтений.
Используете ли вы Приложение Outlook для Windows или Outlook Web, вы можете легко включить или отключить темный режим Outlook. Причина в том, что Outlook предлагает своим пользователям встроенные возможности для включения и выключения темного режима в настройках. Итак, независимо от вашего выбора, вы можете включить или отключить темный режим в Outlook, следуя методам, которые мы собираемся обсудить в этом руководстве.
Как перевести Outlook в темный режим в Windows?
Если вы используете приложение Outlook на своем компьютере с Windows для общения по электронной почте, вы можете включить в нем темный режим следующим образом:
- Откройте приложение Приложение Outlook на вашем ПК с ОС Windows.
- Нажмите на Файл вариант с ленты.
- Нажмите на Учетная запись с левой панели.
- В разделе «Учетная запись» на главной панели будет Тема Office.
- Нажмите на выпадающее меню под этот вариант.
- Выберите Черный из списка, и Outlook сразу перейдет в темный режим.
- Нажмите на Стрелка назад в верхнем левом углу, чтобы вернуться в основной интерфейс Outlook Mail.
Как отключить темный режим в Outlook в Windows?
Если у вас уже включен темный режим в приложении Windows Outlook, но вы не хотите продолжать его использовать, вы можете легко отключить его и снова включить светлый режим. Для этого вам необходимо выполнить следующие шаги:
- Откройте приложение Приложение Outlook на вашем компьютере с Windows, который откроется в Главная меню.
- Теперь выберите Файл вкладку на ленте или в верхнем меню.
- Выберите Учетная запись с левой панели.
- В левой части главной панели вы увидите раздел под названием Учетная запись.
- Под Тема Office, нажмите стрелку вниз, чтобы развернуть раскрывающееся меню.
- Вы увидите, что Черный будет выбран по умолчанию. Выберите любой другой вариант, например Белый or Красочный отключить темный режим.
- Теперь вы можете вернуться к интерфейсу рассылки или закрыть приложение.
Как перевести Outlook в темный режим в Интернете?
Многие люди используют веб-версию Outlook, где по умолчанию она должна находиться в облегченном режиме. Включите темный режим и попробуйте выполнить следующие действия:
- Открыть Outlook в Интернете, чтобы увидеть основной интерфейс.
- Нажмите на значок Шестеренки в верхней строке меню, чтобы открыть «Настройки».
- Откроется меню настроек с настройками, связанными с почтой.
- Нажмите на Общая вкладка на левой панели и выберите Внешний вид.
- Под темно Режим, легкий вариант будет выбран.
- Нажмите на темно вариант, и весь Outlook сразу станет темным.
- Нажмите на Сохранить кнопку внизу, чтобы сохранить изменения.
- Нажмите на крест (Х) в правом верхнем углу, чтобы вернуться в Outlook Mail в Интернете.
Как отключить темный режим в Outlook в Интернете?
Если в Outlook Web включен темный режим, вы можете изменить его обратно на светлый режим, выполнив следующие действия:
- Откройте Outlook в Интернете и нажмите на значок Шестеренки в верхнем меню.
- Из издания Настройки мастер меню, выберите Общие слево.
- Выберите Внешний вид и под Темный режим варианты, нажмите Лайт.
- Интерфейс Outlook перейдет в облегченный режим.
- Нажмите на Сохранить внизу и выйдите из мастера.
Итоги
Итак, это все методы, которыми вы можете воспользоваться, чтобы включить темный режим Outlook, если он еще не активен в вашей системе. Также я показал вам, как отключить эту функцию. Попробуйте описанные выше методы и прокомментируйте ниже свой опыт. Если вы также знаете классный способ включения темного режима Outlook, не стесняйтесь поделиться им в комментариях.