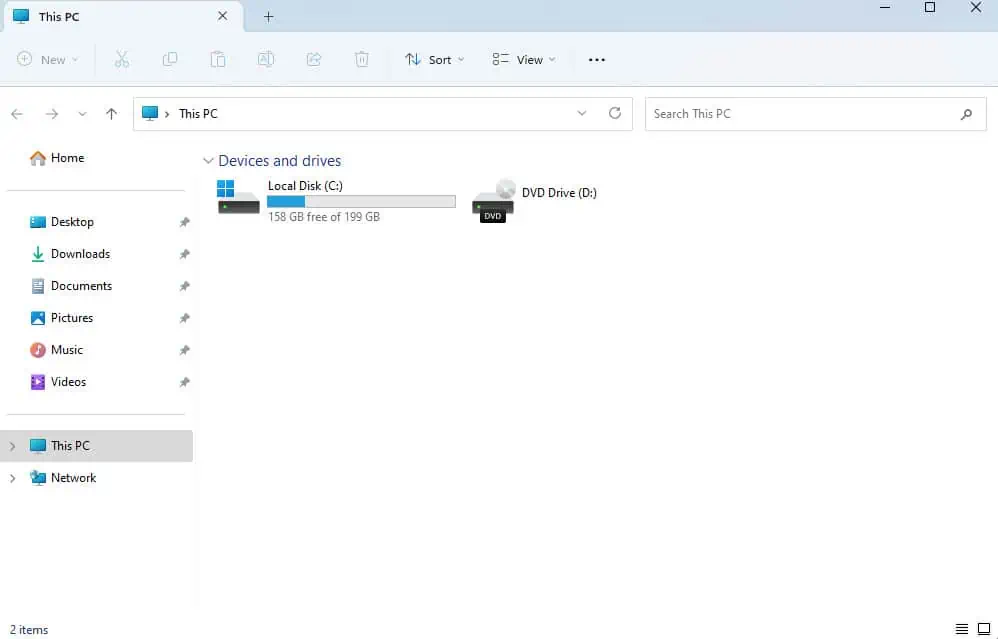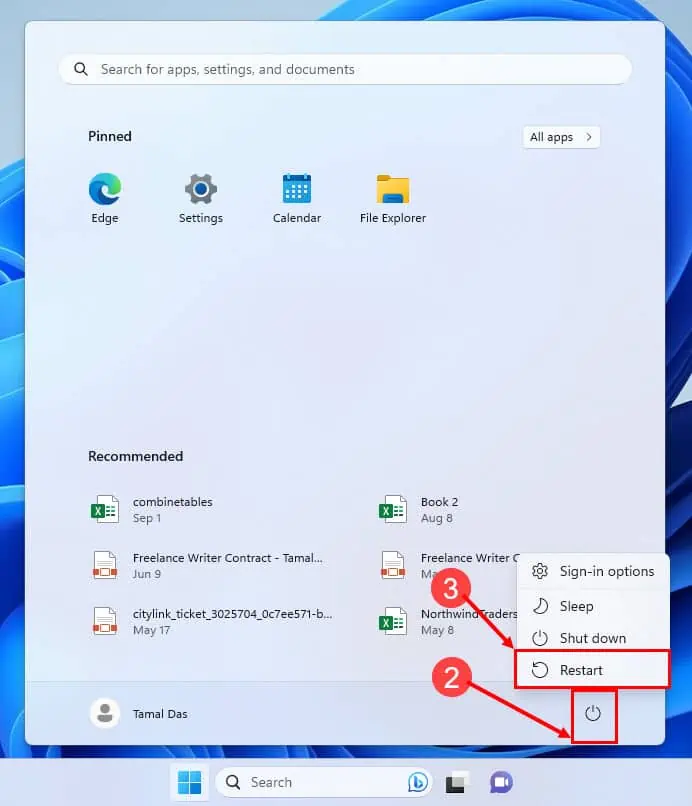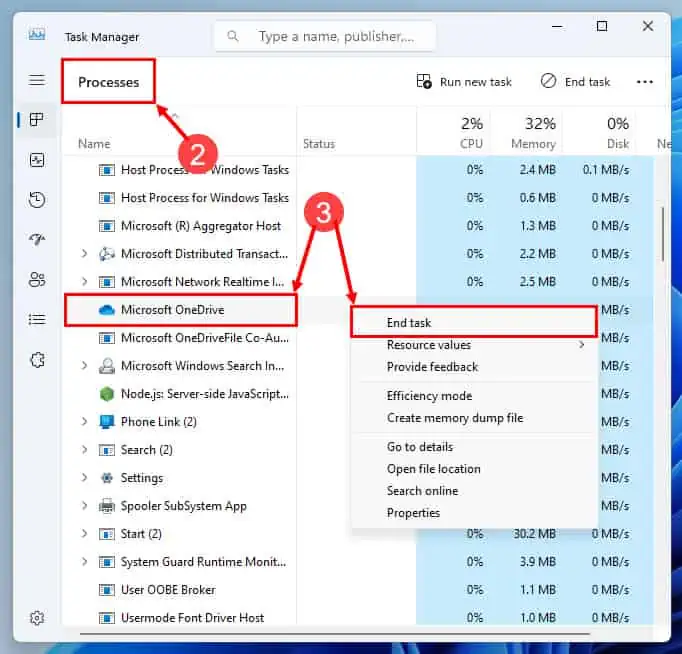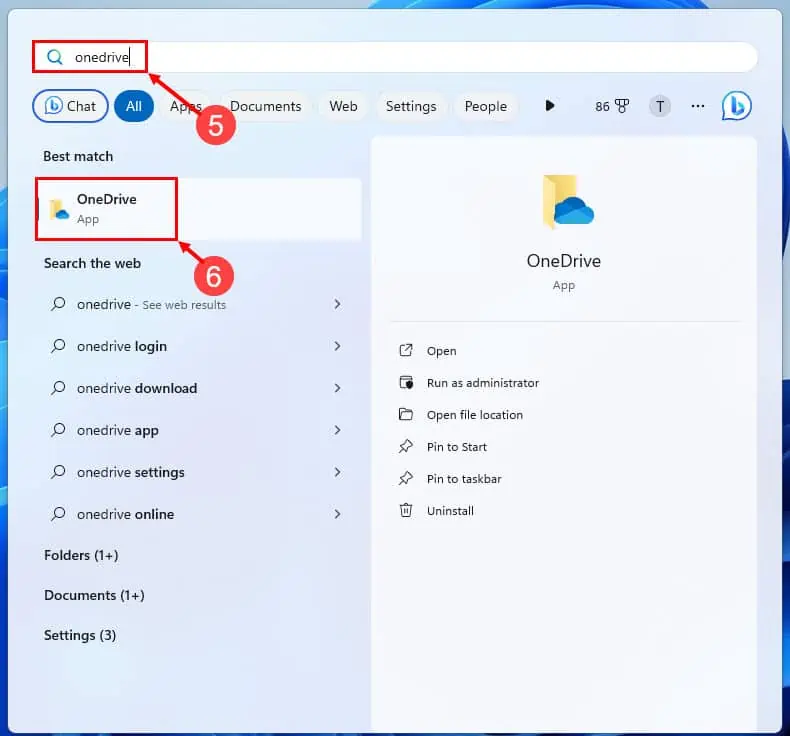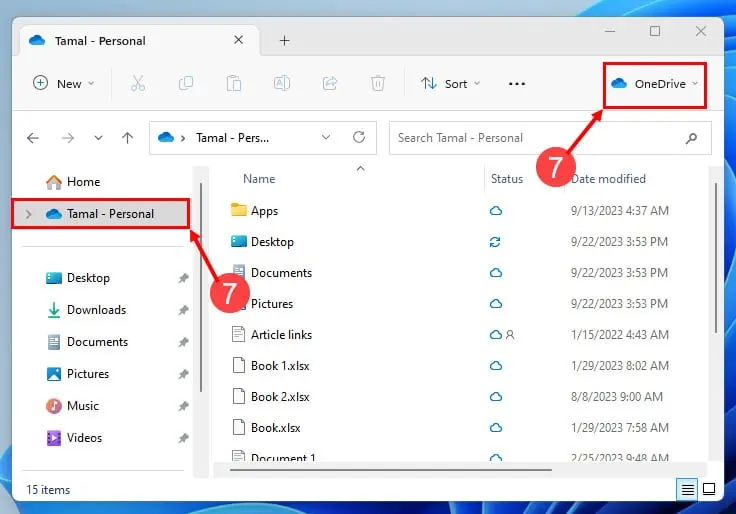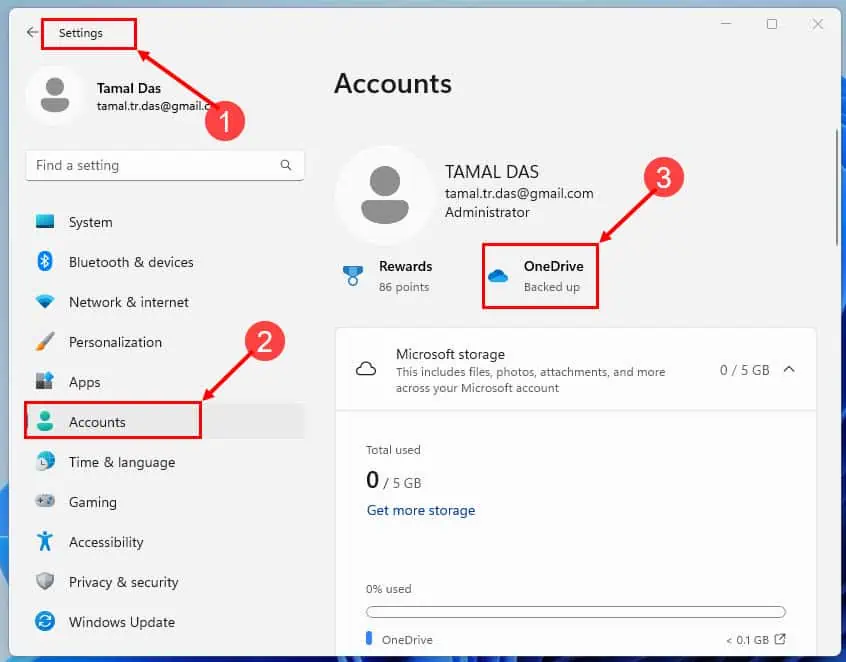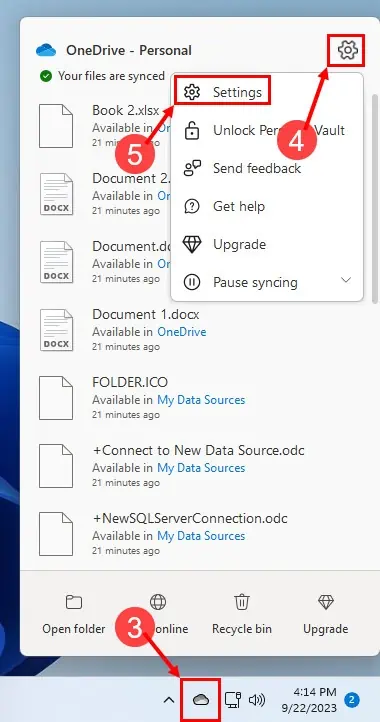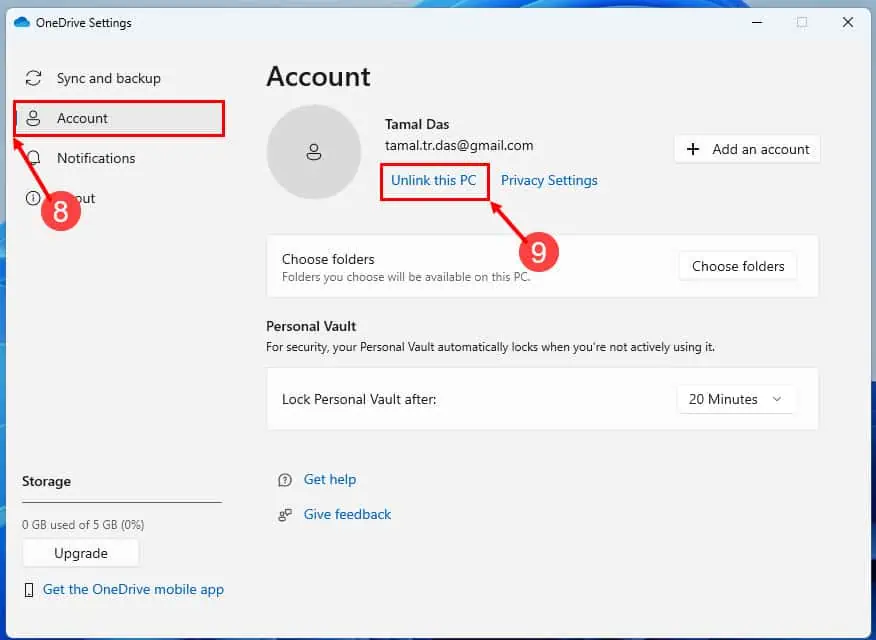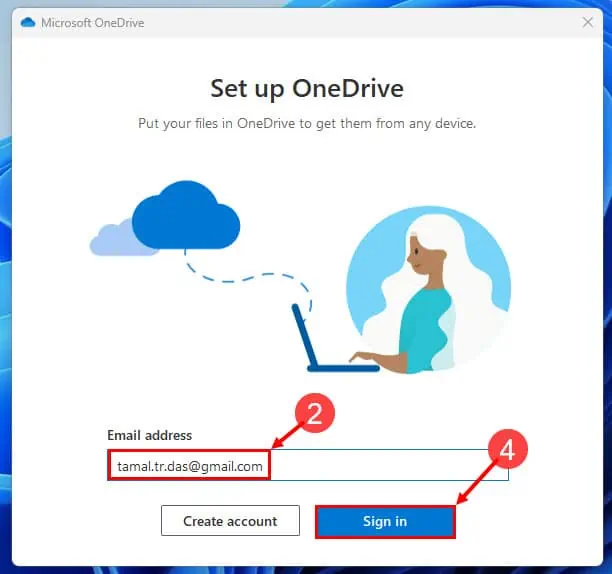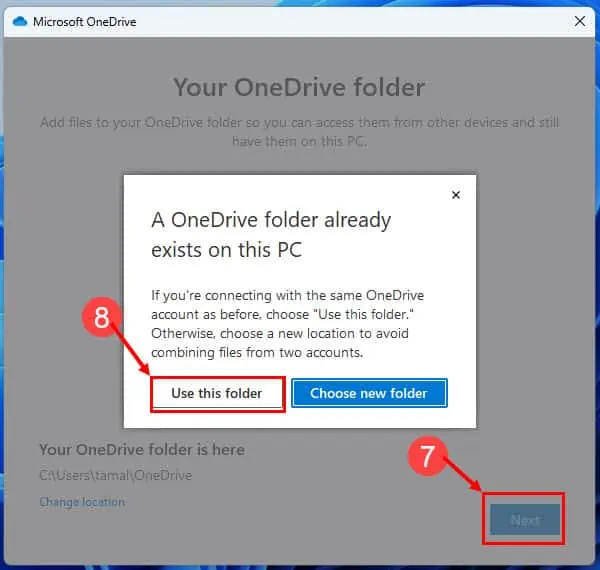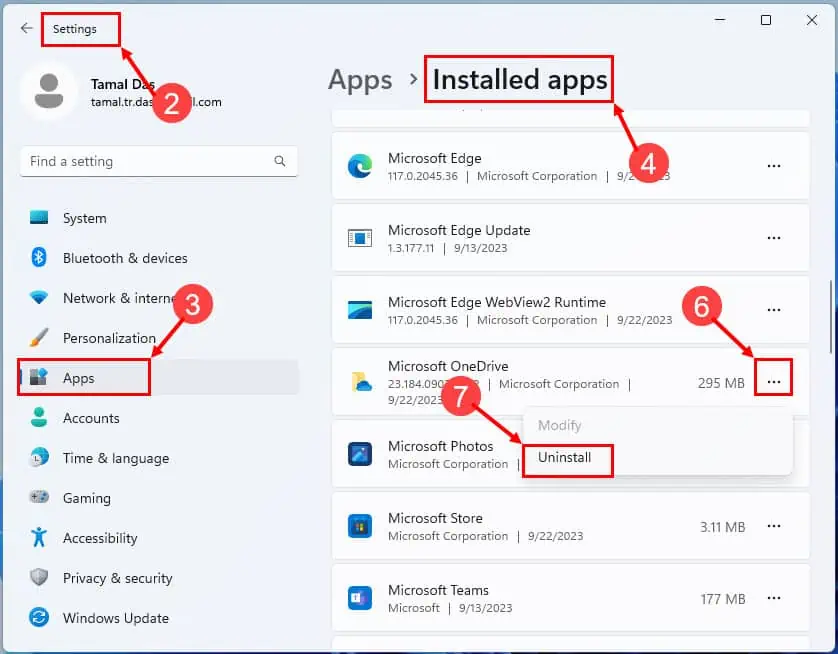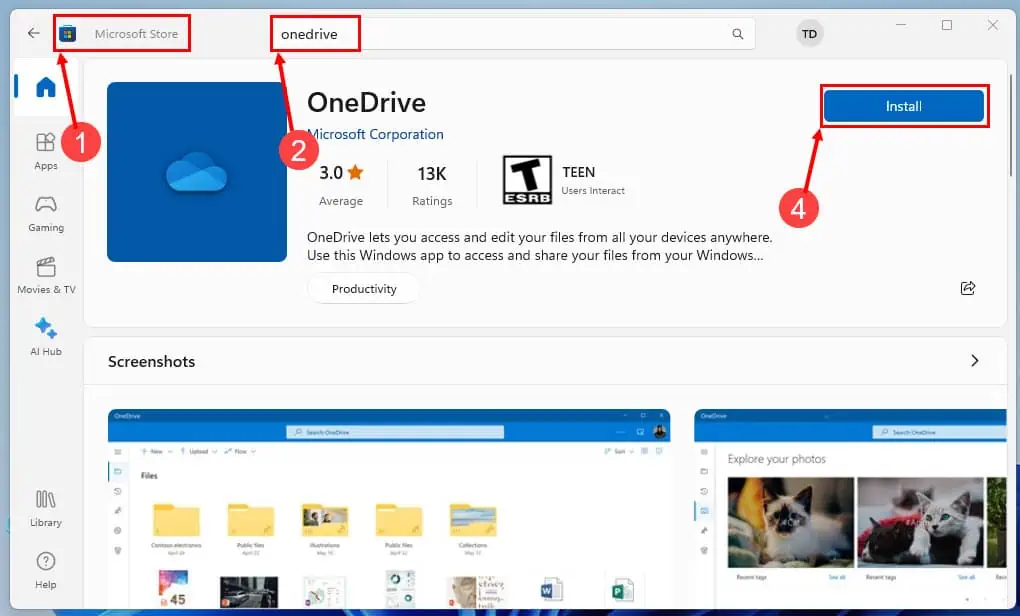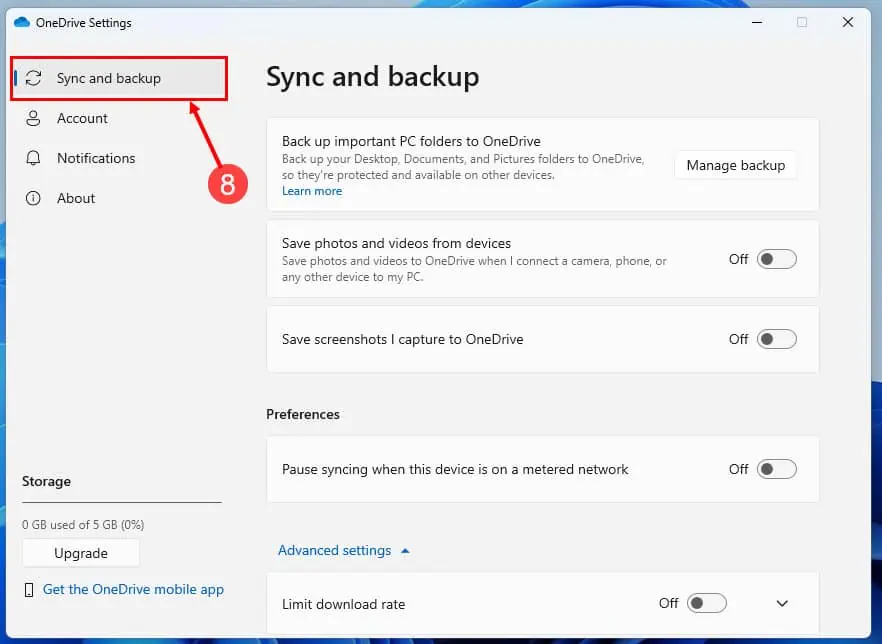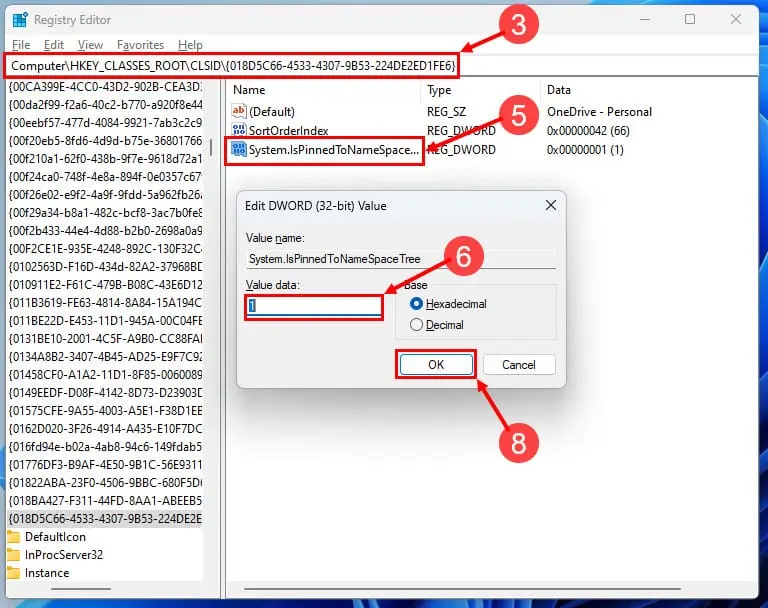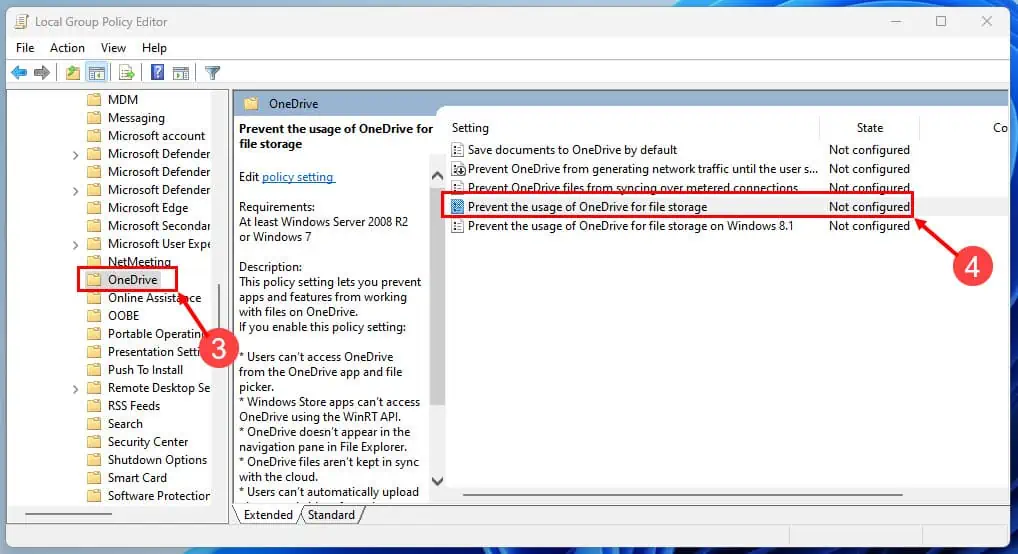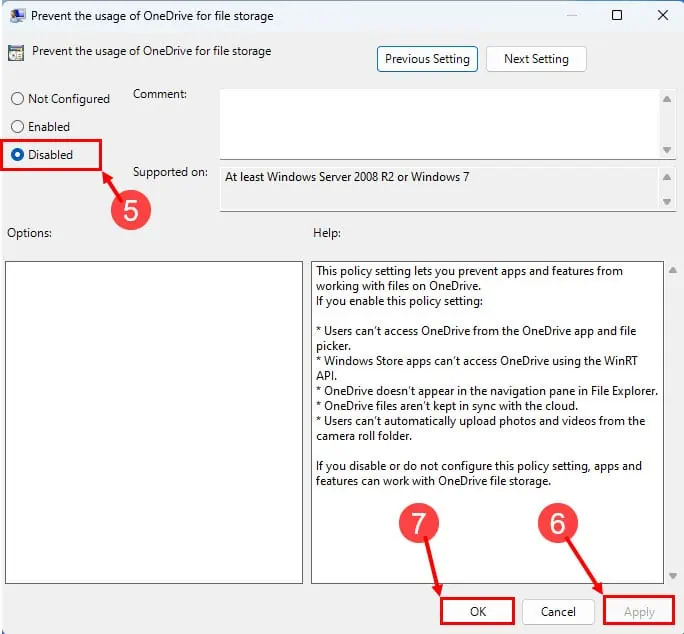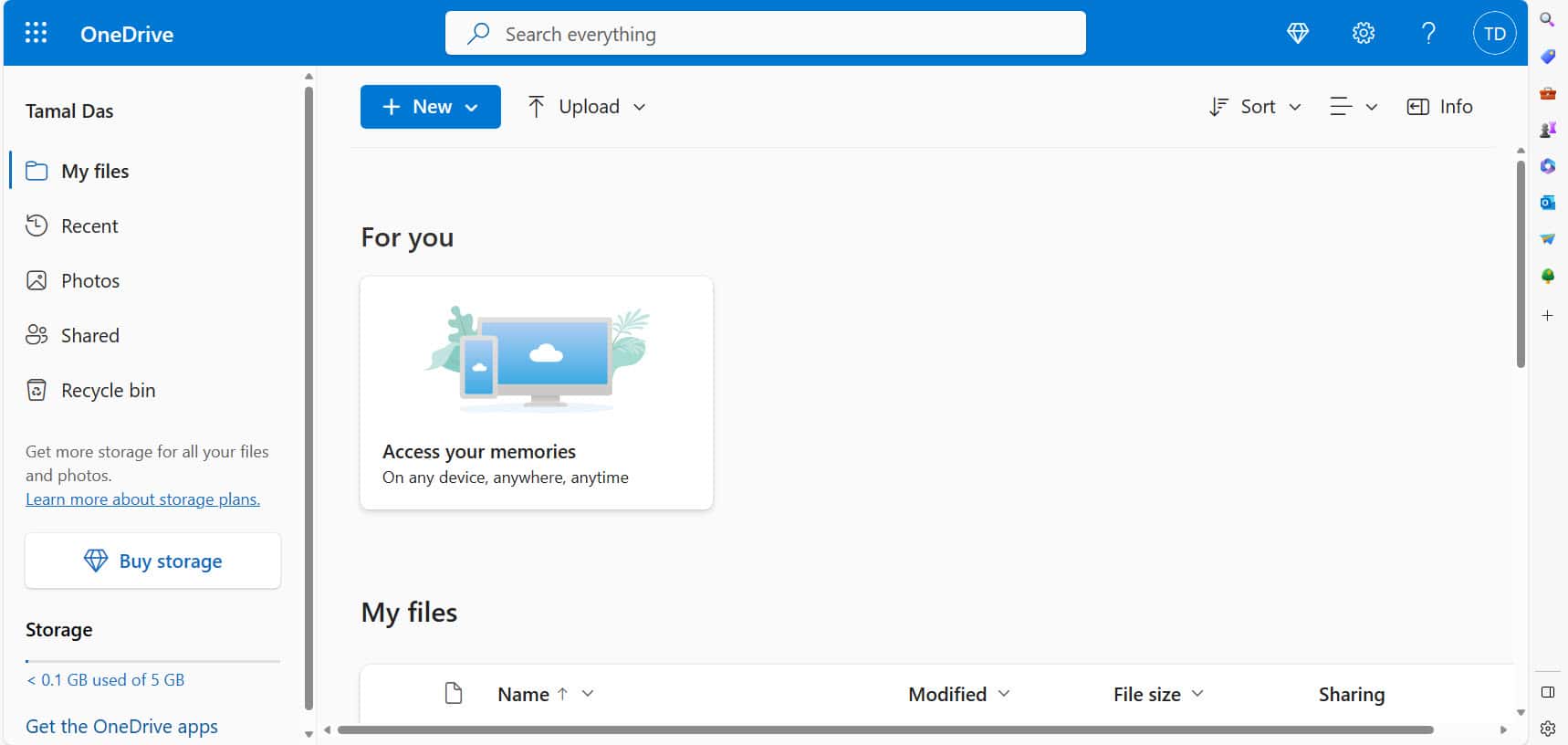Исправление того, как OneDrive не отображается в проводнике Windows 11
8 минута. читать
Опубликовано
Прочтите нашу страницу раскрытия информации, чтобы узнать, как вы можете помочь MSPoweruser поддержать редакционную команду. Читать далее
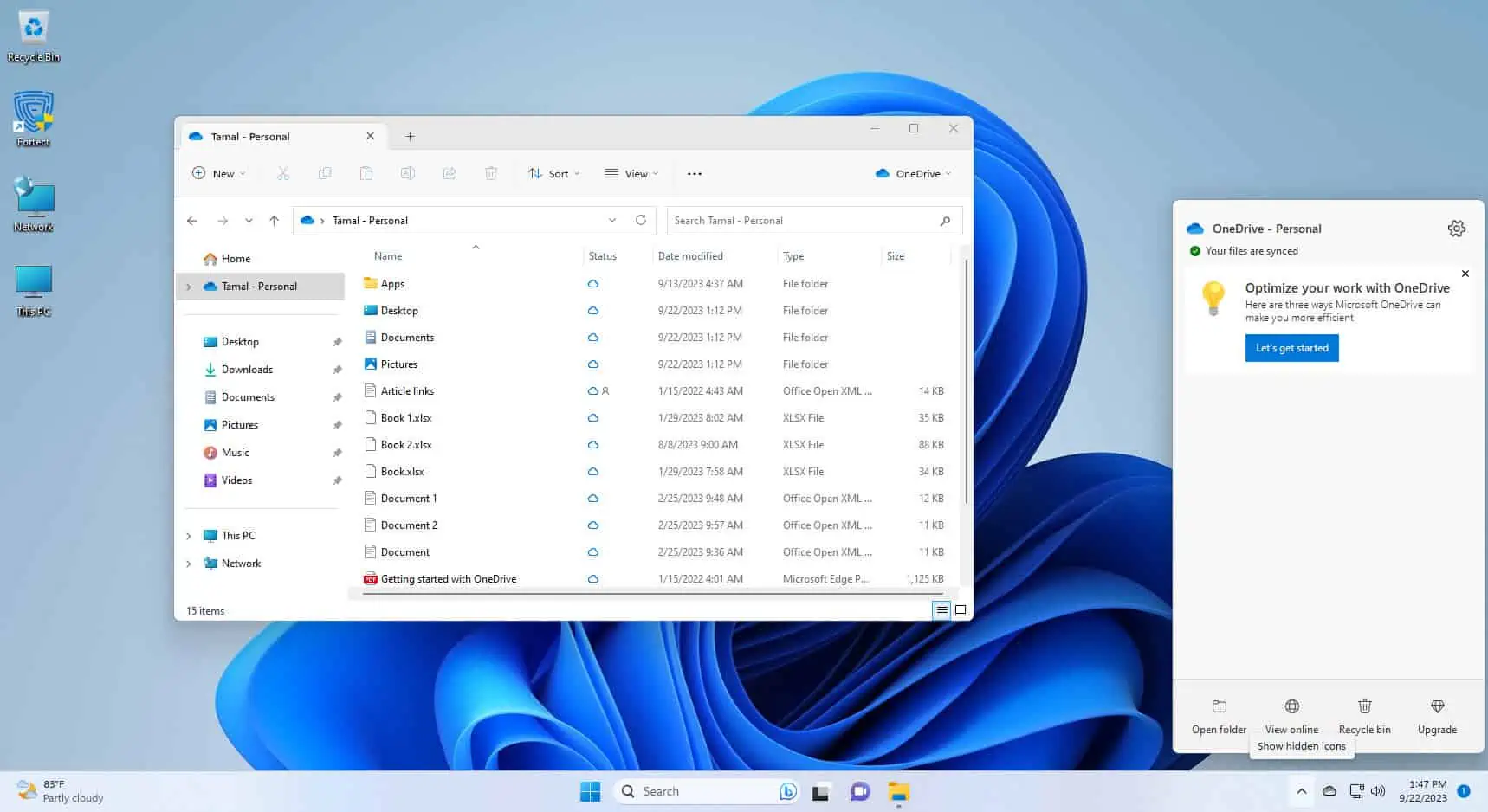
Приложение OneDrive загадочным образом исчезло из проводника Windows 11, пока вы работали? Не волнуйся; ты не одинок в этом! Это обычная икота, из-за которой вы можете почесать затылок.
Но не бойтесь: у нас есть решение, которое вы искали. В этой статье мы объясним все потенциальные причины, по которым OneDrive не отображается в проводнике Windows 11, и покажем вам, как вернуть его в действие.
К тому времени, как вы закончите читать, OneDrive вернется на свое законное место. Давайте сразу же приступим!
Почему OneDrive не отображается в проводнике Windows 11?
OneDrive обеспечивает быстрый доступ к облачным документам и файлам из различных Microsoft 365 такие приложения, как Word, Excel, PowerPoint и другие. Это отличное дополнение к Windows 11, поскольку теперь вы можете редактировать все облачные документы непосредственно из проводника.
Вот как это выглядит, если OneDrive больше нет:
Однако следующие причины могут привести к исчезновению приложения со своего законного места:
- Проблемы с синхронизацией могут помешать OneDrive появиться в Проводник.
- К этой проблеме могут привести неправильные настройки OneDrive или изменения его местоположения.
- Устаревшая или поврежденная установка может привести к ее исчезновению.
- Обновления Windows могут повлиять на интеграцию OneDrive.
- Убедитесь, что у вас есть необходимые разрешения для вашей папки OneDrive или учетной записи Windows, поскольку они могут быть причиной проблемы.
- Это может быть временный сбой.
- Некоторые сторонние приложения или антивирусное программное обеспечение могут мешать работе.
- Проблемы с сетью, такие как слабое или нестабильное подключение к Интернету, могут повлиять на работу OneDrive.
- В редких случаях к этой проблеме может привести повреждение профиля пользователя.
- Администратор организации Microsoft 365 отключил для вас эту функцию.
Исправить OneDrive, который не отображается в проводнике в Windows 11: 8 простых решений
Решение 1. Перезагрузите компьютер
Неисправное подключение к Интернету или любая временная ошибка могут препятствовать загрузке приложения OneDrive. Это, в свою очередь, может помешать его появлению на Проводник. Чтобы устранить эту небольшую проблему, выполните следующие действия:
- Нажмите на Start значок меню посередине Панель задач.
- Нажмите Мощность значок в правом нижнем углу.
- Выберите Restart в появившемся контекстном меню.
Решение 2. Закройте и перезапустите приложение OneDrive.
- Нажмите Ctrl + Shift + Esc клавиши на клавиатуре для запуска Диспетчер задач.
- Под Процессы столбец, прокрутите вниз, чтобы найти Microsoft OneDrive экземпляр процесса или службы.
- Щелкните правой кнопкой мыши на товаре и выберите Снять задачу.
- На рабочем столе щелкните значок Start .
- Тип Один диск.
- Нажмите на Один диск приложение под Лучший матч.
- Перейдите в Проводник чтобы найти OneDrive в следующих местах:
- На левой навигационной панели, под разделом «Домой».
- В правом верхнем углу под кнопкой «Закрыть».
Решение 3. Проверьте, настроен ли OneDrive или нет
Если OneDrive не настроен на вашем компьютере с Windows 11, вы не увидите его в проводнике. Итак, подтвердите, выполнив следующие действия:
- Нажмите Windows + I для открытия Настройки приложение
- Нажмите Учетные записи на левой навигационной панели, чуть ниже Apps.
- В правом окне вы должны увидеть Резервная копия сигнал ниже Один диск.
- Нажмите на эту кнопку, чтобы открыть Один диск и это также должно добавить службу в левую панель навигации ниже Главная.
Решение 4. Отключите и повторно привяжите приложение OneDrive в Windows 11
- Нажмите Системный лоток на Панель задач чтобы показать все скрытые системные приложения.
- Там вы должны увидеть Один диск значок.
- Нажмите здесь.
- Выберите Помощь и настройки значок на Системный лоток OneDrive интерфейс.
- Откройте Настройки снова в контекстном меню.
- Теперь вы должны увидеть Настройки OneDrive окно.
- Выбранная страница будет Синхронизация и резервное копирование.
- Перейдите в Учетная запись вкладка на левой навигационной панели.
- Нажмите на Удалить связь с этим компьютером гиперссылка.
- Хит Удалить связь с учетной записью кнопку еще раз на кнопке «Отвязать учетную запись на этом компьютере?диалоговое окно подтверждения.
После отключения учетной записи OneDrive перезагрузите компьютер. Затем выполните следующие действия, чтобы повторно связать его:
- Запустить Настройка OneDrive интерфейс от Меню Пуск , введя Один диск и нажмите на приложение.
- Введите свой адрес электронной почты в Email поле.
- Нажмите кнопку "Войти".
- Если вы введете правильный адрес электронной почты, приложение автоматически аутентифицирует ваше облачное хранилище.
- Теперь вы должны увидеть Ваша папка OneDrive диалоговое окно.
- Там нажмите Следующая.
- Нажмите на Используйте эту папку если вы видите какое-либо соответствующее диалоговое окно.
- Нажмите OK на Папки резервного копирования на этом компьютере диалоговое окно для завершения процесса повторного связывания.
Решение 5. Удалите и переустановите приложение OneDrive.
Удаление OneDrive
- Нажмите на Windows значок в Панель задач для открытия Меню Пуск.
- Выберите значок в виде шестеренки, чтобы открыть. Настройки.
- В Настройки окне, нажмите Apps из вариантов слева.
- Выберите Установленные приложения вариант справа.
- Прокрутите вниз или воспользуйтесь строкой поиска, чтобы найти Microsoft OneDrive.
- Нажмите на значок многоточия Microsoft OneDrive.
- Хит Удалить появляется кнопка.
- Появится диалоговое окно подтверждения.
- Выберите Удалить еще раз, чтобы подтвердить и удалить OneDrive из вашей системы.
Переустановите OneDrive
- Нажмите на Microsoft Store значок на панели задач или найдите его в Меню Пуск и откройте его.
- В Microsoft Store используйте панель поиска вверху для поиска OneDrive.
- Откройте приложение Один диск приложение, как только вы его найдете.
- Хит Установите кнопку, чтобы начать процесс установки.
- Следуйте появляющимся подсказкам для завершения установки.
- После установки откройте Один диск.
- Войдите в свою учетную запись Microsoft, если будет предложено.
- После входа в систему вы можете настроить параметры OneDrive и выбрать папки для синхронизации.
Решение 6. Исправьте отсутствие OneDrive с помощью редактора реестра
Вы также можете использовать взлом реестра, чтобы решить эту проблему. Вот что вам нужно сделать:
- Нажмите Выигрыш + R клавиши на клавиатуре, чтобы открыть Run диалоговое окно.
- Тип
regeditи нажмите Enter. Это откроет Редактор реестра. - В редакторе реестра перейдите к разделу OneDrive, скопировав и вставив следующий раздел реестра в раздел Поле поиска под панелью инструментов.
Computer\HKEY_CLASSES_ROOT\CLSID\{018D5C66-4533-4307-9B53-224DE2ED1FE6} - Удар Enter чтобы получить доступ к ключу.
- Двойной клик домен System.IsPinnedToNameSpaceTree REG_DWORD в правом окне.
- Ассоциация Значение данные должны быть 1.
- Измените его на 0.
- Нажмите OK чтобы сохранить его.
- Перезагрузите компьютер.
- Когда компьютер перезагрузится и вы увидите Главный экран, выполните тот же процесс, чтобы установить System.IsPinnedToNameSpaceTree значение для 1 снова.
- Нажмите OK чтобы сохранить его.
- Снова перезагрузите компьютер, и на этот раз вы должны увидеть значок или меню OneDrive в приложении «Проводник».
Примечание: Прежде чем вносить изменения в реестр Windows, важно проявить осторожность. Неправильные модификации могут потенциально нанести вред вашей операционной системе. Поэтому, прежде чем продолжить, убедитесь, что у вас есть резервная копия реестра или создайте точку восстановления системы.
Решение 7. Исправьте отсутствие OneDrive с помощью редактора групповой политики
Кроме того, вы можете использовать редактор групповой политики, чтобы решить проблему, из-за которой OneDrive не отображается в проводнике в Windows 11. Обратите внимание, что эта функция обычно доступна только в выпусках Windows Pro, Enterprise или Education. Вот шаги:
- Нажмите Выигрыш + R на клавиатуре, чтобы открыть Run Диалог.
- Тип
gpedit.mscи нажмите Enter. Это откроет Редактор локальной групповой политики. - В редакторе групповой политики перейдите к следующим местам:
- Конфигурация компьютера
- Административные шаблоны
- Компоненты Windows
- Один диск
- В меню групповой политики OneDrive в правом боковом окне дважды щелкните «Запретить использование OneDrive для хранения файлов».
- Выберите Отключена.
- Хит Применить .
- Нажмите OK , чтобы закрыть окно.
- Restart ПК, чтобы изменения вступили в силу.
Решение 8. Доступ к веб-приложению OneDrive
Иногда на компьютерах, управляемых учреждением или предприятием, администратор домена Windows может отключить OneDrive по соображениям безопасности или бизнес-политики. В такой ситуации вы не сможете нормально активировать приложение. Следовательно, его компоненты не будут отображаться в проводнике.
В этом случае вы можете получить доступ к облачному хранилищу OneDrive, используя любой веб-браузер. Просто откройте Chrome или Mozilla и перейдите в Портал Microsoft OneDrive. Возможно, вам придется войти в систему, используя свое имя пользователя и пароль.
Заключение
Итак, мы разгадали тайну того, что OneDrive не отображается в проводнике в Windows 11. Выполнив шаги, описанные в этом руководстве, вы можете восстановить эту важную функцию и восстановить доступ к своему облачному хранилищу. В большинстве случаев простая перезагрузка или отключение и повторное связывание приложения решают проблему.
Если у вас есть какие-либо вопросы, дополнительные советы или личный опыт, которым вы можете поделиться, не стесняйтесь оставлять свои комментарии ниже.