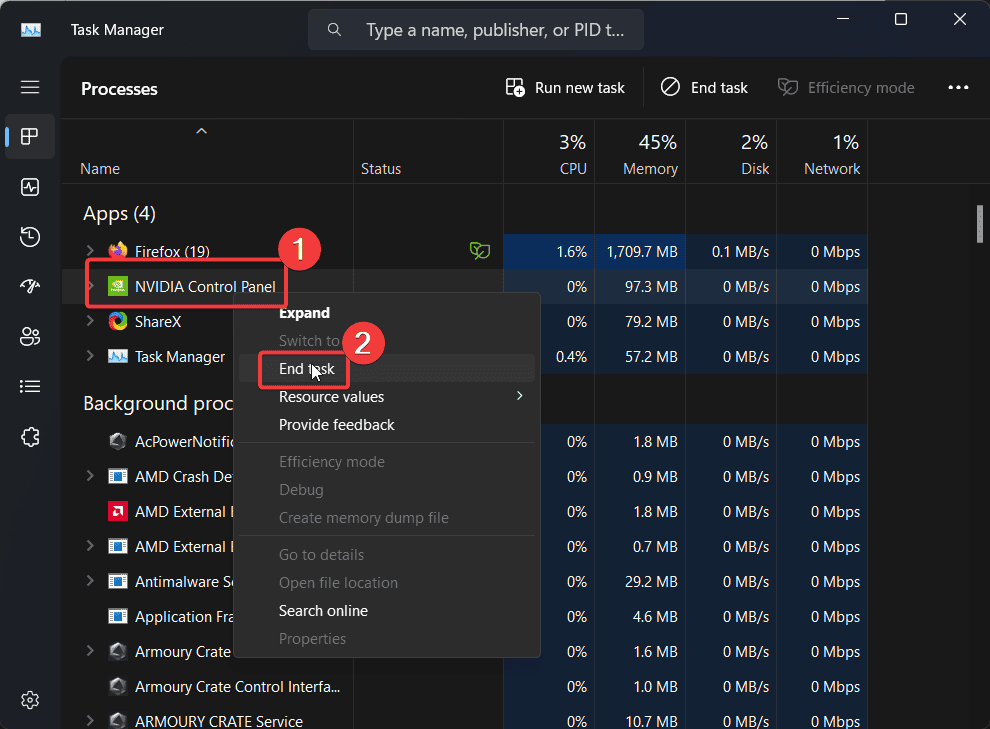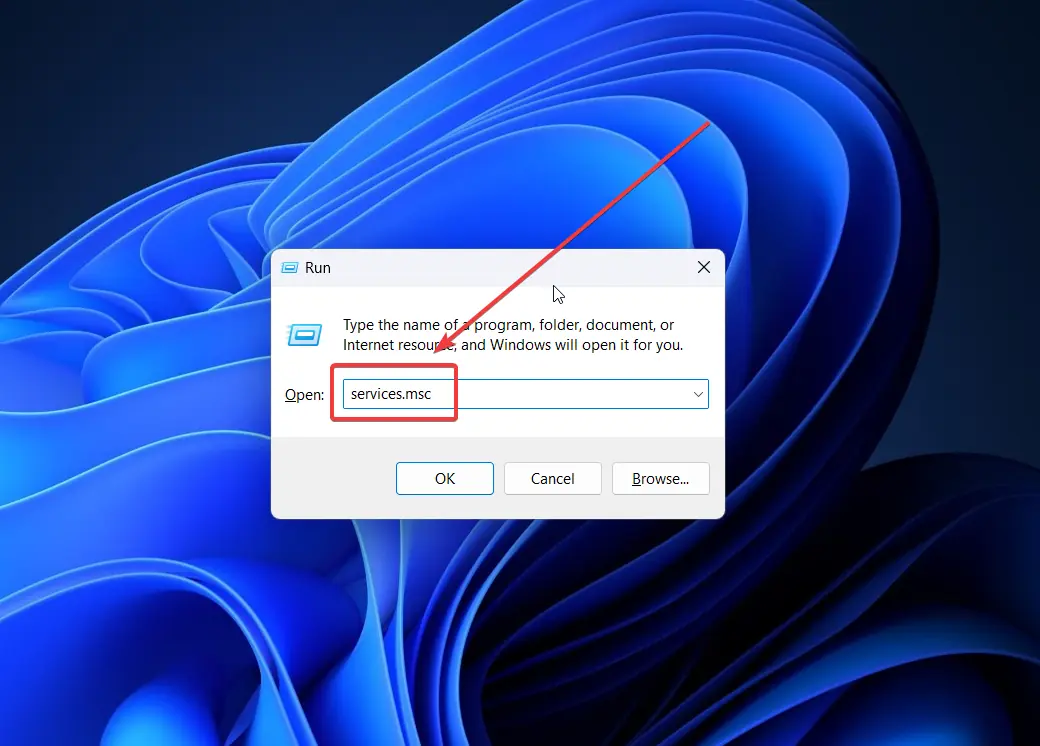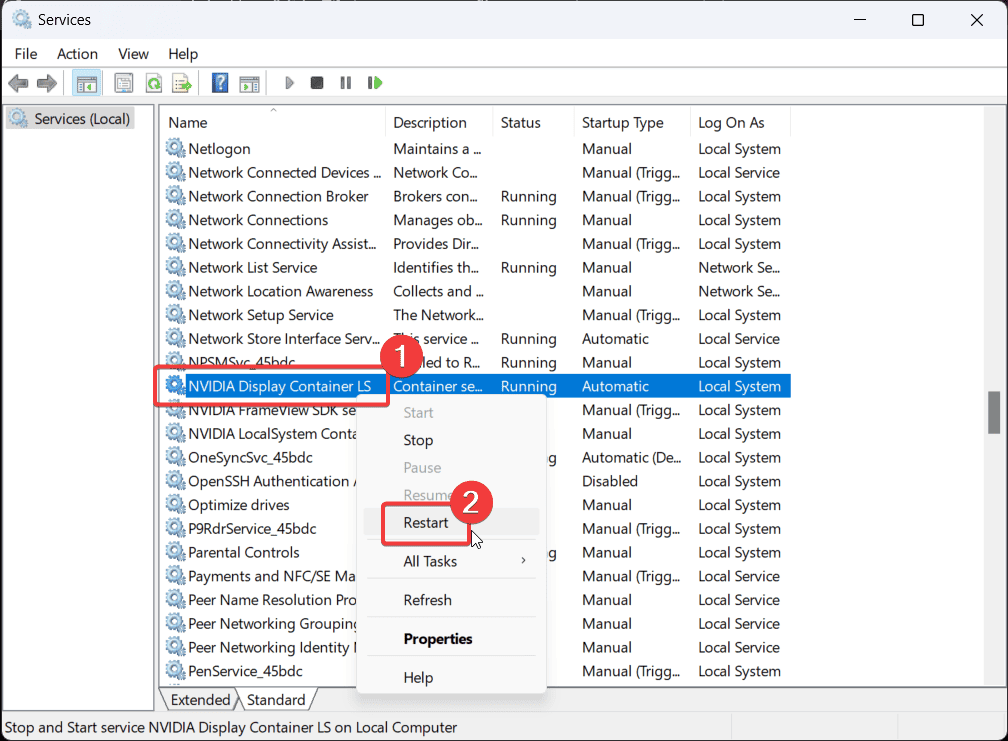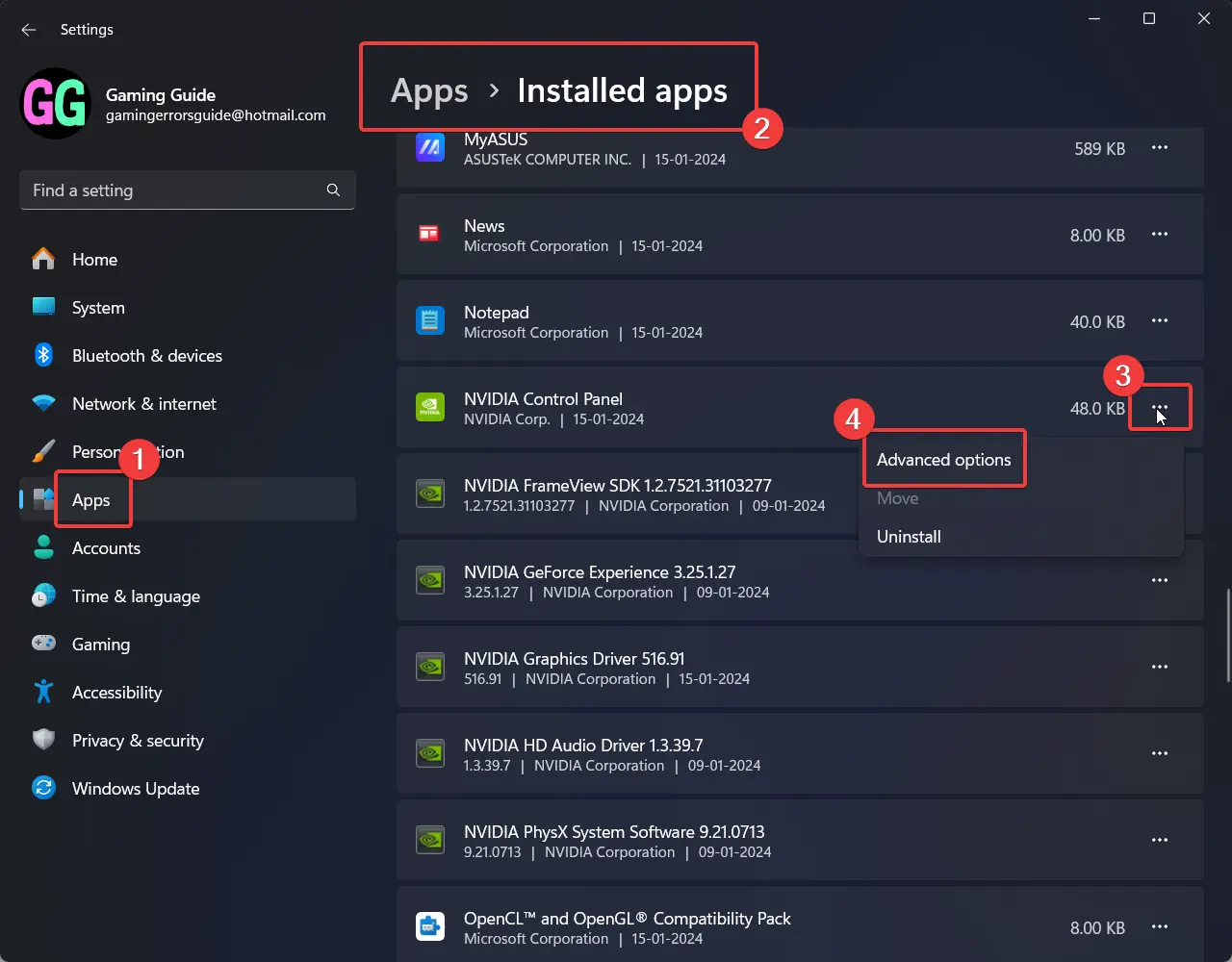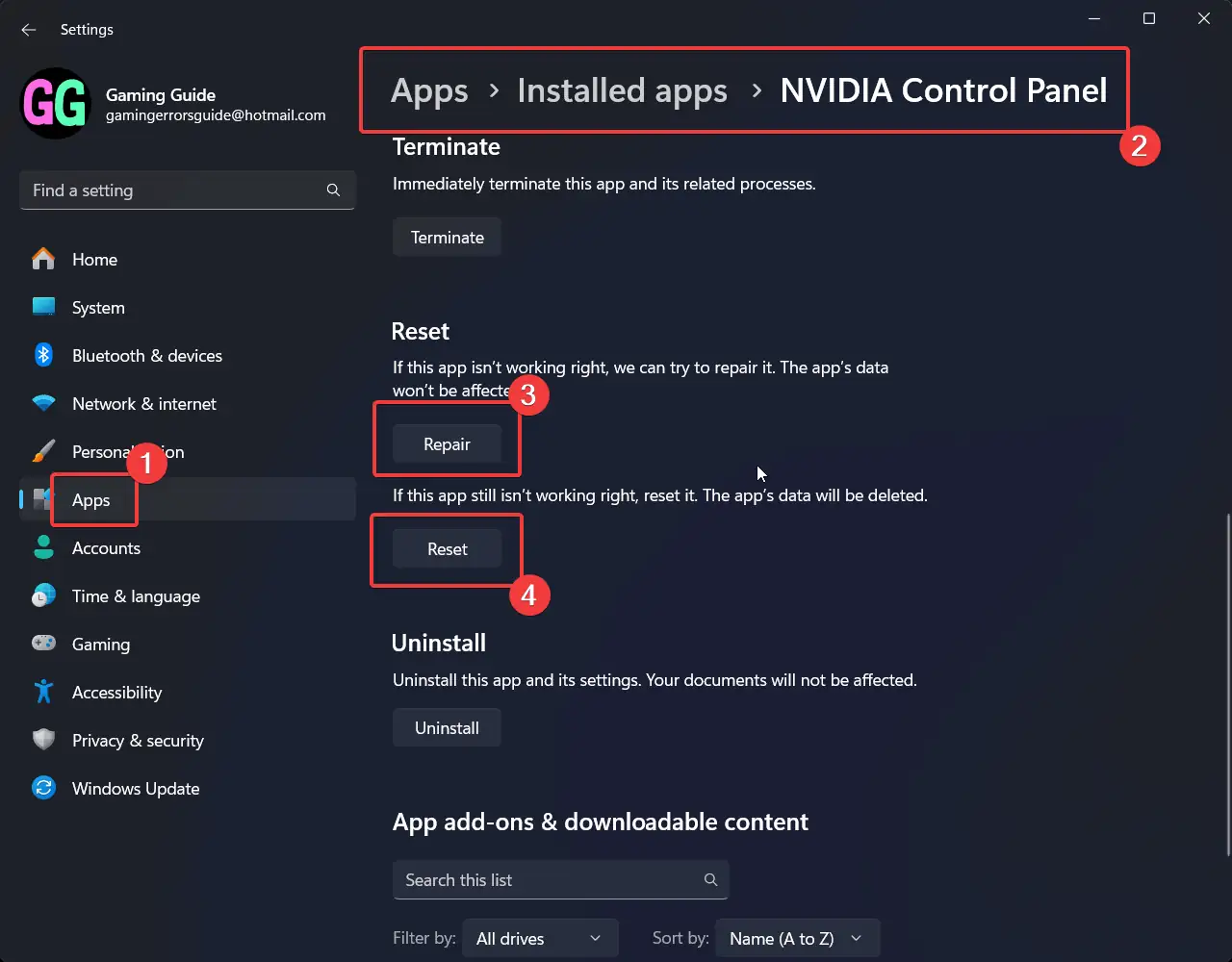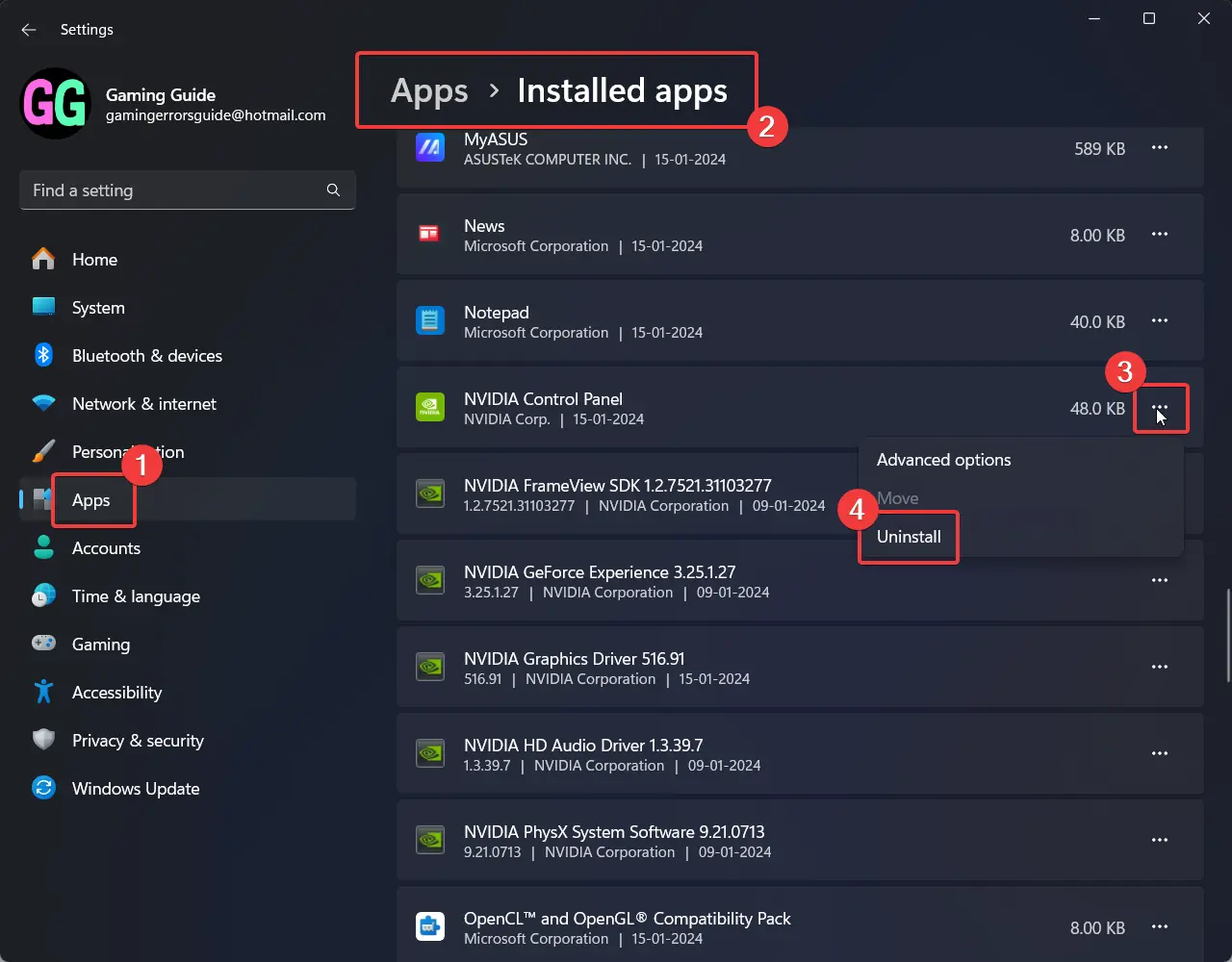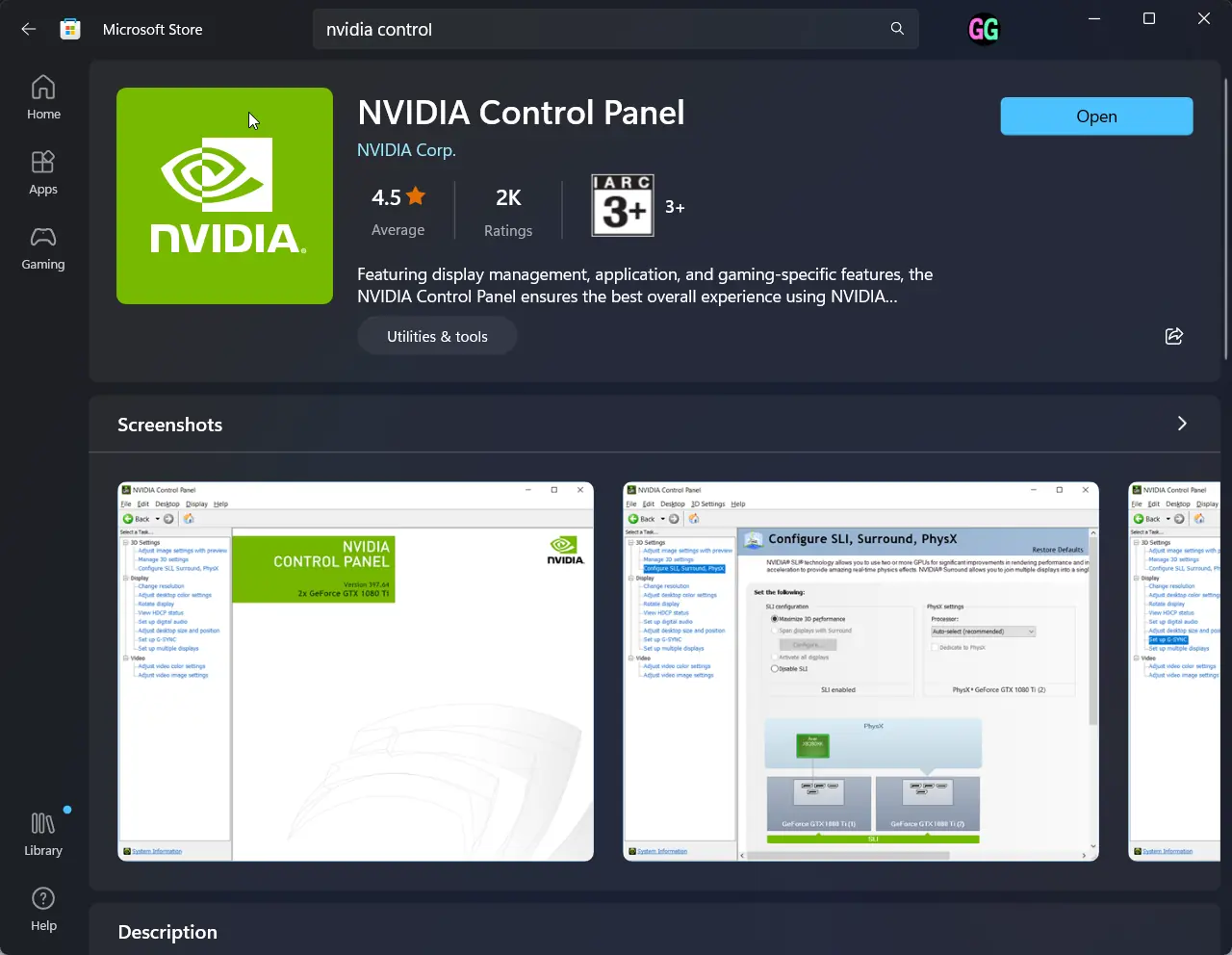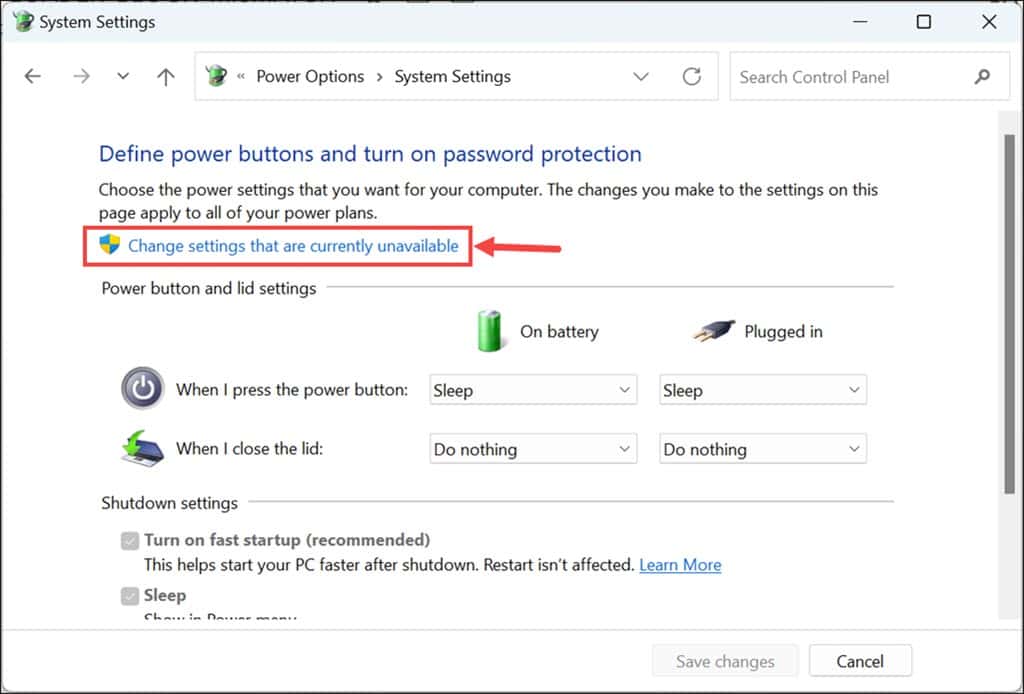Панель управления NVIDIA не открывается — 7 простых решений
4 минута. читать
Опубликовано
Прочтите нашу страницу раскрытия информации, чтобы узнать, как вы можете помочь MSPoweruser поддержать редакционную команду. Читать далее
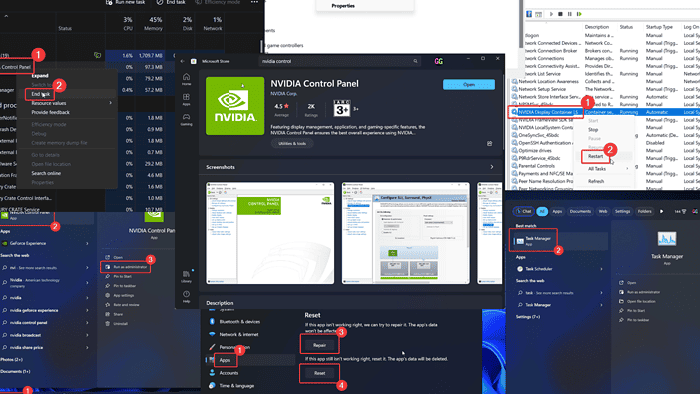
Панель управления NVIDIA не открывается должным образом? Это приложение является основным инструментом для управления системами с Видеокарта NVIDIA. Если вы столкнулись с этой проблемой, прочтите эту статью, чтобы найти решения.
Как исправить панель управления NVIDIA, которая не открывается
Прежде чем переходить к более сложным шагам, попробуйте запустить панель управления NVIDIA от имени администратора. Найдите приложение в строке поиска Windows и нажмите «Запуск от имени администратора» в правой панели.
Если это не помогло, попробуйте последовательно выполнить следующие действия, чтобы устранить проблему:
Решение 1. Завершите процесс панели управления NVIDIA.
Панель управления NVIDIA может не открыться, но процесс все равно будет создан в диспетчере задач. В этом случае повторное нажатие на значок не поможет.
- Найдите Диспетчер задач в Панель поиска Windows и откройте приложение.
- Щелкните правой кнопкой мыши панель управления NVIDIA. процесс.
- Выберите Завершить процесс.
- Теперь попробуйте открыть приложение еще раз.
Решение 2. Перезапустите службы панели управления NVIDIA.
- Нажмите Windows + R, чтобы открыть Run окно.
- Введите команду SERVICES.MSC и нажмите Enter для открытия Руководитель отдела сервиса окно.
- Прокрутите вниз до сервисов NVIDIA.
- Щелкните правой кнопкой мыши по каждому и нажмите Restart.
Решение 3. Обновите драйверы NVIDIA
Если драйверы NVIDIA устарели, вы можете столкнуться с этой проблемой.
- Нажмите Windows + R, чтобы открыть Run окно.
- Введите команду devmgmt.msc и нажмите Enter для открытия Диспетчер устройств окно.
- Развернуть список Видеоадаптеры.
- Щелкните правой кнопкой мыши по значку NVIDIA водители.
- Нажмите на Обновить драйвер.
- Выберите опцию Автоматический поиск драйверов.
Другой альтернативой, и, на мой взгляд, более быстрой, было бы удобное средство обновления драйверов, поскольку оно может одним щелчком мыши установить последние обновления для ваших драйверов из огромной базы данных. Если вы хотите попробовать, вы найдете ссылку ниже.
Решение 4. Восстановите и перезагрузите панель управления NVIDIA.
Если файлы, связанные с панелью управления NVIDIA, повреждены, сделайте следующее:
- Щелкните правой кнопкой мыши по значку Start и выберите Настройки из меню.
- Перейдите на Приложения >> Установленные приложения.
- Нажмите на три точки, связанные с приложением панели управления NVIDIA.
- Выберите Дополнительные параметры.
- Прокрутите вниз до Сброс .
- Нажмите на Ремонт.
- Теперь нажмите Сброс , а затем Сброс еще раз.
Решение 5. Переустановите приложение панели управления NVIDIA.
Если восстановление и сброс не помогли, можно переустановить.
- Щелкните правой кнопкой мыши по значку Start и выберите Настройки.
- Перейдите на Приложения >> Установленные приложения.
- Прокрутите вниз до панели управления NVIDIA.
- Нажмите на три точки, связанные с приложением, и выберите Удалить.
- Нажмите на Удалить еще раз.
- Откройте приложение Microsoft Store.
- Найдите Панель управления NVIDIA в строке поиска.
- Установите приложение прямо из Microsoft Store.
Решение 6. Установите распространяемый пакет C++
Если в распространяемом пакете Microsoft Visual C++ отсутствуют несколько файлов, вы можете загрузите последнюю поддерживаемую версию те. После установки этого пакета в систему все поддерживаемые файлы будут заменены.
Решение 7. Отключить быстрый запуск
Хотя быстрый запуск помогает вашей системе быстро загрузиться, он также может привести к таким проблемам, как неоткрытие панели управления NVIDIA.
- Нажмите Windows + R, чтобы открыть Run окно.
- Введите команду POWERCFG.CPL и нажмите Enter для открытия Электропитание окно.
- На левой панели нажмите на Выберите, что делает кнопка питания.
- Нажмите на Изменение параметров, которые сейчас недоступны.
- Снимите галочку с Включить быстрый запуск.
- Нажмите на Сохранить изменения.
Вы также можете быть заинтересованы в:
Итак, теперь вы знаете, как исправить, что панель управления NVIDIA не открывается. Я рассмотрел лучшие решения для решения проблемы. Дайте мне знать, что сработало для вас, в разделе комментариев ниже.