Загрузка Logitech G Hub для Windows 11 — практическое руководство
6 минута. читать
Опубликовано
Прочтите нашу страницу раскрытия информации, чтобы узнать, как вы можете помочь MSPoweruser поддержать редакционную команду. Читать далее

У Logitech G Hub есть официальная загрузка Windows 11, которую вам стоит попробовать. Это служебное программное обеспечение для многих периферийных устройств Logitech, таких как игровые мыши, клавиатуры, гарнитуры, гоночные рули и контроллеры. Вы можете настроить их и улучшить игровые и общие впечатления от оборудования.
В этой статье вы узнаете, как загрузить это программное обеспечение, а также кое-что, что вам следует о нем знать. Продолжай читать.
Как загрузить Logitech G Hub в Windows 11
Скачивать утилиту Logitech G Hub лучше всего с официального сайта. Хотя некоторые платформы утверждают, что они доступны, не стоит им доверять.
1. Посетите магазин Logitech официальная страница загрузки.
2. Нажмите на «Скачать для Windows" кнопка. Это будет работать как для Windows 11, так и для 10.

3. После загрузки файла перейдите в каталог загрузок.
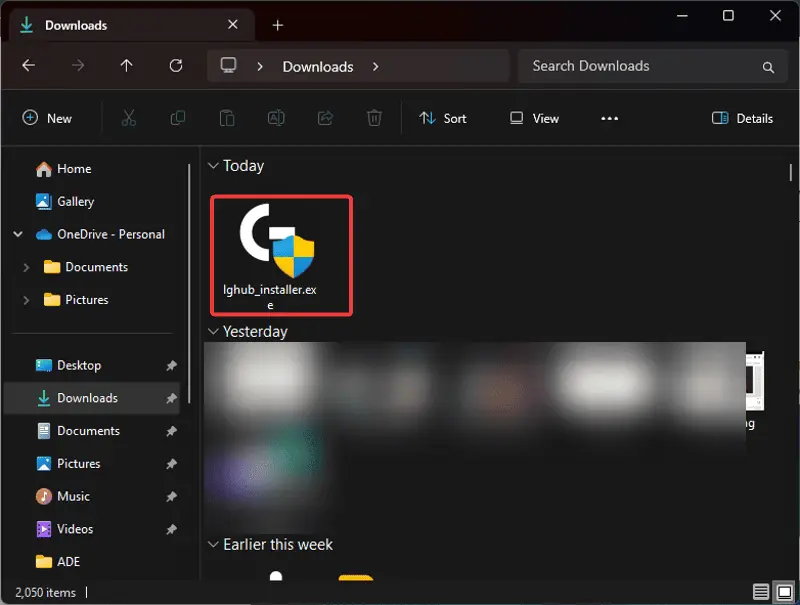
4. Дважды щелкните файл, чтобы установить программное обеспечение, и выберите Да в появившемся приглашении UAC.
5. Нажмите на «Установите"Кнопку.
Что вы можете сделать с помощью Logitech G Hub?
Для пользователей новых периферийных устройств Logitech или тех, кто только открывает для себя Logitech G Hub, вот что вы можете сделать с этим программным обеспечением:
1. Настройки чувствительности мыши
Двумя факторами, определяющими чувствительность мыши в играх, являются игровые настройки и DPI мыши. DPI означает «точек на дюйм». При высоком разрешении курсор мыши перемещается дальше с меньшими усилиями и наоборот.
Logitech G Hub предлагает экран DPI, который позволяет геймерам настраивать этот параметр и устанавливать различные значения.
2. Вкладка «Назначения»
Игровые устройства, такие как мышь и клавиатура, имеют входы, которые позволяют вам взаимодействовать с компьютером или игрой. Вкладка «Назначение» в программном обеспечении G Hub помогает вам увидеть, как назначена каждая клавиша мыши или клавиатуры. Вкладка также позволяет пользователям изменять назначения.
Например, боковые кнопки мыши Logitech можно сделать функциональными и доступными для выполнения внутриигровых действий. Вы можете назначить сочетания клавиш для любой клавиши и настроить назначения макросов.
3. Функция синхронизации света
Утилита Logitech G Hub также предлагает функцию управления декоративным освещением, что улучшает игровой процесс. Меню «Lightsync» позволяет пользователям устанавливать эффектные цвета для различных световых зон на своих устройствах.
Он поставляется с различными световыми эффектами, включая «Фиксированное», «Циклическое», «Дыхание», «Сэмплер экрана» и «Аудиовизуализатор».
4. Игровые профили
Настройки клавиатуры и мыши различны для разных игр. Обычно их сложно постоянно менять при смене игры. Однако служебное программное обеспечение Logitech G Hub позволяет пользователям создавать и сохранять профили настроек для конкретных игр.
Вы также можете настроить макросы для создания различных реакций на ваших устройствах при игре в разные игры. Он будет включен в профиль игры и активирован при игре.
5. Настройки устройства
Меню «Настройки» утилиты Logitech G Hub содержит список других доступных функций. Он предоставляет важную информацию о ваших продуктах Logitech и позволяет вам вносить определенные изменения. Например, вы можете включить режим пониженного энергопотребления для своих устройств, чтобы экономить энергию.
Информация также включает название вашего продукта и версию используемой в данный момент прошивки. Кроме того, вы можете сбросить настройки устройства по умолчанию.
6. Режим встроенной памяти
Это еще одна функция, которая помогает вам управлять переключением с одного компьютера на другой. Это особенно важно для людей, которые планируют использовать продукт Logitech на нескольких компьютерах.
При включении этого режима работа вашего устройства автоматически переходит в режим Plug and Play. Это также избавит вас от необходимости устанавливать программное обеспечение Logitech G Hub на новый компьютер.
Как использовать Logitech G Hub
Ниже я расскажу вам, как выполнять некоторые функции в программном обеспечении Logitech G Hub:
Управление устройствами
Вы можете управлять любым продуктом Logitech с помощью G Hub. Сюда входят игровые устройства, такие как мышь и клавиатура, а также устройства Logitech C (creator), такие как микрофон и камера. Вот как:
1. Просто подключив устройство Logitech, G Hub автоматически обнаружит его и добавит на главный экран.
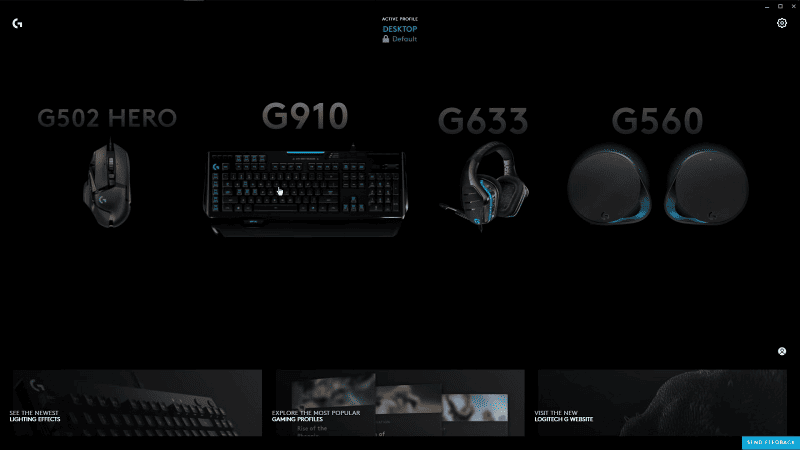
2. Чтобы настроить устройство, щелкните его на главном экране.
3. Будет отображен широкий спектр опций, связанных с устройством Logitech.
4. Вы можете настроить эти параметры для текущего профиля. Сюда входят Lightsync, DPI и макросы, как обсуждалось ранее.
Изменить профили
Logitech G Hub позволяет пользователям создавать отдельные профили с настраиваемыми параметрами:
1. Нажмите Для ПК профиль под Активный профиль меню вверху главного экрана; обычно это профиль по умолчанию в приложении Logitech G Hub.

2. Вы увидите установленные игры в профиле «Рабочий стол». Вы можете создать новый профиль, выбрав приложение, которое хотите настроить, и нажав кнопку Добавить профиль для выбранного приложения опцию.
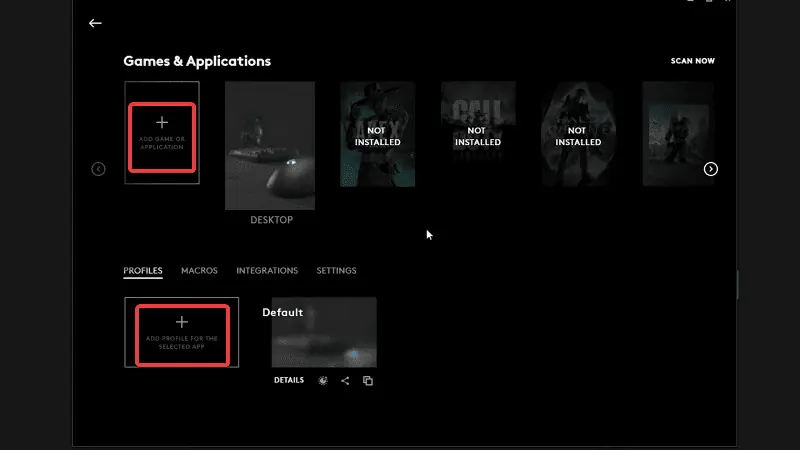
3. Чтобы настроить профиль, просто выберите его в разделе Игры и приложения, затем нажмите его еще раз под Профили раздел. Вы также можете настроить отдельную игру или приложение, выбрав игру в разделе «Игры и приложения». После этого щелкните профиль, в котором вы хотите сохранить настройку.
4. Затем вы вернетесь на главный экран и сможете выбрать периферийное устройство Logitech, которое необходимо настроить.
5. На открывшейся странице вы сможете установить DPI, LightSync и назначение для выбранного оборудования. Эта настройка будет сохранена в выбранном вами профиле.

Изменить RGB-освещение
Вы можете изменить настройки подсветки на любом из ваших устройств Logitech:
1. Нажмите на устройство, которое хотите изменить.
2. Нажать на LIGHTSYNC меню в левой части экрана.
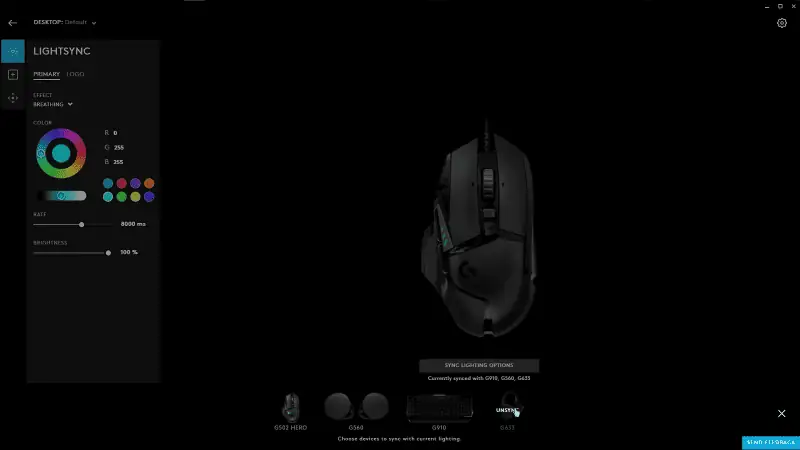
3. Выберите предпочитаемый стиль освещения, а также можете использовать определенный фиксированный цвет.
4. Вы также можете синхронизировать настройки освещения, чтобы они были одинаковыми на других устройствах, нажав кнопку «Синхронизировать параметры освещения» в нижней части экрана.
Изменить привязки клавиш
Вы можете изменить привязки клавиш или назначить некоторые функции некоторым клавишам с помощью программного обеспечения G Hub.
1. Нажмите на устройство, на котором вы хотите настроить привязки клавиш.
2. Нажать на Задания кнопку в левой части экрана.

3. Выберите ключ.
4. В левой части экрана выберите команду из списка или перетащите ее на клавишу.
Использовать настройки сообщества
Настройки сообщества позволяют вам получить доступ к настройке освещения или сочетаниям клавиш вашего коллеги-фаната Logitech.
1. Нажмите на Сообщество на главном экране G Hub.
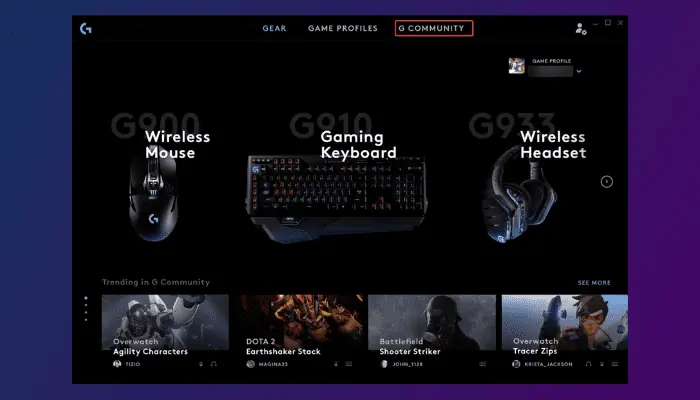
2. Выберите предпочитаемый профиль поклонника Logitech и нажмите Скачать.
3. Далее примените только что скачанные настройки и начните их использовать.
Logitech G Hub позволяет улучшить качество игр и работы. Его использование для управления и настройки ваших устройств дает множество преимуществ. Посетите страницу загрузки Logitech G Hub Windows 11 и попробуйте сами!
Читайте также:








