Wi-Fi на ноутбуке не работает? Вот 11 простых исправлений
7 минута. читать
Опубликовано
Прочтите нашу страницу раскрытия информации, чтобы узнать, как вы можете помочь MSPoweruser поддержать редакционную команду. Читать далее
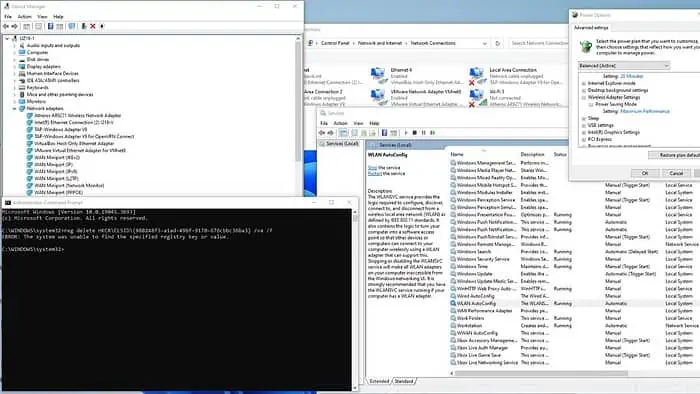
У вас на ноутбуке не работает Wi-Fi? Я могу помочь вам решить проблему в кратчайшие сроки.
Проблемы с подключением к Wi-Fi часто возникают из-за:
- Устаревшие драйверы
- Отключена Служба автонастройки WLAN
- Поврежденный ключ реестра
- Проблемы с DNS
- Неправильные настройки питания
Хотя это может показаться слишком большим, я гарантирую, что исправить это довольно легко. Позволь мне показать тебе:
Не работает Wi-Fi на ноутбуке – как это исправить?
1. Предварительные проверки
Прежде чем мы перейдем к деталям, я предлагаю вам выполнить следующие предварительные проверки:
- Перезагрузите ноутбук, чтобы попытаться устранить проблемы с сетевым подключением.
- Убедитесь, что ваш Wi-Fi включен, проверив физические переключатели Wi-Fi или функциональные клавиши ноутбука (например, Fn + F2, F3 и т. д.).
- Убедитесь, что режим полета выключен.
- Убедитесь, что у вас установлены последние обновления Windows.
- Восстановите настройки BIOS по умолчанию или обновите BIOS ноутбука.
- Перезагрузите модем и беспроводной маршрутизатор.
- Бытовые устройства, такие как беспроводные телефоны, микроволновые печи и Bluetooth, могут создавать помехи сигналам Wi-Fi. Проверьте наличие помех, чтобы избежать проблем с подключением.
- Временно отключите программное обеспечение безопасности (антивирус и брандмауэр).
2. Обновите драйверы Wi-Fi.
Посетите веб-сайт производителя, чтобы обновить драйвер адаптера Wi-Fi вручную. В качестве альтернативы используйте стороннее программное обеспечение, Такие, как PC HelpSoft Driver Updater, так как он может заменить устаревшие драйверы на новейшие. В этом примере я продемонстрирую ручную установку драйвера WiFi для моего ноутбука Lenovo IdeaPad 3.
1. Загрузите и извлеките драйвер WiFi с официального сайта производителя в предпочитаемую вами папку перед его установкой. Кроме того, я предлагаю удалить существующий драйвер Wi-Fi перед обновлением или установкой нового.
2. Щелкните правой кнопкой мыши меню «Пуск» и выберите Диспетчер устройств.

3. В диспетчере устройств разверните Сетевые адаптеры раздел. Щелкните правой кнопкой мыши адаптер Wi-Fi и выберите Удалить устройство.

4. Перезагрузите ноутбук и снова откройте Диспетчер устройств. Если вы не видите адаптер Wi-Fi, найдите записи с пометкой Неизвестное устройство или с желтым восклицательным знаком. Также возможно, что Windows установит универсальный драйвер Wi-Fi.
5. Щелкните правой кнопкой мыши свой адаптер Wi-Fi и выберите Обновить драйвер.

6. Перейдите в папку, в которую вы сохранили и распаковали драйвер Wi-Fi, затем нажмите Следующая.

7. Дождитесь установки драйвера WiFi и нажмите кнопку «Закрыть».
8. Если Wi-Fi на вашем ноутбуке по-прежнему не работает, перейдите к следующему шагу.
3. Сбросьте службу автонастройки WLAN.
WLAN AutoConfig — это служба Windows, которая позволяет вашему ноутбуку подключаться к беспроводным сетям. Если отключено, ваш Wi-Fi не будет работать. Убедитесь, что эта служба запускается автоматически, или сбросьте ее:
1. нажмите клавиши Win+R одновременно, чтобы показать Диалоговое окно «Выполнить».
2. Тип "services.msc» и нажмите Enter, чтобы открыть Услуги окно.
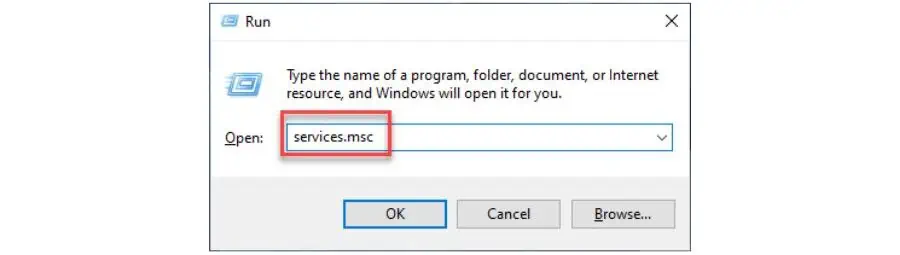
3. найти Служба автонастройки WLAN в списке служб щелкните по нему правой кнопкой мыши и выберите Объекты.

4. Убедитесь, что статус службы Бег. Если нет, выберите Автоматический in Тип запуска и нажмите Start. Подтвердите изменения на Применить и OK.

5. Перезагрузите компьютер и проверьте, работает ли Wi-Fi на ноутбуке.
4. Удалить ключ реестра.
Этот метод предполагает удаление раздела реестра, в котором указана неверная информация о беспроводной сети.
Для этого:
1. Тип "Командная строка» в строке поиска. Затем щелкните правой кнопкой мыши, чтобы выбрать Запуск от имени администратора.
2. Введите следующую команду в командную строку «reg удалить HKCR \ CLSID {988248f3-a1ad-49bf-9170-676cbbc36ba3} / va / fИ нажмите Enter. (Если вы получите сообщение об ошибке, указывающее, что указанный раздел реестра не существует, этот метод не решит вашу проблему. Перейдите к следующим решениям.)
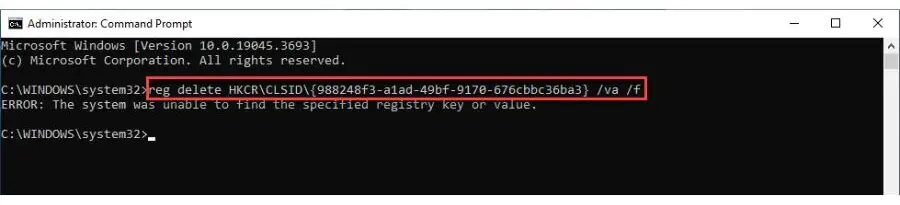
3. После выполнения команды необходимо перезагрузить ноутбук. После перезагрузки вы сможете просматривать и просматривать доступные беспроводные сети, как и раньше.
5. Включите трансляцию SSID для вашего Wi-Fi-маршрутизатора.
Когда вы включаете широковещательную рассылку идентификатора набора служб (SSID), ваша сеть Wi-Fi становится видимой для вашего сетевого адаптера. Наоборот, отключение трансляции SSID сделает ваш Сеть Wi-Fi невидима другим. Это может быть сделано из соображений безопасности, поскольку сокрытие имени сети может предотвратить несанкционированный доступ.
Прежде чем использовать этот метод, убедитесь, что у вас есть следующая информация: IP-адрес, имя пользователя и пароль для вашего беспроводного маршрутизатора. Обратитесь к руководству по эксплуатации вашего маршрутизатора.
1. Войдите в свой маршрутизатор, используя его имя пользователя и пароль (введите IP-адрес маршрутизатора по умолчанию в браузере и нажмите Enter).
2. Перейдите в «Настройки беспроводной сети». Включить SSID Broadcastи нажмите Сохранить.
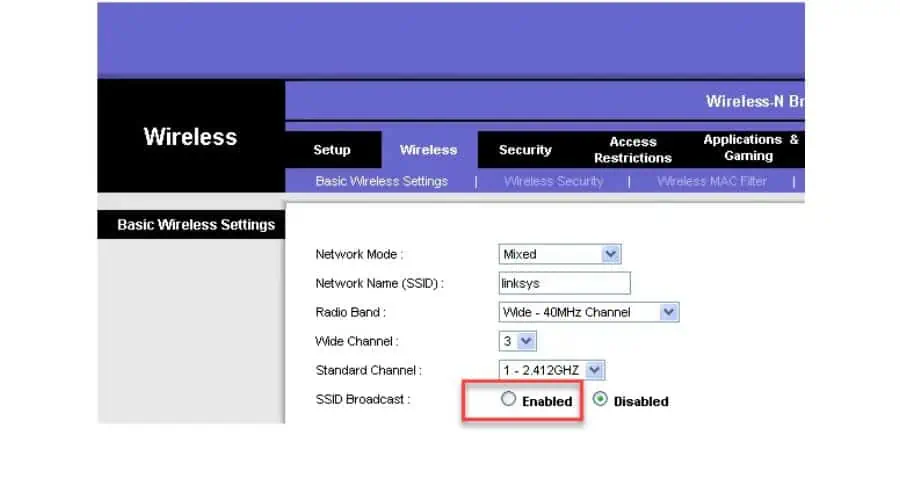
3. Перезагрузите ноутбук и снова подключитесь к сети Wi-Fi.
6. Проверьте, включен ли Wi-Fi на вашем ноутбуке
Если Wi-Fi вашего ноутбука не работает, возможно, соединение Wi-Fi не включено в ??? Настройки Windows.
Чтобы решить эту проблему:
1. Щелкните правой кнопкой мыши на Кнопка Пуск и Сетевые подключения.

2. Если значок Wi-Fi выделен серым цветом, это означает, что адаптер отключен. Щелкните правой кнопкой мыши адаптер Wi-Fi и выберите «Включить».
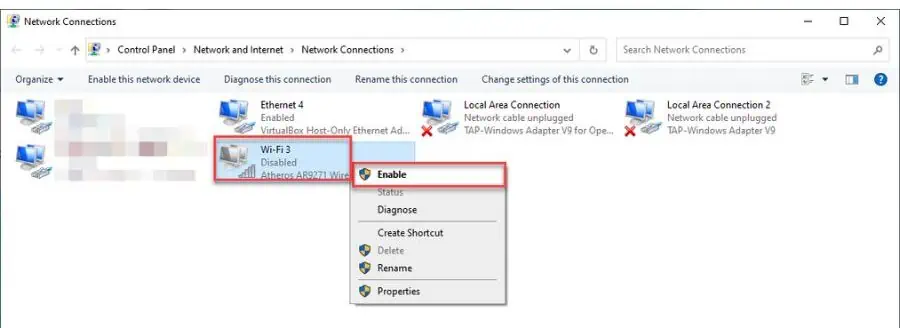
3. Перезагрузите ноутбук и снова подключитесь к Wi-Fi.
7. Измените настройки питания адаптера.
Если у вас проблемы с Wi-Fi, я рекомендую включить максимальную производительность в настройках электропитания.
1. Нажмите на строку поиска, введите «изменить план электропитания, »И щелкните Изменить план питания в Лучшем матче.

2. В настройках, нажмите на Изменить дополнительные параметры питания.

3. Нажмите на Настройки беспроводного адаптера > Режим энергосбережения , а затем выбрать Максимальная производительность.
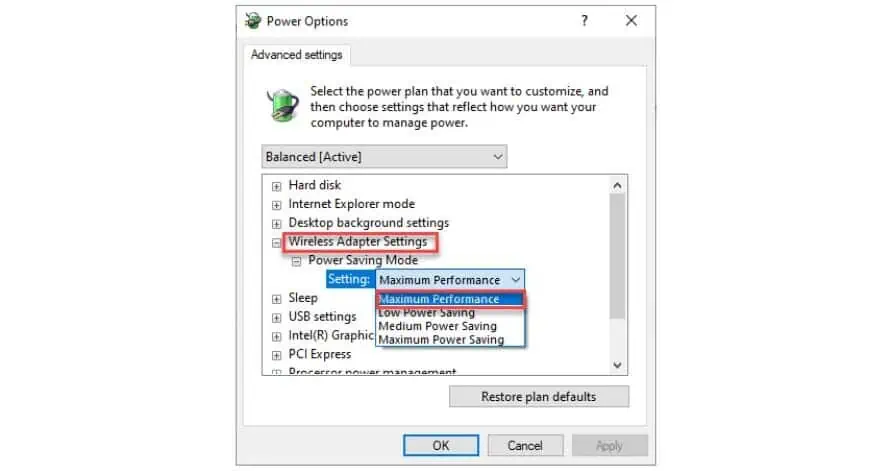
4. Подтвердите изменения на Применить и OK и перезагрузите ноутбук.
8. Очистите свой DNS.
Очистка кэша DNS приведет к удалению IP-адресов или других записей DNS из кэша. Это позволит исключить любые неверные данные, которые могут вызвать проблемы с подключением.
1. Тип "Командная строка» в строке поиска. Затем щелкните правой кнопкой мыши, чтобы выбрать Запуск от имени администратора.

2. Введите следующие команды и нажмите Enter после каждой из них:
- IPCONFIG / flushdns
- IPCONFIG / registerdns
- IPCONFIG / выпуск
- IPCONFIG / обновить
- Netsh сброс Winsock

3. После выполнения всех команд перезагрузите ноутбук, снова подключитесь к Wi-Fi и проверьте, работает ли он.
9. Получите адрес DNS-сервера автоматически.
Если Wi-Fi вашего ноутбука не работает, возможно, он не настроен для получения адреса DNS-сервера.
Исправить это:
1. Щелкните правой кнопкой мыши на Кнопка Пуск и Сетевые подключения.
2. Щелкните правой кнопкой мыши сетевой адаптер Wi-Fi и выберите Объекты опцию.
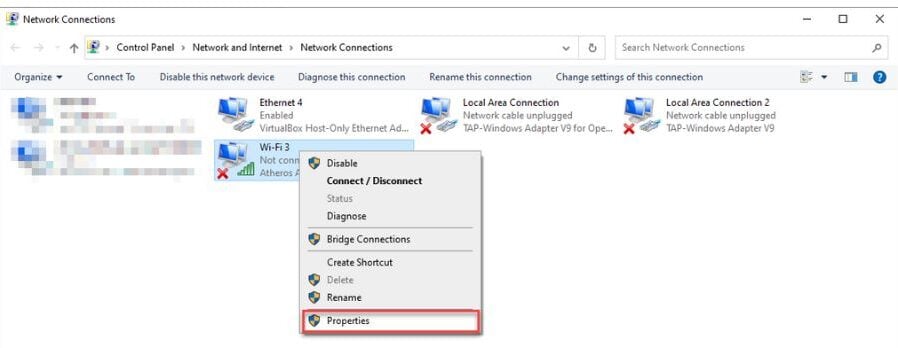
3. Выбрать Интернет-протокол версии 4 (TCP / IPv4) И нажмите Объекты .
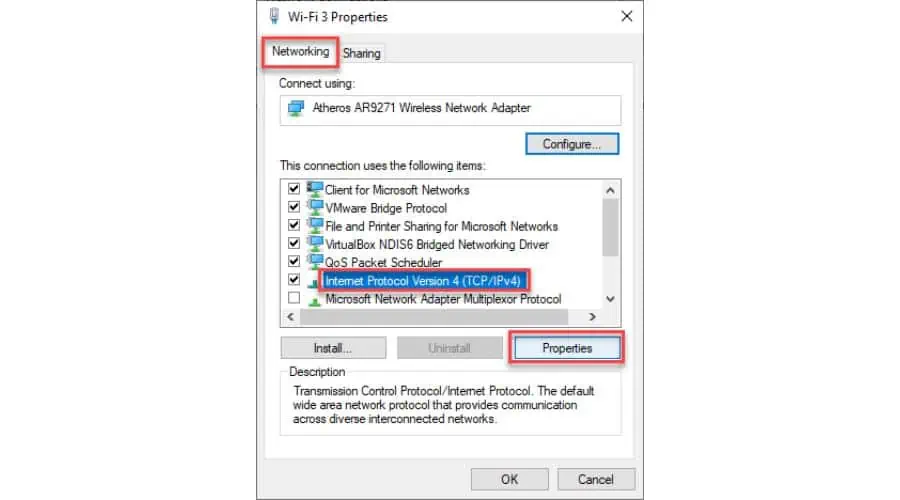
4. Теперь отметьте переключатель Получить IP-адрес автоматически и Получить адрес DNS-сервера автоматически и щелкните OK.
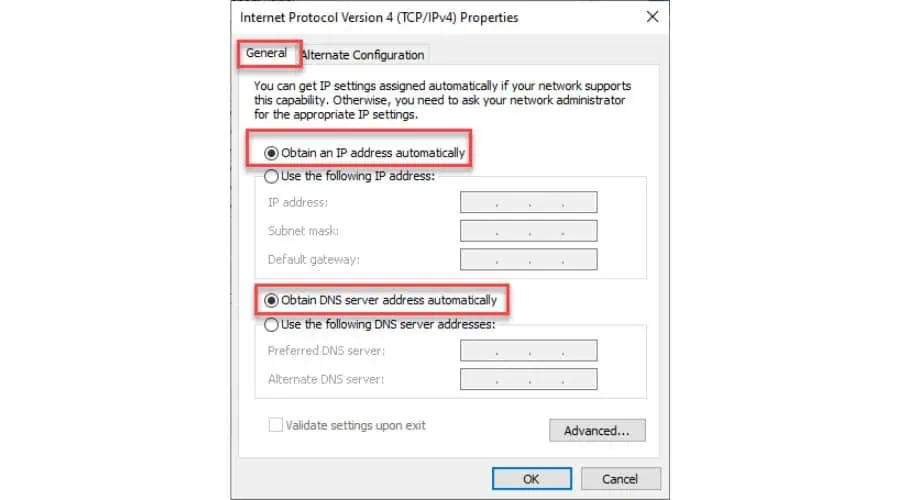
5. Перезагрузите ноутбук.
10. Запустите средство устранения неполадок оборудования и устройств.
Средство устранения неполадок Windows — это полезный инструмент для решения распространенных проблем, таких как проблемы с подключением к Wi-Fi. Он обнаруживает и устраняет возможные ошибки/сбои путем перезапуска необходимых компонентов.
1. Тип "Командная строка» в строке поиска. Затем щелкните правой кнопкой мыши, чтобы выбрать Запуск от имени администратора.
2. В командной строке введите «msdt.exe -id DeviceDiagnosticИ нажмите Enter.

3. Когда появится средство устранения неполадок оборудования и устройств, нажмите кнопку «Далее», чтобы продолжить работу с инструментом.
11. Сбросьте свою сеть
Если вы попробовали все остальное, но проблемы по-прежнему возникают, перезагрузка сети может помочь. Это включает в себя удаление и переустановку всех сетевых адаптеров и сброс их настроек до значений по умолчанию.
1. Щелкните правой кнопкой мыши на Кнопка Пуск и Сетевые подключения.
2. На Сеть и Интернет страница, нажмите Расширенные настройки сети.

3. На Расширенные настройки сети страница, нажмите Сетевой сброс.
4. Нажмите Сбросить сейчас кнопку, подтвердите действие и перезагрузите компьютер.

Если Wi-Fi на вашем ноутбуке не работает, описанные выше методы исправят это в кратчайшие сроки. Просто начните с первого решения и продвигайтесь вниз по списку, пока проблема не исчезнет.








