Kindle не заряжается — 12 простых исправлений
5 минута. читать
Опубликовано
Прочтите нашу страницу раскрытия информации, чтобы узнать, как вы можете помочь MSPoweruser поддержать редакционную команду. Читать далее
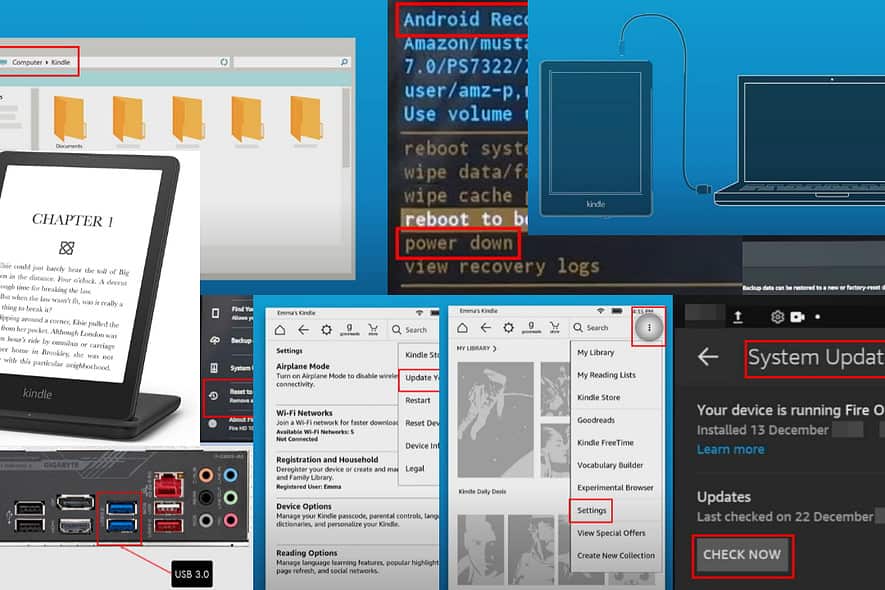
Ваш Kindle не будет заряжаться, если зарядное устройство подключено неправильно или несовместимо. Могут также возникнуть более сложные проблемы с программным или аппаратным обеспечением. Хотите исправить это самостоятельно? Тогда читайте дальше!
Решение 01. Используйте другой дорожный адаптер и кабель
Если планшет Kindle Fire или устройство для чтения электронных книг не заряжаются с помощью имеющегося зарядного устройства и кабеля, попробуйте другой. Обычно вы можете использовать любые кабели micro USB и USB-C.
Тем не менее, убедитесь, что номинальная мощность составляет более 9 Вт для устройств Kindle Paperwhite 11-го поколения и менее 9 Вт для устройств Kindle Paperwhite 10-го поколения или более ранних версий.
Решение 02. Используйте зарядное устройство Amazon Qi
Если Kindle поддерживает беспроводную зарядку, определенную стандартом зарядки Qi, используйте устройство, рекомендованное Amazon. Например, вы можете посмотреть этот товар:
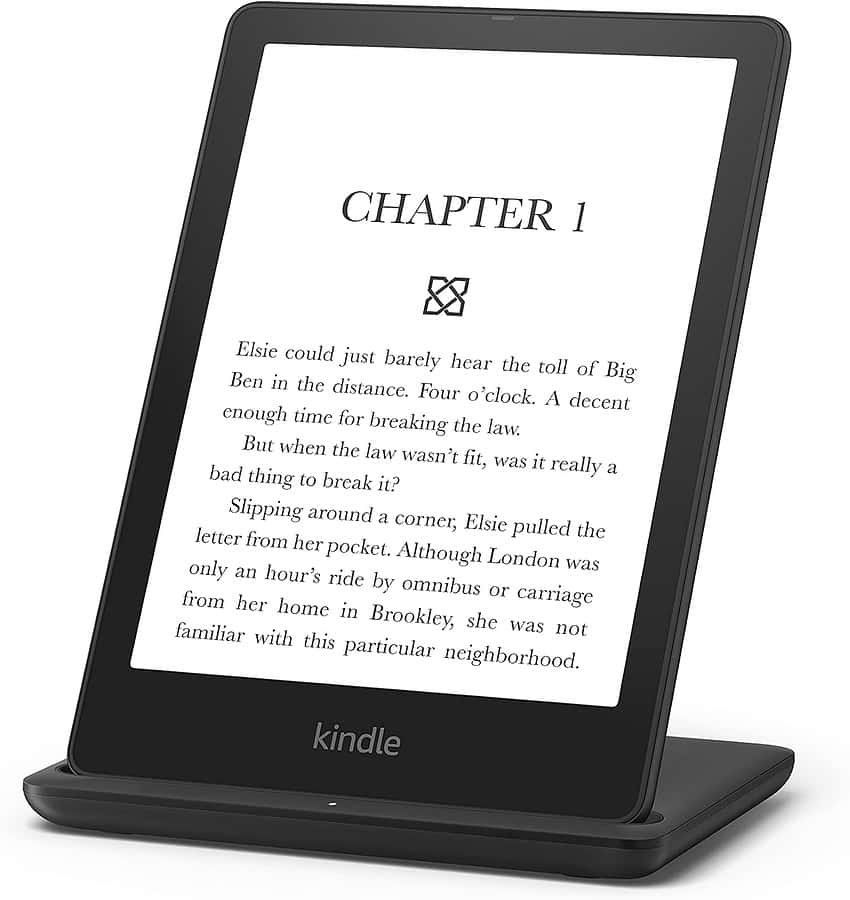
Сделано для Amazon, док-станция для беспроводной зарядки Kindle Paperwhite
Решение 03. Используйте альтернативную настенную розетку
Проверьте розетку с другим зарядным устройством. Если это не помогло, используйте другую розетку для зарядки Kindle.
Решение 04. Используйте порты USB 3.0 на ПК.
Если вы обычно используете порты USB 2.0 для зарядки Kindle, он может потреблять недостаточно энергии. Вместо этого используйте USB 3.0.
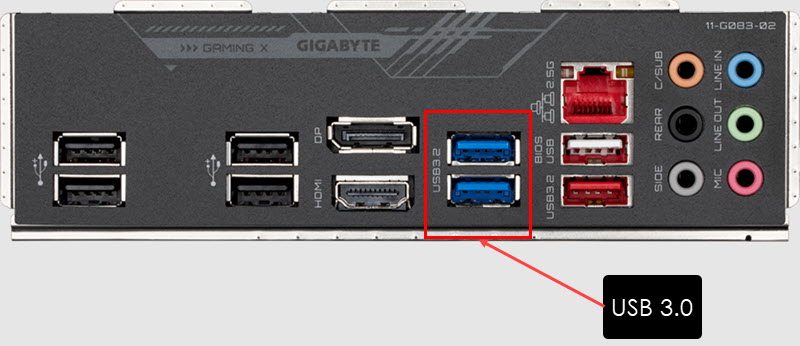
Эти порты оснащены синим изолятором. На некоторых ноутбуках и настольных компьютерах вы также можете увидеть индикатор USB 3.0 SS.
Решение 05. Очистите USB-порт Kindle.
Ватной палочкой очистите порт micro или USB-C устройства. Однако не нажимайте и не вытирайте грубо. Вы также можете использовать пылесос с самой маленькой щеткой или насадкой, чтобы удалить весь мусор из порта.
Решение 06. Снимите крышку планшета
Некоторые некачественные крышки планшетов Kindle и электронных книг слишком толстые. Неравномерное распределение защитного материала может помешать плотному подключению USB-кабеля к порту устройства. Итак, снимите крышку и попробуйте зарядить свое устройство.
Решение 07. Слегка коснитесь задней панели и лицевой панели.
- Подключите планшет Kindle к работающему дорожному адаптеру.
- Переверните устройство на спину.
- Слегка постучите по краям, верхней, средней и нижней половине устройства.
- Каждый раз после тапа смотрите, горит индикатор зарядки или нет.
- Теперь переверните его вперед и слегка постучите по нижней панели устройства.
Если вы заметили, что зарядка работает после постукивания, возможно, между аккумулятором и его корпусом нарушено соединение.
Вам необходимо отнести его в сервисный центр Amazon, чтобы потребовать гарантийное обслуживание, или в любой сервисный центр мобильных телефонов и планшетов, если на него нет гарантии.
Решение 08. Проверьте наличие обновлений ОС
Планшеты Kindle Fire
- Перейдите на свой планшет Kindle Главный экран.
- Найдите Настройки приложение и откройте его. Это похоже на зубчатое колесо.
- Прокрутите вниз, чтобы найти Параметры устройства и нажмите на это.
- Теперь найдите и получите доступ Обновления системы на экране «Параметры устройства».
- Нажмите Узнать сейчас кнопку для поиска последних обновлений.
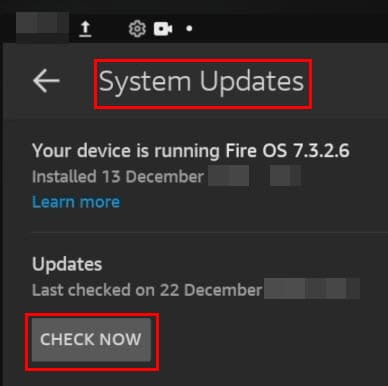
- Устройство может попросить вас перезагрузить его после загрузки и установки обновлений.
устройства для чтения электронных книг Kindle
- Скачать соответствующая Обновление программного обеспечения Kindle E-Reader от Amazon.
- Подключите устройство чтения электронных книг Kindle к компьютеру с помощью USB-кабеля.
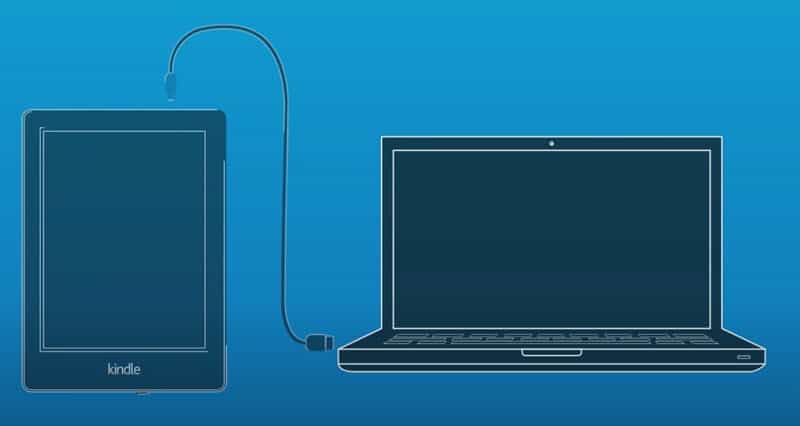
- Внутренняя память Kindle будет отображаться как внешний USB-накопитель на Этот компьютер > Устройства и диски .
- Откройте диск и вставьте в него обновление программного обеспечения.
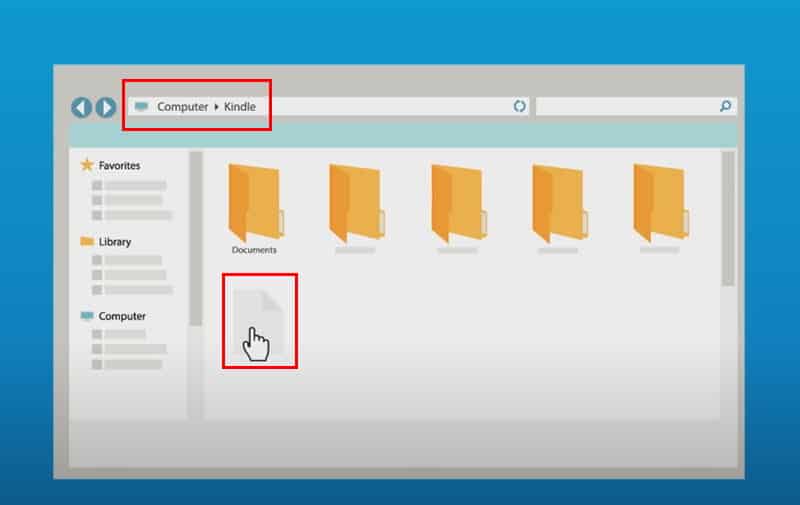
- Отключите Киндл.
- Перейти на Kindle Главный экран.
- Нажмите вертикальная трехточечная меню в в правом верхнем углу экрана.
- Выберите Настройки из контекстного меню.
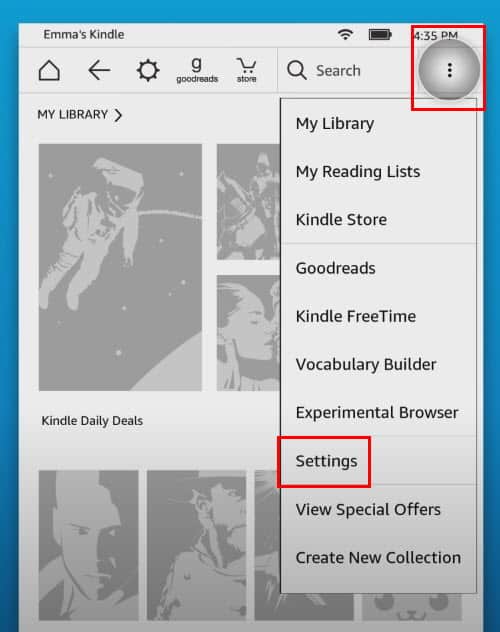
- Еще раз коснитесь вертикальная трехточечная меню на Настройки и нажмите Обновите свой Kindle.
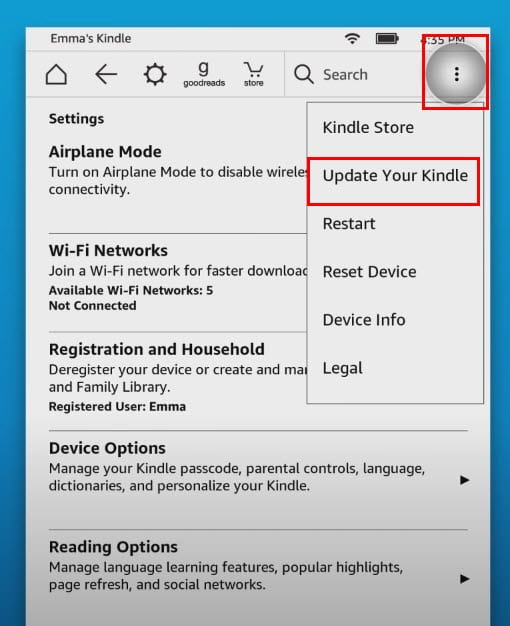
- Нажмите OK в следующем всплывающем окне, чтобы начать процесс обновления.
Если же линия индикатора Киндл не включается, вы можете игнорировать этот метод и перейти к следующим советам по устранению неполадок, приведенным ниже.
Решение 09. Перезапустите Kindle.
- Нажмите и удерживайте Сон/Пробуждение/Питание кнопку, пока экран устройства не потемнеет.
- Отпустите кнопку.
- Устройство должно вернуться в Главный экран себя.
- Если он не нажимает кнопку Сон/Пробуждение/Питание кнопку один раз.
Решение 10. Используйте загрузчик Fire OS
Это расширенный метод устранения неполадок, при котором вы выполняете чистое выключение устройства из прошивки устройства.
- сворачивать планшет Киндл.
- Подождите 10 секунд.
- Теперь нажмите и удерживайте Увеличение громкости и Включение кнопки, пока не увидите Амазонка монограмма.
- Отпустите ключи.
- Использовать Увеличение громкости и вниз ключи для выбора Выключить.
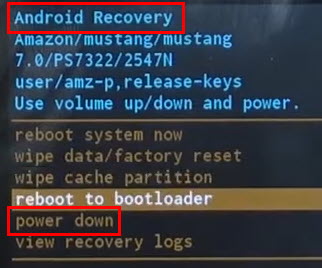
- Нажмите Питания кнопку для подтверждения действия.
Решение 11. Сброс настроек Kindle до заводских настроек
электронная книга
- Когда на Главный экран, нажмите три точки .
- Выберите Настройки.
- В следующем окне нажмите на Параметры устройства.
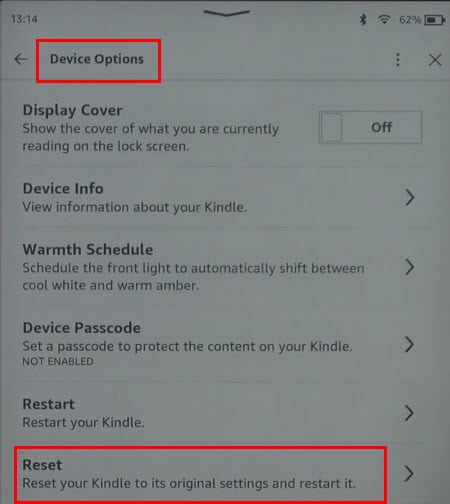
- Нажмите Сброс.
Примечание: В результате этого процесса будут удалены все документы и файлы, добавленные на устройство. Amazon также отменит регистрацию устройства из вашей учетной записи.
Kindle Fire
- Доступ к Amazon Kindle Настройки приложение
- Перейдите на Параметры устройства > Восстановления резервной копии и включите эту функцию.
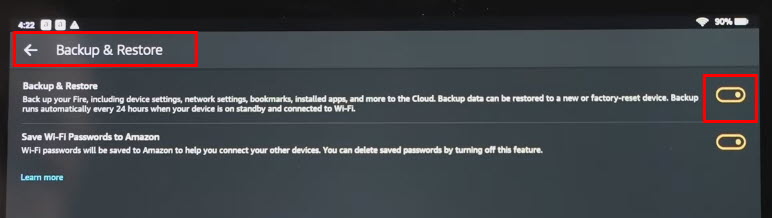
- После резервного копирования устройства вернитесь к Настройки.
- И снова доступ Параметры устройства и нажмите Сброс к заводским настройкам.
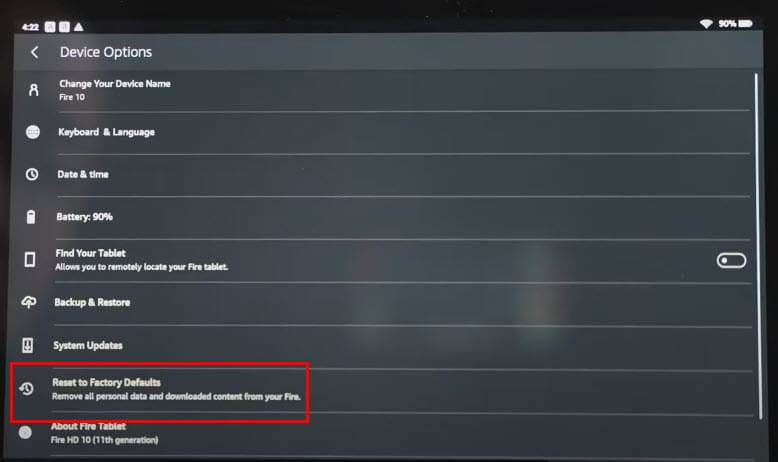
- Введите Пароль экрана блокировки.
- Нажмите Сброс снова на Сброс к заводским настройкам предупреждение.
- Планшет перезагрузится и отобразит экран выбора языка.
- Теперь подключите его к USB-кабелю для зарядки.
Примечание: Сброс к заводским настройкам удаляет всю информацию об учетной записи, конфигурации сети и настройки Wi-Fi. Он также удаляет сторонние приложения и файлы. Итак, выполняйте этот шаг, только если вы понимаете риски.
Решение 12. Обратитесь в службу поддержки
Если на ваш планшет Amazon Kindle Fire или устройство для чтения электронных книг Kindle распространяется гарантия, вы можете обратиться в службу поддержки с претензиями по гарантии. Вот ссылки, которые вы можете использовать:
Реальные чтения:
Итак, теперь вы знаете, что делать, если ваш Kindle не заряжается. Статья помогла? Поделитесь своим мнением в поле для комментариев!








