Ошибка питания ядра 41: 8 простых способов исправить
5 минута. читать
Обновление
Прочтите нашу страницу раскрытия информации, чтобы узнать, как вы можете помочь MSPoweruser поддержать редакционную команду. Читать далее
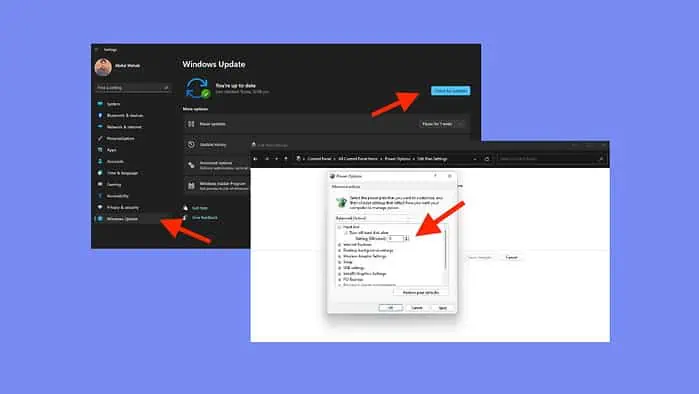
Ошибка питания ядра 41 — это событие Windows, вызванное неожиданным завершением работы или перезагрузкой системы.
Некоторыми из причин обычно являются неадекватное питание для повышенных требований к оборудованию, проблемы с перегревом, а также неисправные или устаревшие драйверы. Более того, к этой ошибке могут привести и проблемные настройки электропитания.
В этом руководстве я расскажу вам об основных исправлениях, которые помогут вам решить эту проблему и вернуть ваш компьютер к нормальной работе.
Но прежде чем мы перейдем к исправлениям, убедитесь, что вы:
- Проверьте аппаратное обеспечение вашего ПК – Прислушивайтесь к странным шумам и замените неисправное оборудование, например поврежденный жесткий диск или неисправную оперативную память. При случайных перезагрузках проверьте, нет ли перегрева или разгона, а также очистите оперативную память от пыли. Также убедитесь в правильности подключения оперативной памяти, проводов, графического процессора и разъемов питания материнской платы.
- Установите ожидающие обновления Windows – Перейдите в «Настройки»> «Центр обновления Windows»> «Проверить наличие обновлений»> «Установить все». Перезагрузите систему, чтобы применить их.
Если это не помогло, перейдем к более продвинутым решениям:
1. Измените настройки питания вашего ПК.
Чтобы исправить ошибку события ядра с идентификатором 41 в Windows 10, настройте параметры электропитания:
- Найдите и откройте панель управления.
- Нажмите на Электропитание.
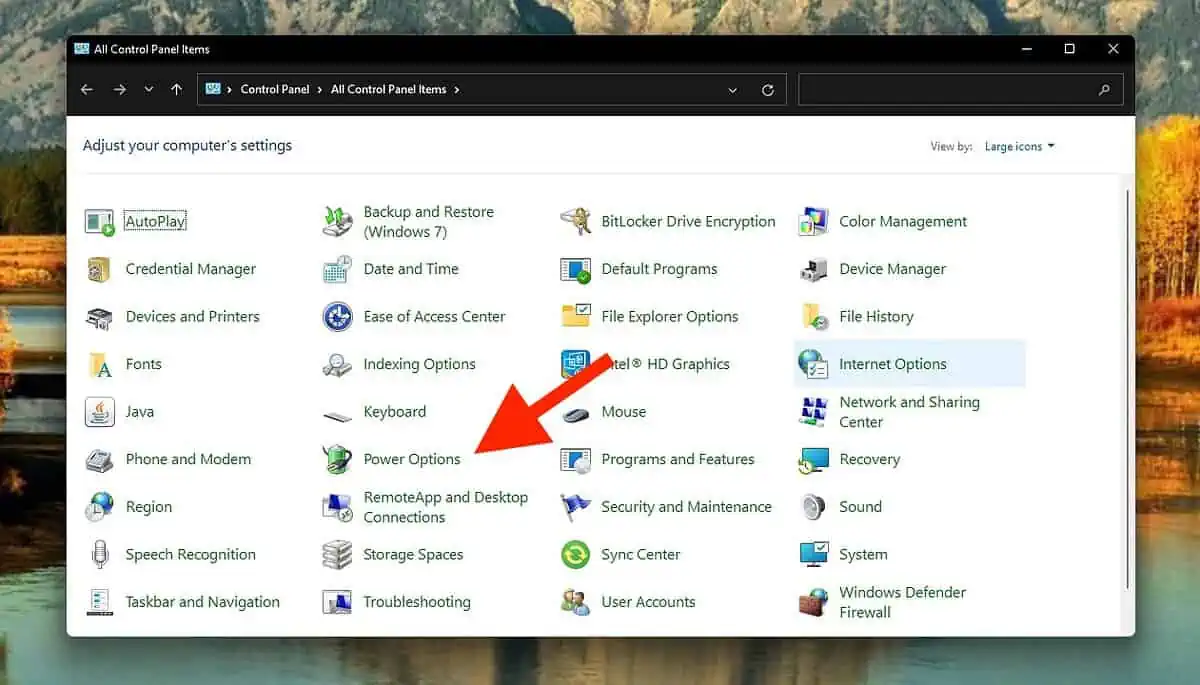
- Рядом с текущим планом нажмите «Настройка схемы электропитания".
- Затем выберите «Изменить дополнительные параметры питания".
- Расширять "жесткий диск(Основной ключ) и Отключать жесткий диск через», установите значение «Никогда» или введите 0.
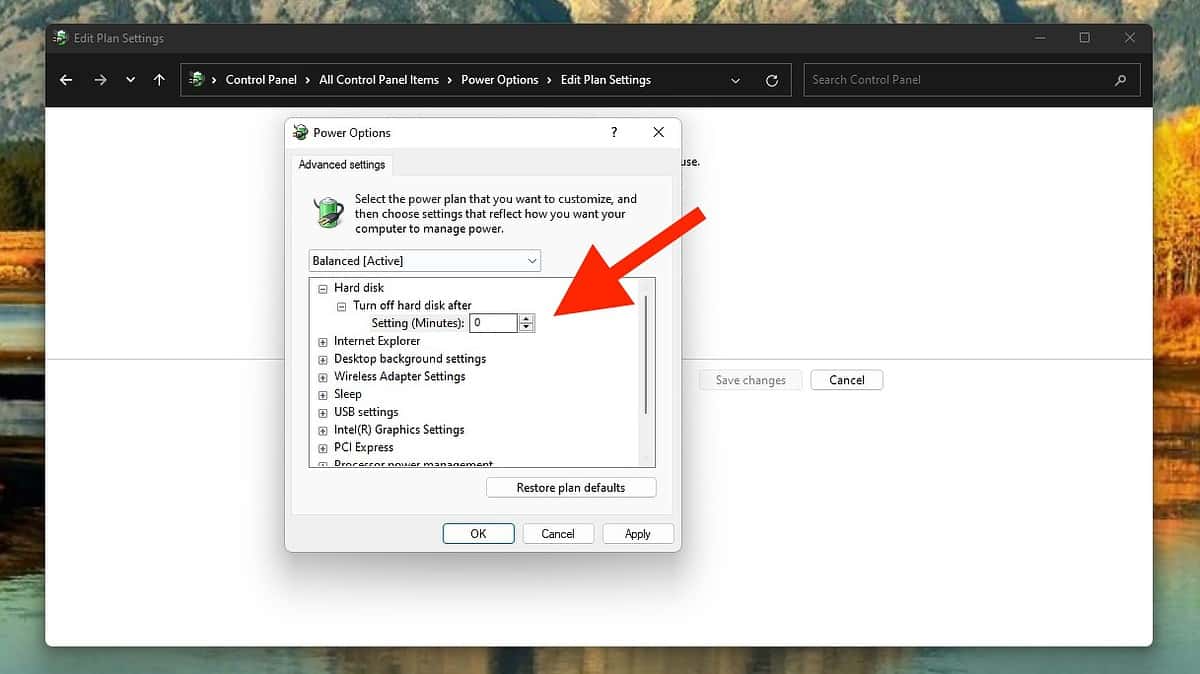
- Расширять "Спящий режим(Основной ключ) и Сон после», установите значение «Никогда» или введите 0.
- Нажмите Применить и ОК для сохранения изменений.
- Перезагрузите компьютер, чтобы проверить, сохраняется ли ошибка.
2. Отключите Быстрый запуск.
Ошибка Kernel Power 41 в Windows также может быть вызвана функцией быстрого запуска, предназначенной для ускорения загрузки.
- Откройте «Электропитание» и выберите «Выберите, что будет делать кнопка питания».
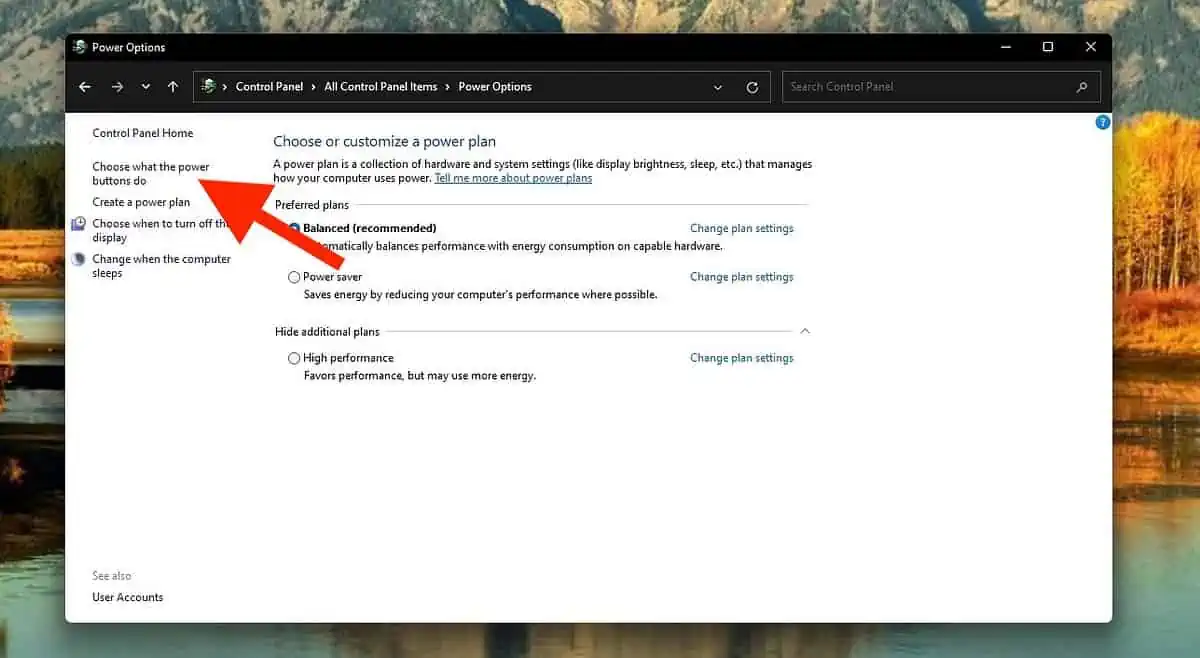
- Нажмите "Изменение параметров, которые сейчас недоступны".
- В разделе «Настройки выключения» снимите флажок «Включить быстрый запуск (рекомендуется)И нажмите «Сохранить изменения.
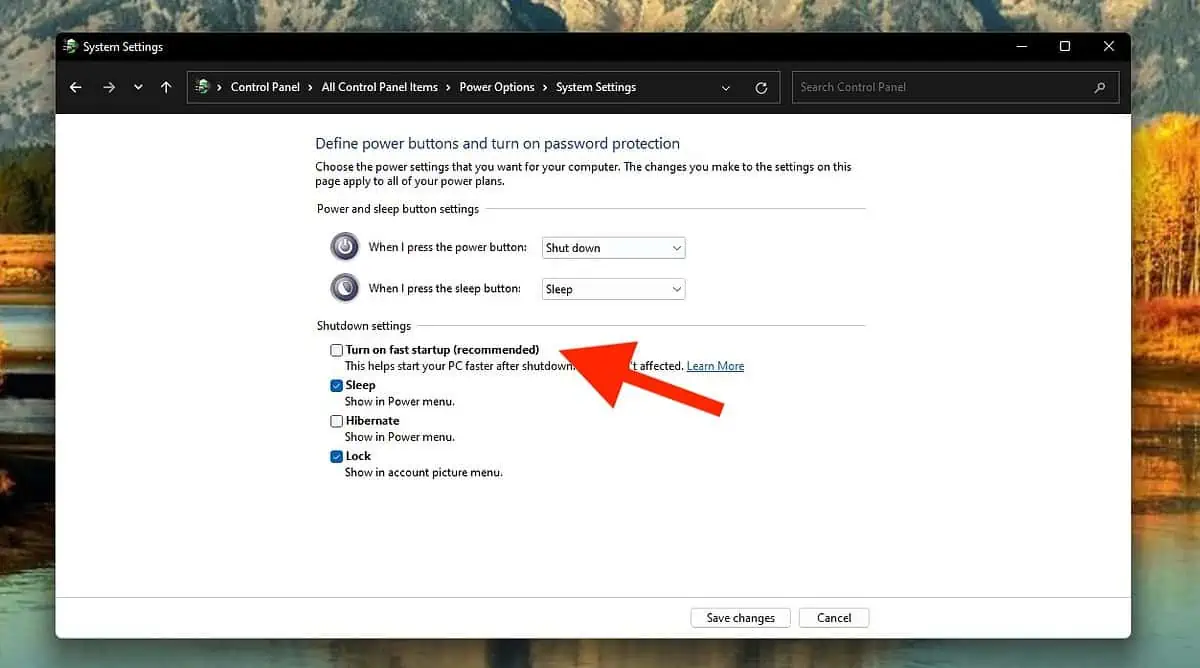
Имейте в виду, что отключение этой функции немного увеличит время загрузки вашего компьютера. Это обеспечивает более тщательное завершение работы и предотвращает неожиданные перезапуски.
3. Обновите все драйверы.
Ошибка события питания ядра с идентификатором 41 также может быть связана с устаревшими драйверами. Драйверы устройств играют важную роль в информировании вашей системы о том, как взаимодействовать с конкретным оборудованием.
Хотя обновления Windows обычно включают обновления драйверов, некоторые из них могут оставаться устаревшими.
- Щелкните правой кнопкой мыши кнопку «Пуск» и выберите Диспетчер устройств.
- В диспетчере устройств разверните соответствующее устройство, щелкните правой кнопкой мыши и выберите «Обновить драйвер".
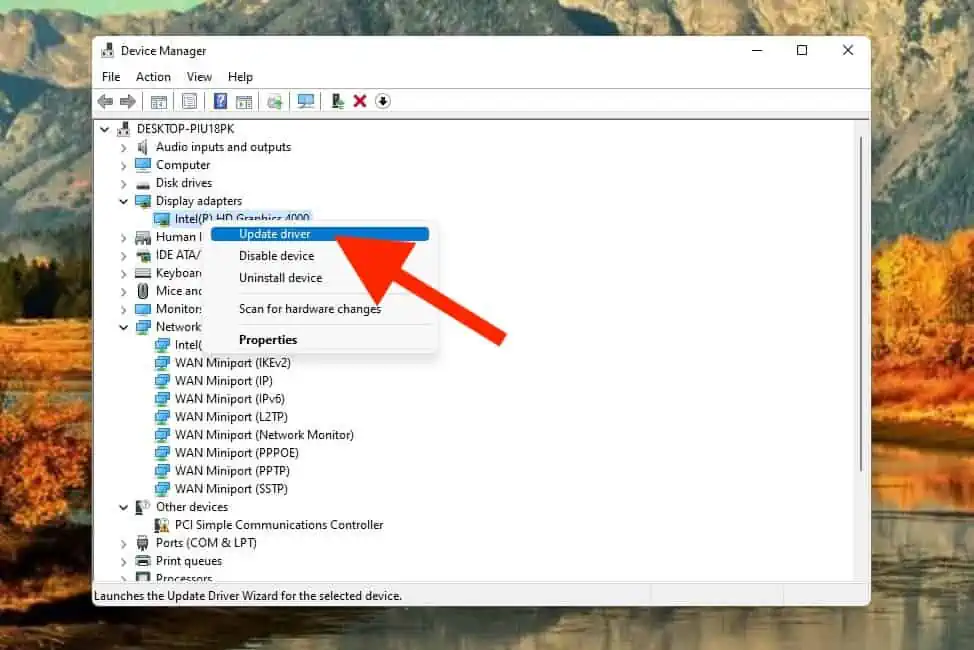
- Выбирайте «Автоматический поиск обновленного программного обеспечения драйвера.
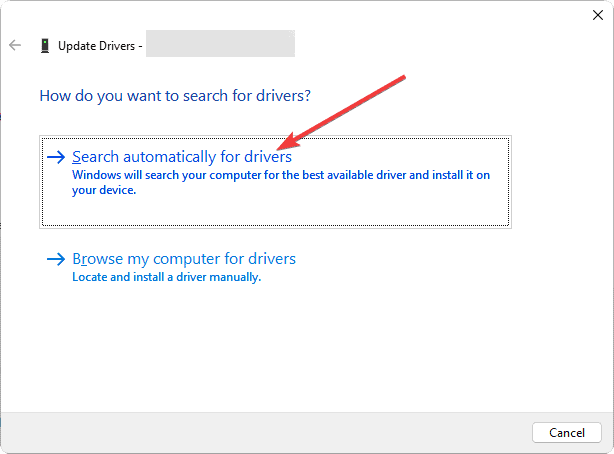
- Следуйте инструкциям на экране, чтобы завершить обновление драйвера.
- После обновления всех драйверов перезагрузите компьютер, чтобы проверить, сохраняется ли ошибка.
Если вы ищете другие варианты обновления драйверов, я рекомендую хорошее средство обновления драйверов, поскольку оно может автоматически найти последние версии всех устаревших драйверов на вашем устройстве.
4. Отключите автоматический перезапуск.
- Тип "Дополнительные параметры» в строке поиска и выберите «Просмотреть дополнительные параметры системы".
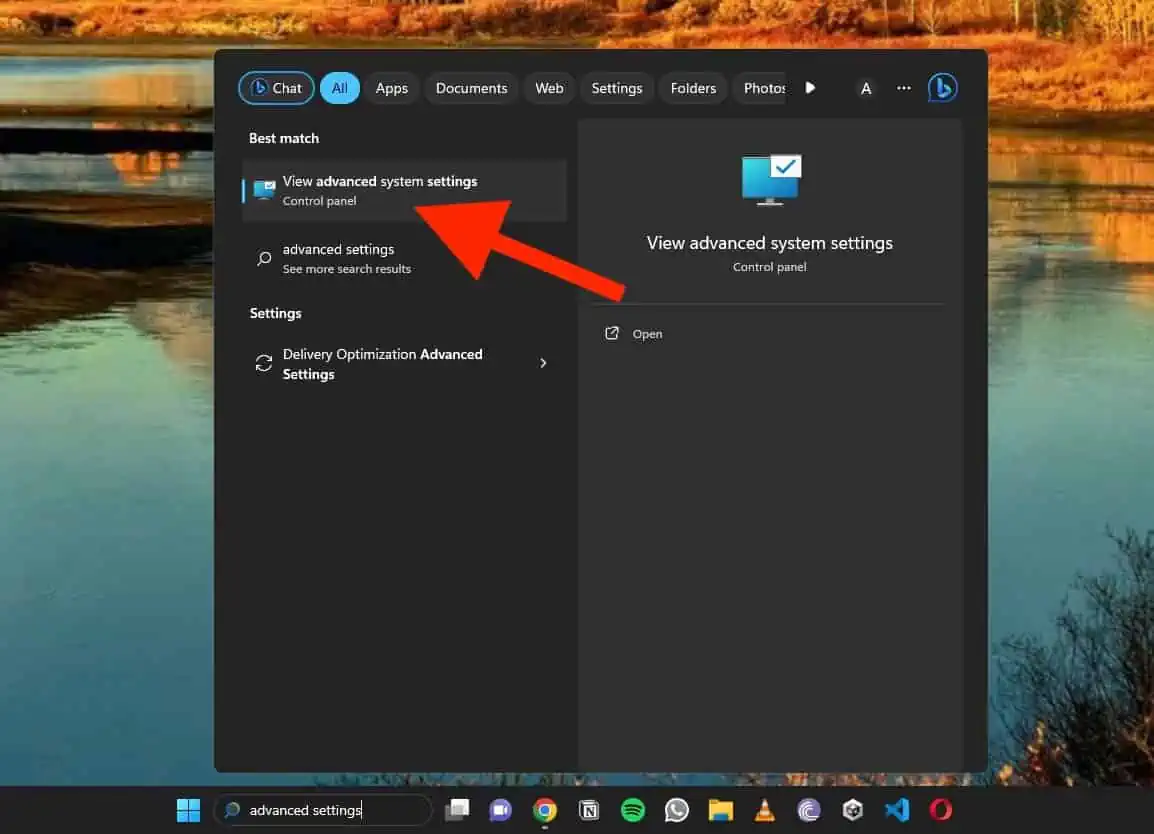
- В окне «Свойства системы» перейдите на вкладку «Дополнительно».
- Нажмите "Настройки» в разделе «Запуск и восстановление».
- Снимите флажокАвтоматический перезапуск» и нажмите «ОК», чтобы подтвердить изменения.
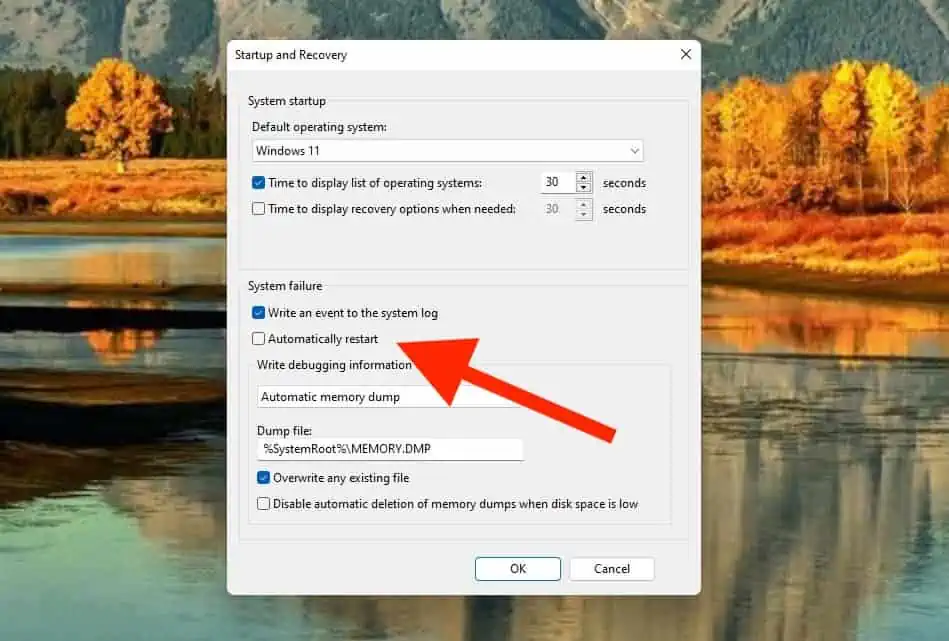
- Перезагрузите компьютер, чтобы проверить, устранена ли ошибка питания ядра 41.
Отключив автоматический перезапуск, вы получаете больше контроля, избегая резких перезагрузок системы и потенциально решая проблему без каких-либо настроек оборудования.
5. Восстановить поврежденные системные файлы
Если проблемы по-прежнему возникают, несмотря на попытки других исправлений, возможно, виноваты поврежденные системные файлы. Чтобы решить эту проблему, вы можете использовать инструмент проверки системных файлов (SFC).
- Нажмите клавишу Windows и введите «Командная строка, либоCMD»В строке поиска.
- Щелкните правой кнопкой мыши командную строку в результатах поиска и выберите «Запуск от имени администратора», чтобы открыть его с правами администратора.
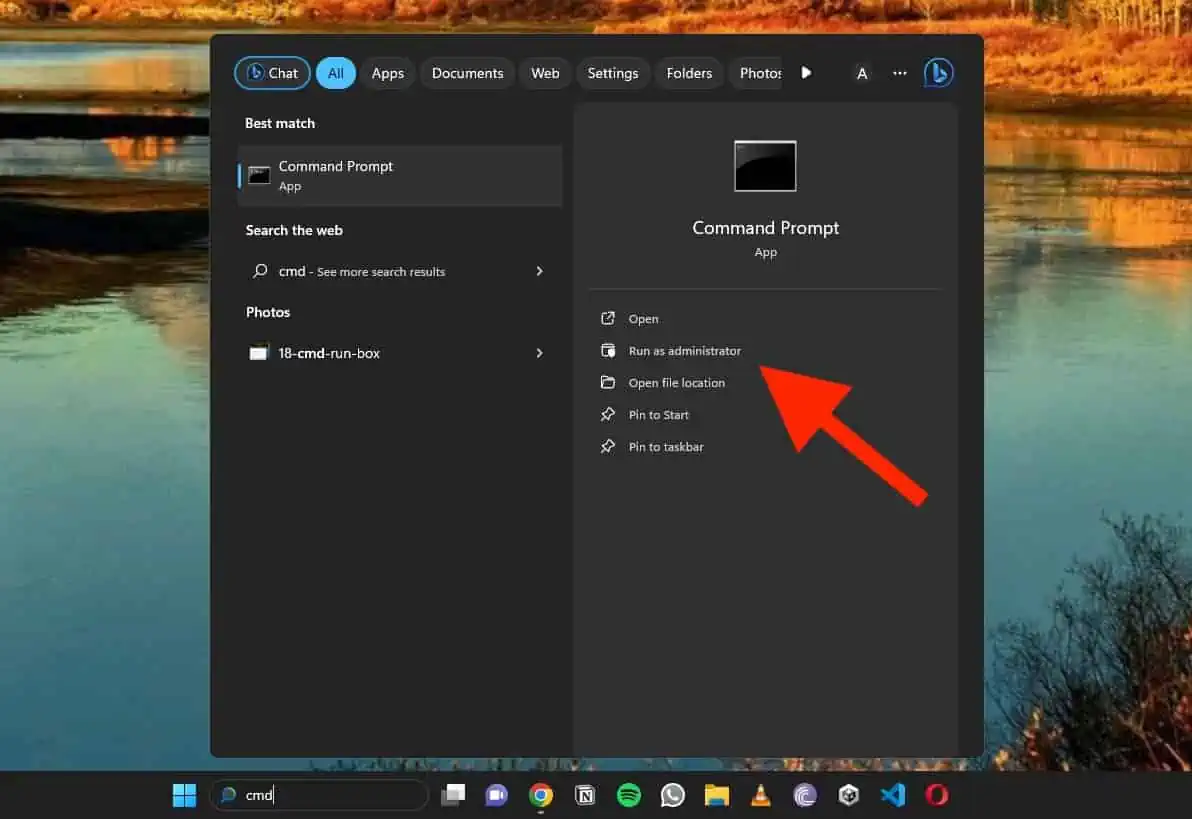
- В окне командной строки введите «ПФС / SCANNOW”И нажмите Enter.

- Инструмент начнет сканирование, которое может занять некоторое время. Он определит и попытается восстановить любые поврежденные или отсутствующие системные файлы.
- После завершения сканирования просмотрите результаты.
6. Обновите BIOS.
Устаревший BIOS также может привести к ошибке питания ядра 41. Обновите BIOS до последней версии с осторожностью:
- Убедитесь, что ваш компьютер не выключится во время обновления. поскольку внезапная потеря питания может повредить вашу систему.
- Определите марку и модель вашей материнской платы, сверившись с руководством пользователя.
- Тип 'Информация о системе' в окне поиска Windows, чтобы найти текущую версию BIOS.
- Запишите версию BIOS из сводки системы.
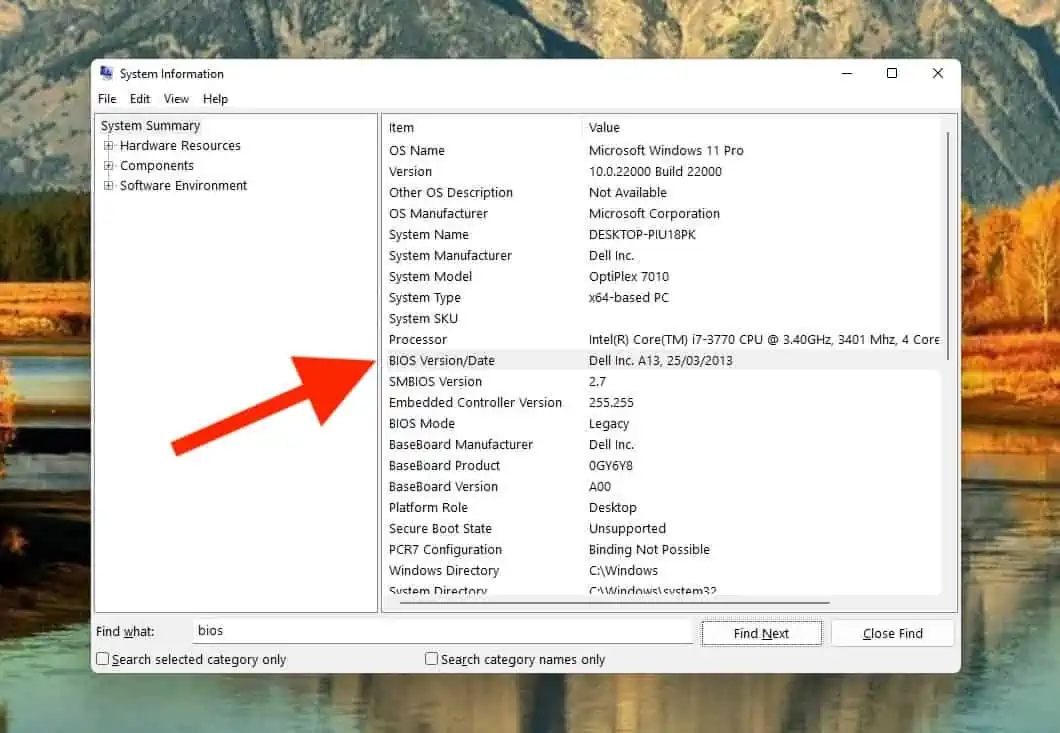
- Посетите официальный сайт производителя вашей материнской платы.
- Следуйте предоставленным инструкциям для безопасного обновления BIOS.
7. Отключите разгон в BIOS.
- Перезагрузите систему и выключите ее во время отображения логотипа Windows в течение трех последовательных циклов. Это вызывает Автоматическое восстановление окружающей среды.
- В автоматическом восстановлении перейдите к Дополнительные параметры > Устранение неполадок > Расширенные параметры..
- Нажмите Параметры встроенного ПО UEFI и выберите «Перезапустить».
- Система должна перезагрузиться в режим BIOS.
- В настройках биоса найдите Дополнительно > Производительность > Разгон.
- Отключите разгон, сохраните изменения BIOS и перезагрузите систему.
- Проверьте, сохраняется ли ошибка после отключения разгона.
8. Увеличьте напряжение ядра процессора.
Иногда ошибка питания ядра 41 возникает из-за недостаточной мощности процессора. В таком случае вы можете попробовать увеличить напряжение ядра процессора. Вот простой способ использовать приложение для разгона процессора, например MSI Afterburner:
- Откройте MSI Afterburner и перейдите в меню «Настройки».
- Найдите параметры, связанные с регулировкой напряжения процессора.
- При необходимости отрегулируйте настройки напряжения процессора.
Не забывайте соблюдать осторожность при выполнении этой процедуры, поскольку она сопряжена с определенным риском. Неправильные настройки могут потенциально повредить компоненты вашего ПК. Я рекомендую этот метод только тем, кто знаком с разгоном и настройками системы.
Вы также можете быть заинтересованы в:
Вот и все! Теперь вы знаете, как избавиться от ошибки питания ядра 41. В большинстве случаев изменение настроек питания вашего компьютера и обновление драйверов помогают.
Какой метод вы собираетесь попробовать в первую очередь? Дайте мне знать!








