Как получить права администратора в Windows 10 и 11 без пароля
9 минута. читать
Обновление
Прочтите нашу страницу раскрытия информации, чтобы узнать, как вы можете помочь MSPoweruser поддержать редакционную команду. Читать далее

| Спонсор |
Вам надоело использовать одну и ту же учетную запись администратора на вашем устройстве с Windows 10 или 11? Или, возможно, вам нужно передать права администратора кому-то еще из соображений безопасности. Какой бы ни была ваша причина, смена администратора на вашем устройстве Windows — это важный навык, который должен знать каждый пользователь. Но с последними обновлениями и функциями в Windows 10 и 11 смена администратора может быть довольно сложной задачей.
Ну, мы тебя прикрыли! В этом блоге мы расскажем вам, как сменить администратора в Windows 10/11 в 2023 году, и поможем вам управлять своим устройством как профессионал!
Часть 1. Введение
1.1 Объяснение прав администратора в Windows 10/11
Вы когда-нибудь чувствовали себя супергероем на своем устройстве Windows, спасая положение, устанавливая новое программное обеспечение или изменяя настройки системы? Ну, это потому, что у вас, вероятно, были права администратора!
Думайте о правах администратора как о ключах к королевству вашего устройства Windows. С этими правами вы можете создавать новые учетные записи пользователей, устанавливать и удалять программное обеспечение, получать доступ к важным файлам и изменять системные настройки. Другими словами, вы хозяин своего устройства!
Разумное использование прав администратора имеет решающее значение, поскольку любые ошибки или злонамеренные действия могут привести к необратимому повреждению вашего устройства. Поэтому храните пароль администратора как драгоценное сокровище и предоставляйте доступ только доверенным пользователям.
1.2 Ситуации, когда у вас нет пароля
Забыть пароль для учетной записи администратора может быть неприятной и сложной ситуацией. Из-за этого вы можете чувствовать себя заблокированным на своем устройстве и неспособным выполнять важные задачи. Без пароля вы не сможете получить доступ к важным файлам, установить или удалить программное обеспечение или внести какие-либо изменения в свою систему.
Хотя это может показаться тупиком, есть несколько способов получить права администратора в Windows 10 без пароля. Вы можете попробовать использовать восстановление пароля диск или доступ к среде восстановления Windows для сброса пароля. Однако эти методы могут занять много времени и не всегда работают.
Если вы не можете восстановить доступ к своей учетной записи администратора, используйте для завершения задания стороннее программное обеспечение, такое как PassFab.
1.3 Краткое описание решения
Если вы обнаружите, что ваша учетная запись администратора Windows заблокирована, PassFab4WinKey может быть полезным инструментом для восстановления доступа. Благодаря удобному интерфейсу и надежной технологии восстановления пароля PassFab может помочь вам сбросить забытый пароль и восстановить доступ к учетной записи администратора.
Часть 2. Два способа получить права администратора без пароля
Вот два способа получить права администратора без пароля.
Способ 1: получить права администратора в Windows 10/11 без пароля через командную строку
Как пользователь Windows, обладание правами администратора дает вам полный контроль над вашим устройством, позволяя вам устанавливать программное обеспечение, изменять системные настройки и получать доступ к важным файлам. Однако что произойдет, если вы забудете пароль от своей учетной записи администратора? Его хаос
К счастью, вы можете получить права администратора на своем устройстве с Windows 10/11 без пароля. Вот шаги, которые нужно выполнить, если вы забыл пароль от ноутбука hp.
Шаг 1. Для начала создайте установочный диск Windows или диск восстановления системы и загрузите компьютер с диска. В программе установки Windows одновременно нажмите клавиши «Shift + F10», чтобы открыть командную строку.
Шаг 2: В командной строке введите серию команд и нажмите «Ввод» после этого.
Это команды -
компакт-диск Windows\System32
ren sethc.exe и т. д. exe.bak
скопировать cmd.exe sethc.exe
Шаг 3: После перезагрузки компьютера вы можете войти в командную строку с правами администратора и изменить пароль для своей учетной записи администратора. Просто введите команду «net user [имя_пользователя] [новый_пароль]», заменив [имя_пользователя] именем пользователя вашей учетной записи администратора, а [новый_пароль] — желаемым паролем.
Способ 2: получить права администратора в Windows 10/11 без пароля с помощью PassFab 4WinKey [Горячий выбор]
Потеря или забвение пароля к вашей учетной записи администратора Windows 10/11 может вызвать разочарование и стресс. Без прав администратора вы не сможете выполнять на своем устройстве многие важные задачи, такие как установка программного обеспечения или изменение настроек системы. Однако не стоит паниковать, потому что мощный и надежный инструмент поможет вам восстановить права администратора без пароля — PassFab 4WinKey.
Вот как это использовать, чтобы знать как сменить администратора в Windows 11
Шаг 1: Для начала установите и запустите PassFab 4WinKey.
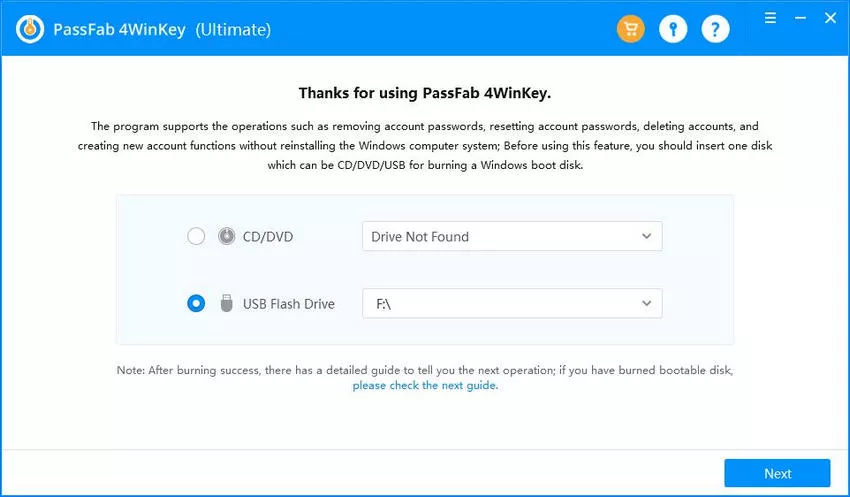
Шаг 2: Выберите вариант USB и создайте диск для сброса пароля, следуя простым инструкциям. Когда диск создан, пора переходить к следующему шагу.
Шаг 3: Перезагрузите заблокированный компьютер и коснитесь клавиши загрузки, чтобы войти в меню загрузки.
Шаг 4: Установите свое устройство на 1-й приоритет и нажмите F10, чтобы сохранить настройки.
Шаг 5: ПК снова загрузится; вы можете выбрать систему Windows, которую хотите разблокировать.
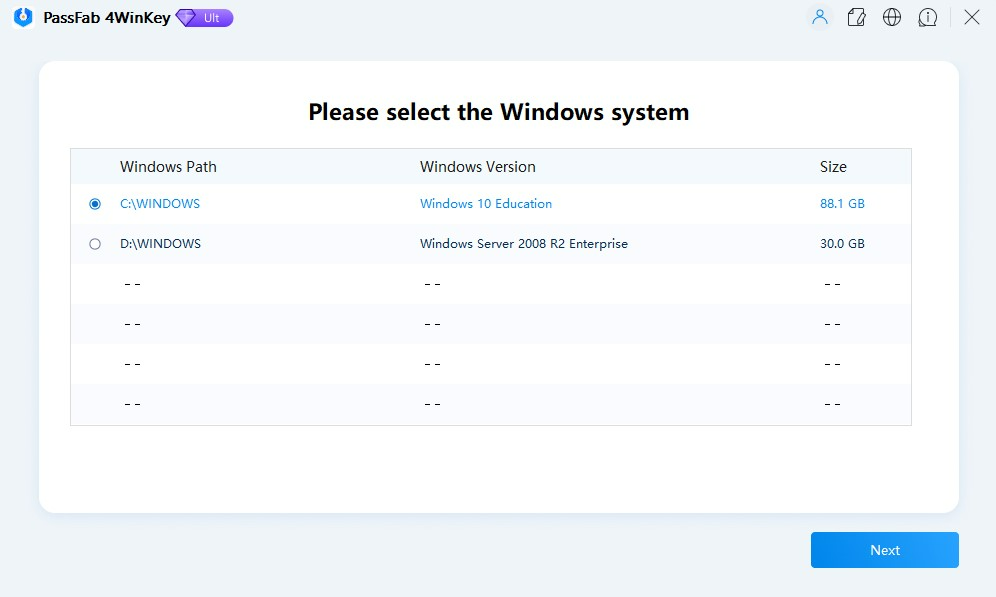
Шаг 6: После входа выберите параметр «Удалить пароль учетной записи», нажмите «Далее», а затем нажмите кнопку «Перезагрузить». Вуаля! Пароль от вашей учетной записи администратора будет удален, и вы сможете без проблем войти в систему.
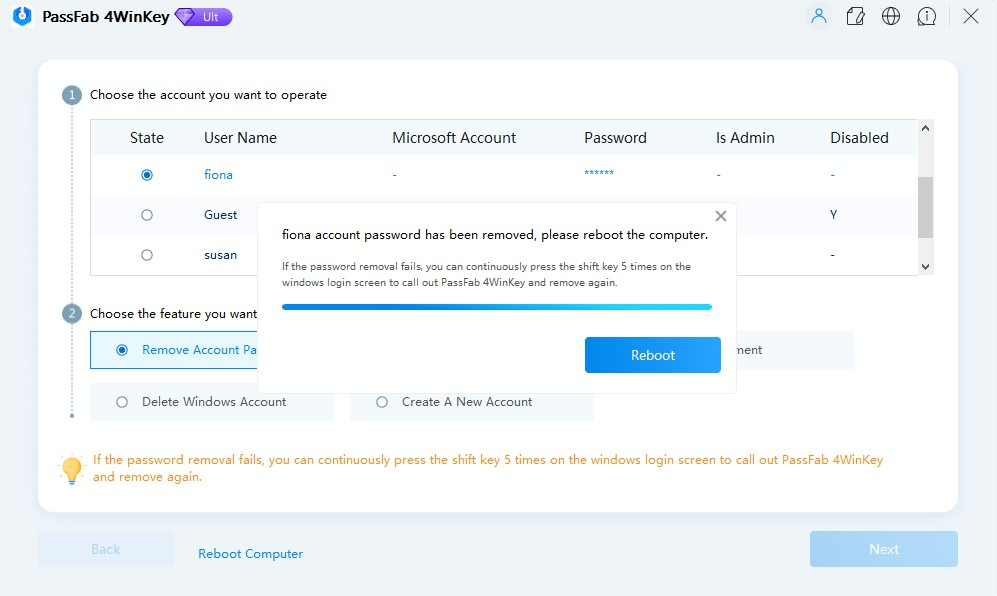
Видеоурок:
[embedyt] https://www.youtube.com/watch?v=odTaknw9Ct0[/embedyt]
Часть 3. Часто задаваемые вопросы
Вот несколько часто задаваемых вопросов, касающихся сброс паролей ноутбуков, если они забыты.
О. Могу ли я получить права администратора без установочного диска Windows или USB-накопителя?
Да, в Windows можно получить права администратора без установочного диска Windows или USB-накопителя. Один из способов — использование командной строки. Однако этот метод требует, чтобы у вас был доступ к учетной записи с правами администратора. Если вы забыли пароль от своей учетной записи администратора, этот метод вам не поможет.
Другой метод — использование стороннего инструмента, такого как PassFab 4WinKey. С помощью этого инструмента вы можете создать загрузочный USB-накопитель или CD/DVD на другом доступном ПК и использовать его для сброса пароля на заблокированном устройстве Windows. Таким образом, вы можете восстановить права администратора без установочного диска Windows или USB-накопителя.
B. Повлияет ли сброс пароля администратора на мои данные?
Сброс пароля администратора не должен повлиять на ваши данные, так как он только сбрасывает пароль для учетной записи администратора и не удаляет какие-либо ваши файлы или программы. Однако важно отметить, что сброс пароля для учетной записи не дает вам доступа к каким-либо зашифрованным файлам или папкам, созданным этой учетной записью, поскольку доступ к этим файлам возможен только с использованием исходного пароля или ключа восстановления.
C. Могу ли я использовать этот метод на компьютере, присоединенном к домену?
Сброс пароля администратора с помощью PassFab 4WinKey может работать на компьютере, присоединенном к домену. Тем не менее, это зависит от конкретной конфигурации домена и политик, установленных администратором домена.
В некоторых случаях администраторы домена могут применять меры безопасности, которые не позволяют пользователям сбрасывать пароль администратора с помощью сторонних инструментов.
D. Как я могу запретить другим использовать этот метод для получения прав администратора на моем компьютере?
Чтобы другие не могли использовать метод получения прав администратора на вашем компьютере, вы можете принять несколько мер безопасности. Установка надежных паролей для всех учетных записей пользователей на вашем компьютере, включая учетную запись администратора.
Это помогает предотвратить несанкционированный доступ к вашей системе. Еще одна важная мера — включить BitLocker или другой инструмент шифрования для шифрования жесткого диска. Это предотвратит доступ других к вашим данным, даже если они получат доступ к вашему компьютеру.
Также рекомендуется включить брандмауэр Windows для предотвращения несанкционированного доступа к вашему компьютеру из Интернета или других сетей. Эти меры могут помочь защитить ваш компьютер и предотвратить несанкционированный доступ к вашей системе.
Часть 4. Вывод
Получение прав администратора в Windows 10/11 без пароля может оказаться сложной задачей, но существуют методы, которые помогут вам восстановить утерянный или забытый пароль. Хотя метод командной строки может показаться сложным для некоторых пользователей, использование PassFab 4WinKey — это надежное и простое в использовании решение, которое поможет вам сбросить пароль администратора всего за несколько кликов. PassFab 4WinKey — мощный инструмент для восстановления пароля, позволяющий создать сброс пароля USB или диск на любом доступном ПК, загрузите заблокированный компьютер с диска и быстро и легко сбросьте пароль администратора. Самое приятное то, что вы можете сбросить пароль без потери каких-либо данных, что делает его отличным решением для всех, кому необходимо знать. как получить права администратора в виндовс 10 без пароля.
Часто задаваемые вопросы
Каковы риски безопасности при использовании PassFab 4WinKey?
Использование стороннего программного обеспечения, такого как PassFab 4WinKey, для получения административного доступа без пароля может создать несколько угроз безопасности.
К ним относятся потенциальные уязвимости, которые могут быть:
- эксплуатируется вредоносным программным обеспечением или злоумышленниками, существует риск загрузки вредоносного ПО, замаскированного под законное программное обеспечение.
- возможность того, что само программное обеспечение будет собирать данные пользователя без согласия.
Кроме того, обход функций безопасности может ослабить общий уровень безопасности системы, что сделает ее более уязвимой для атак.
Может ли антивирусное программное обеспечение обнаружить обход прав администратора?
Да, антивирусное программное обеспечение может обнаруживать и помечать методы, используемые для обхода прав администратора, как подозрительные или вредоносные действия. Это связано с тем, что такие методы часто включают методы, аналогичные тем, которые используются вредоносными программами, например изменение системных файлов или настроек без авторизации. Возможно, вам придется настроить исключения в вашем антивирусном программном обеспечении для использования таких инструментов, которые потенциально могут подвергнуть систему реальным угрозам.
Законно ли получение доступа администратора без согласия?
Получение административного доступа к компьютерной системе без согласия владельца обычно считается незаконным во многих юрисдикциях. Это нарушает конфиденциальность и может рассматриваться как несанкционированный доступ в соответствии с законами о неправомерном использовании компьютеров. Даже если намерения благие, например восстановление собственного пароля, метод обхода функций безопасности все равно может быть сомнительным с юридической точки зрения.
Аннулирует ли несанкционированный доступ администратора гарантию Windows?
Несанкционированный доступ для получения административных прав, особенно с использованием сторонних инструментов, может привести к аннулированию гарантии на программное или аппаратное обеспечение. Большинство производителей и поставщиков программного обеспечения, включая Microsoft, предусматривают в своих условиях обслуживания, что модификация программного обеспечения или использование несанкционированных методов изменения конфигурации системы может привести к аннулированию любой гарантии. Кроме того, это может лишить систему права на получение технической поддержки или услуг от производителя или поставщика.








