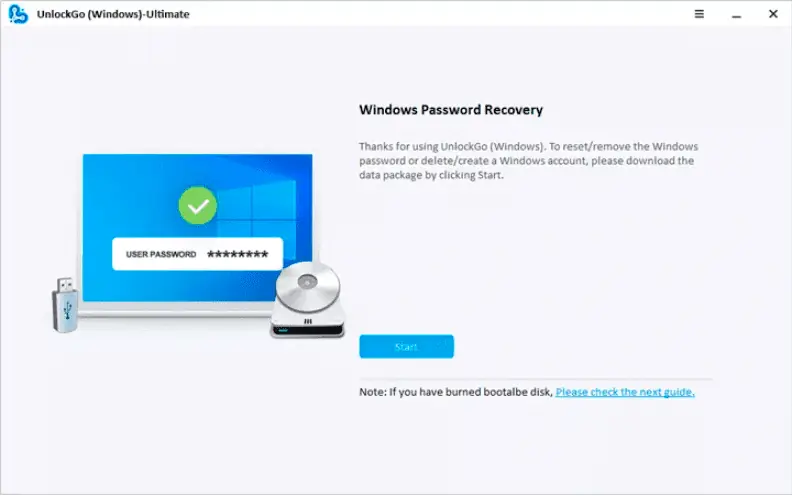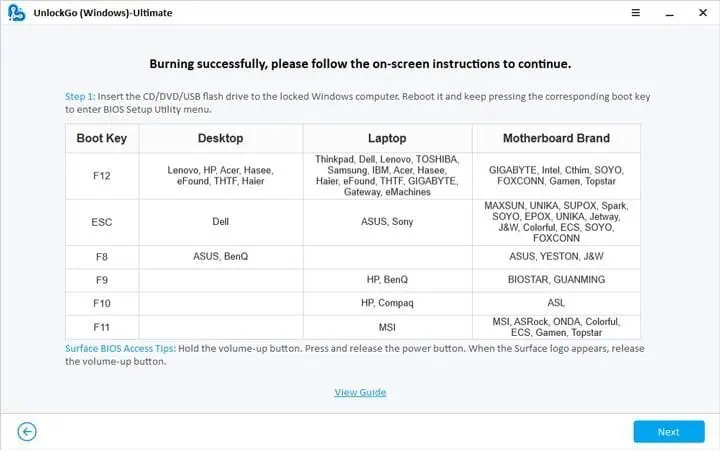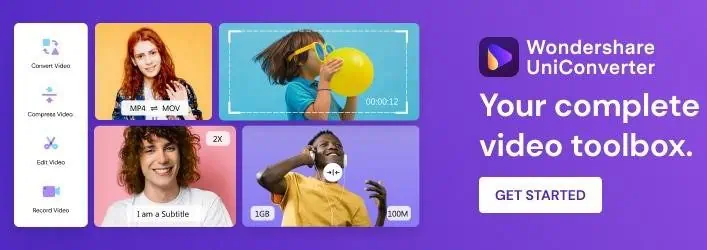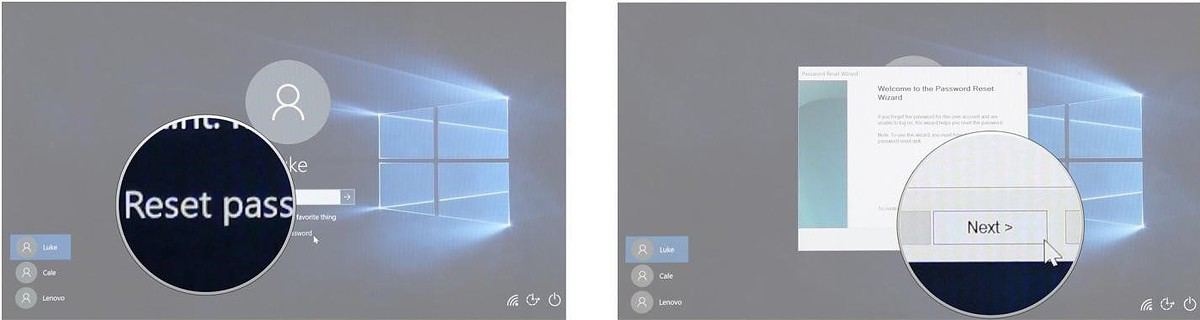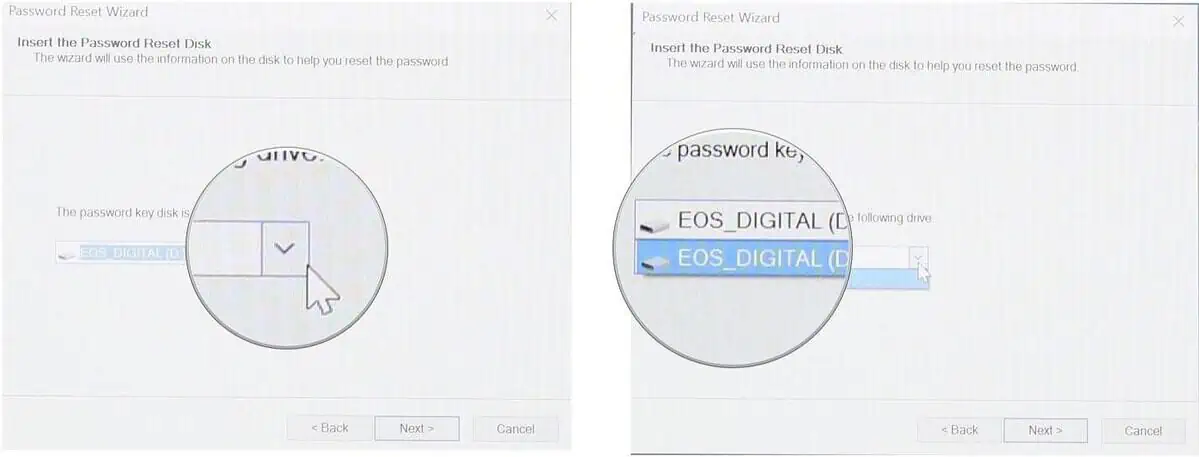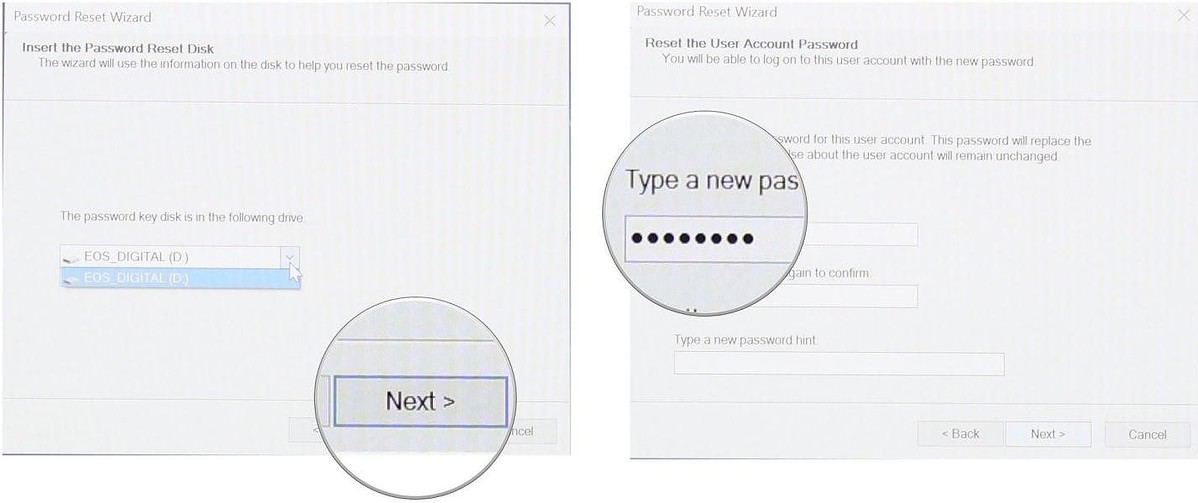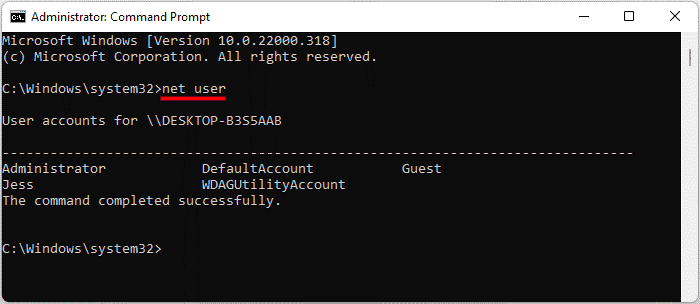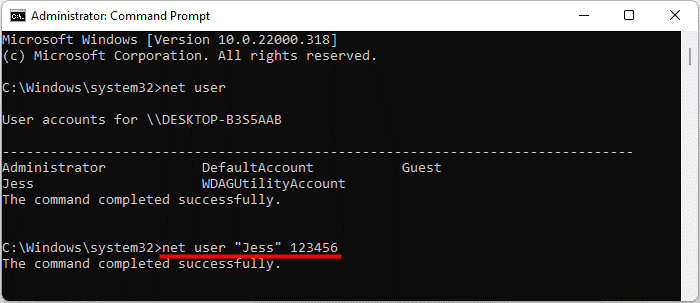Как сбросить локальную учетную запись/пароль администратора Windows 11?
5 минута. читать
Обновление
Прочтите нашу страницу раскрытия информации, чтобы узнать, как вы можете помочь MSPoweruser поддержать редакционную команду. Читать далее

| Спонсоров |
Сбросить пароль Windows 11 можно без входа в систему. Наши рекомендуемые методы могут помочь вам обойти пароли локальной учетной записи и администратора для Windows 11.
Человеческий разум — это естественное запоминающее и обрабатывающее устройство с удивительными возможностями. Мы часто забываем важные вещи, такие как пароли Windows или PIN-код. В этом случае вы не сможете получить доступ к содержимому вашего компьютера. Вы также забыли свой пароль или пин-код Windows 11? Разве вы не помните секретный вопрос для локальной учетной записи? Вы потеряли доступ к электронной почте или телефону для восстановления?
В этих ситуациях вы можете выбрать эти гениальные методы для сброса паролей локальной учетной записи или учетной записи администратора Windows 11. Если вы хотите изменить функции Windows Hello или пароли учетных записей, эти методы прекрасно работают в любых ситуациях.
Часть 1: Как сбросить пароль Windows 11 без входа в систему?
Если бы вам нужно было сбросить пароль Windows 11 без входа в систему, это было бы идеальным решением. Это невозможно сделать вручную, поэтому мы настоятельно рекомендуем использовать инструмент для восстановления пароля Windows 11 UnlockGo (Windows).
Windows 11 запущена недавно, и не так много инструментов, которые имеют соответствующую поддержку последней версии. Разблокировать Go (Windows) не только помогает сбросить пароль Windows 11, но вы также можете сбросить функции Windows Hello, такие как PIN-код, идентификатор лица, отпечаток пальца и другие меры безопасности.
Почему стоит выбрать UnlockGo (Windows)?
У всех нас есть важные файлы и документы, хранящиеся на наших компьютерах. Общие методы сброса пароля включают удаление всех ваших данных. С другой стороны, UnlockGo (Windows) сбрасывает пароли, не удаляя ваши данные. Вот некоторые другие функции этого удивительного инструмента для сброса пароля Windows 11:
- Создайте диск для сброса пароля Windows 11 одним щелчком мыши
- Сброс пароля, пин-кода, идентификатора лица или блокировки отпечатков пальцев Windows 11 в течение нескольких минут
- Сброс пароля локальной учетной записи Windows или учетной записи администратора без входа в систему
- Создание или удаление учетных записей Windows без пароля
Как использовать UnlockGo (Windows)?
Этот инструмент предназначен для облегчения работы пользователей из всех слоев общества. Таким образом, у вас не возникнет проблем с использованием этого инструмента, поскольку каждый шаг объясняется подробными инструкциями. Следуйте этим простым шагам для восстановления и сброса пароля Windows 11.
Шаг 1: Скачайте и установите UnlockGo-Восстановление пароля Windows
Прежде всего, вам необходимо скачать инструмент из официального магазина iToolab или по указанной ссылке. На этом этапе вам нужно будет создать диск для сброса пароля. После успешного подключения USB или диска запустите процесс записи. Этот USB или диск будет действовать как диск для сброса пароля Windows 11.
Шаг 2. Загрузите заблокированную Windows 11 с диска сброса
После подключения USB для сброса пароля перезагрузите компьютер. Для разных компьютеров требуются разные настройки приоритета загрузочного устройства, которые вы можете выбрать, а затем нажать F10, чтобы сохранить настройки.
Шаг 3. Сброс локального/административного пароля Windows 11
Теперь выберите сброс пароля учетной записи для соответствующей учетной записи и перейдите к следующему шагу. У вас будет возможность ввести новый пароль или оставить систему незащищенной без пароля.
Плюсы и минусы UnlockGo (Windows)
Плюсы
- Сброс пароля, пин-кода, идентификатора лица или блокировки отпечатков пальцев Windows 11 в течение нескольких минут
- Сброс пароля локальной учетной записи Windows или учетной записи администратора без входа в систему
- Создание или удаление учетных записей Windows без пароля
Минусы
- Этот инструмент не может создавать резервные копии системы Windows и не может удалить пароль учетной записи Microsoft.
Часть 2: Как сбросить пароль Windows 11 с помощью диска сброса пароля
Диск сброса пароля Windows похож на резервную копию вашего пароля, и вы можете подключить диск для сброса пароля или USB к заблокированному компьютеру, чтобы удалить пароль. Этот метод довольно интересен, но требует наличия диска для сброса пароля, а, к сожалению, у большинства из нас его нет. Тем не менее, здесь стоит упомянуть, как сбросить пароль Windows 11 с помощью диска для сброса пароля.
- Выберите опцию «Сброс пароля» и нажмите кнопку «Далее».
- Выберите раскрывающееся меню и выберите диск, который является диском для сброса пароля.
- Нажмите «Далее», и теперь вы можете ввести новый пароль.
- Подтвердите свой пароль и завершите процесс
Часть 3: Как сбросить пароль Windows 11 с помощью CMD
Использование CMD доступно не каждому, поскольку требует некоторых технических знаний. Вам необходимо войти в свою учетную запись Windows 11, чтобы Сбросить пароль с ЦМД. Тем не менее, мы постарались объяснить этот процесс простыми словами для читателей.
- Откройте CMD и запустите CMD от имени администратора. Если вы не можете, ознакомьтесь с этим руководством на как дать себе права администратора без пароля.
- Подтвердите, что CMD разрешено вносить изменения в ваше устройство.
- Введите команду «net user» и нажмите Enter; вам нужно запомнить имя пользователя из списка, который вы хотите сбросить
- Введите «net user «username» password», и «username» будет заменено именем пользователя учетной записи, а пароль будет заменен новым паролем. Представьте, что вы хотите изменить пароль для имени пользователя John. Это будет выглядеть как «имя пользователя «Джесс» 123456″.
- Откройте CMD и получите доступ к своему компьютеру с новым паролем.
Заключение
Вы могли заметить, что все методы требуют наличия предыдущего пароля для сброса пароля Windows 11. Но UnlockGo (Windows) не только сбрасывает пароли Windows 11 без входа в систему, но вы также можете изменить блокировку PIN-кода, идентификатора лица или отпечатков пальцев для локальных учетных записей или учетных записей администратора. UnlockGo (Windows) поможет вам сбросить пароль Windows 11 без потери данных. Вы можете попробовать его бесплатно в течение ограниченного времени, а затем перейти на премиум-версию, чтобы испытать истинный потенциал этого инструмента для сброса пароля Windows 11.