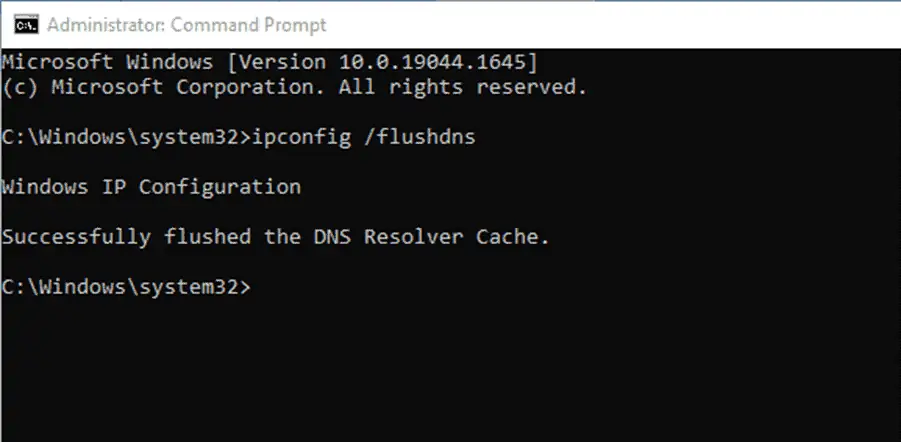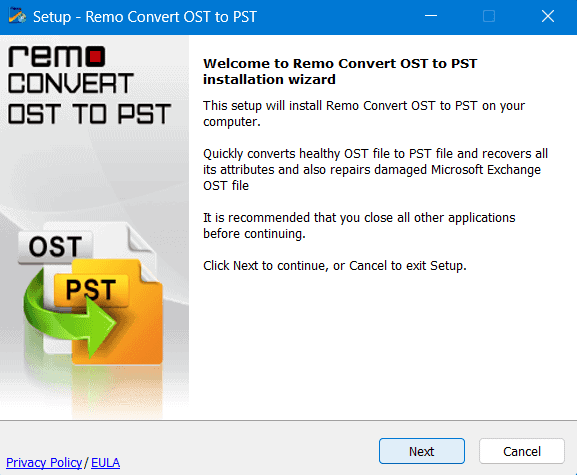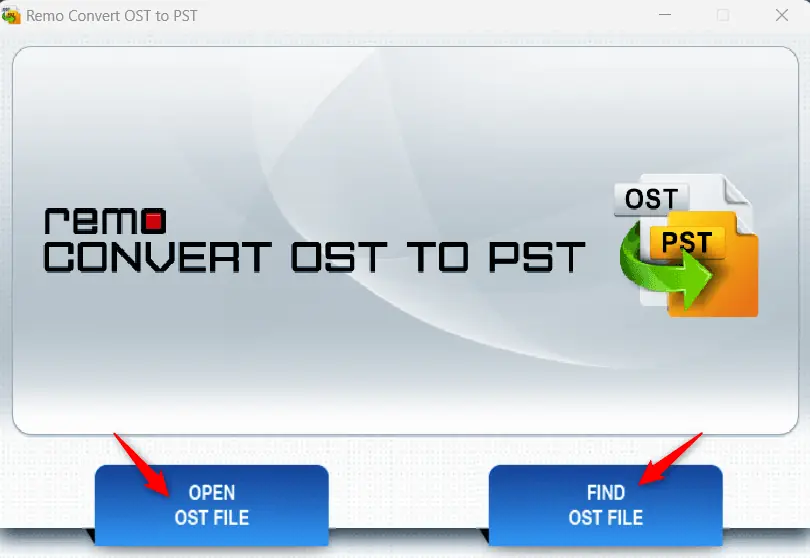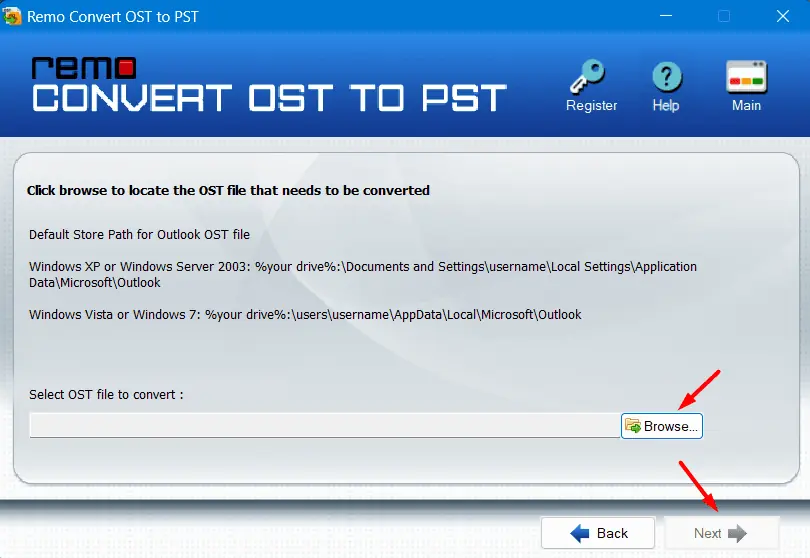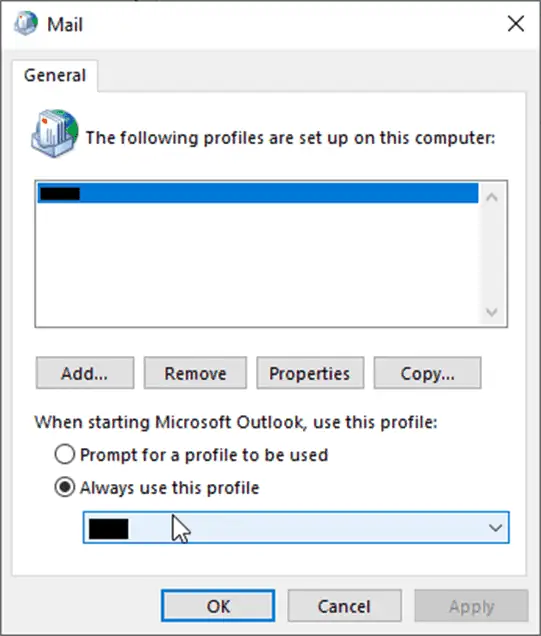Как исправить ошибку 0x80040115 в Outlook?
9 минута. читать
Обновление
Прочтите нашу страницу раскрытия информации, чтобы узнать, как вы можете помочь MSPoweruser поддержать редакционную команду. Читать далее
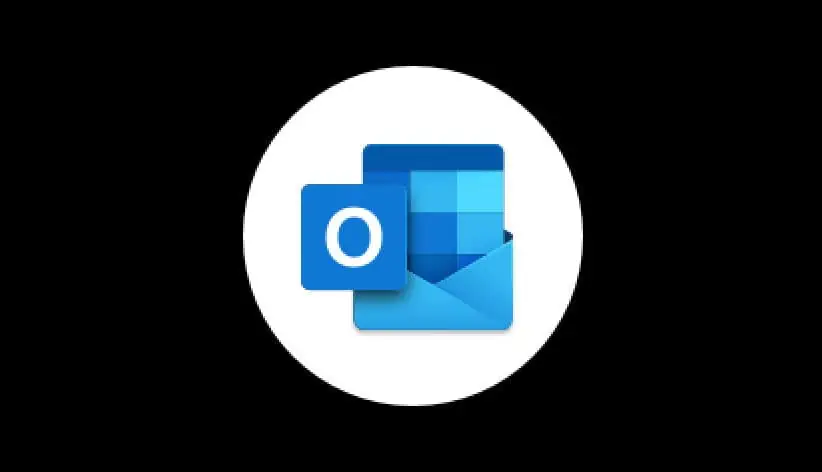
Рекламные сообщения
Хотите знать, как исправить ошибку 0x80040115 в Outlook? Обычно оно появляется, когда пользователь отправляет электронное письмо, но Outlook не может синхронизировать изменения с сервером почтовых ящиков. Он также не может доставить электронное письмо из-за проблемы с приложением или файлом OST.
Полное сообщение об ошибке выглядит следующим образом:
"Задача '[электронная почта защищена]' сообщил об ошибке (0x80040115). Мы не можем завершить это, потому что сейчас не можем связаться с сервером. Пожалуйста, повторите попытку позже."
С ним сталкиваются пользователи всех версий Outlook, включая 2007, 2010, 2013, 2016, 2019 и 2021.
В этой статье мы обсудим причины этой проблемы и поделимся методами ее решения.
Причины ошибки 0x80040115 в Outlook
Ошибка 0x80040115 может возникнуть по одной или нескольким из следующих причин:
Негабаритный или большой автономный кэш (OST)
Файл OST подвержен повреждению или может стать недоступным из-за несоответствий, вызванных слишком большим или большим размером. Кроме того, если OST превышает рекомендуемый предел размера файла, Outlook может зависнуть, перестать отвечать на запросы, а пользователи могут столкнуться с задержками при отправке/получении электронных писем из-за проблем с синхронизацией. В таких случаях ошибка 0x80040115 является распространенной, поскольку Outlook не может подключиться к серверу почтовых ящиков или синхронизировать почтовые элементы.
Плохое сетевое соединение
Хотя OST позволяет пользователям продолжать работу в автономном режиме, он не может синхронизировать почтовый ящик или отправлять/получать электронную почту, когда сеть плохая или недоступна. Вы увидите сообщение: «Мы не можем проверить безопасность этого веб-сайта прямо сейчас. Пожалуйста, повторите попытку позже." Кроме того, если пользователь попытается вручную синхронизировать или обновить папки с помощью параметров Outlook, может появиться ошибка 0x80040115.
Несовместимые или неисправные надстройки
Неисправные или несовместимые надстройки могут серьезно повлиять на производительность Outlook и повлиять на работу Outlook, что приведет к ошибке 0x80040115.
Неправильная установка Outlook
Неправильная установка программы Microsoft Outlook в системе Windows также может привести к ошибке 0x8004115.
Методы устранения ошибки 0x80040115 в Outlook
Ошибка отправки и получения Outlook может исчезнуть автоматически через некоторое время. Однако если это не так, следуйте этим методам, чтобы исправить ошибку Outlook 0x80040115.
Проверьте сетевое соединение
Нестабильное или плохое сетевое соединение может помешать Outlook подключиться к серверу почтовых ящиков. Если пользователь попытается вручную синхронизировать почтовые элементы в таком сценарии, Outlook может выйти из строя и отобразить ошибку 0x80040115. Таким образом, вы должны сначала проверить, стабильна ли ваша сеть и не возникает ли каких-либо проблем при подключении к серверу почтовых ящиков. Один из способов проверить это — войти в свою электронную почту с помощью веб-браузера или веб-почты.
Чтобы устранить проблемы с подключением, вы можете проверить кабель Ethernet, подключенный к маршрутизатору, перезагрузить маршрутизатор или повторно подключить сетевой кабель. Вы также можете обратиться к своему поставщику услуг, чтобы решить проблему с сетевым подключением.
Перезапустить систему
Перезагрузка системы в большинстве случаев решает проблемы с подключением и другие мелкие проблемы. Таким образом, прежде чем применять какое-либо расширенное решение для устранения неполадок, вы должны сначала попробовать перезагрузить систему. После перезагрузки убедитесь, что вы подключены к Интернету. Затем запустите Outlook и вручную синхронизируйте почтовые элементы.
Проверить доступное хранилище
Недостаток места на диске, на котором хранится OST-файл, также может повлиять на производительность Outlook и помешать ему сохранять почтовые элементы. В результате он также может не отправлять новые письма и отображать ошибку 0x80040115. Таким образом, важно убедиться, что на диске, на котором хранится OST (обычно диск C:), доступно более 10% общего размера диска.
Флеш DNS
Проблемы с кешем DNS также могут вызвать проблемы с подключением. Таким образом, чтобы решить любую такую проблему, вы можете очистить кеш DNS, выполнив следующие действия:
· Откройте командную строку от имени администратора.
· Запустите следующую команду в окне командной строки.
IPCONFIG / flushdns
· После этого перезапустите Outlook и нажмите «Обновить папку» на вкладке «Отправить/получить».
· Проверьте, устранена ли ошибка.
Отключить надстройки Outlook
Если причиной ошибки является несовместимая или неисправная надстройка, вы можете запустить Outlook в безопасном режиме. Когда вы запускаете Outlook в безопасном режиме, он открывается только с необходимыми надстройками.
Чтобы открыть Outlook в безопасном режиме, выполните следующие действия:
- Нажмите Windows + R ключи.
- Тип Outlook / безопасный в диалоговом окне «Выполнить».
- Нажмите Enter ключ или щелкните ОК.
- Затем выберите свой профиль и нажмите OK.
Если Outlook открывается без каких-либо проблем, это означает, что надстройка вызывает ошибку. Вы можете удалить неисправную надстройку, чтобы устранить ошибку.
Чтобы отключить надстройки и найти неисправную, выполните следующие действия:
· В Outlook перейдите к Файл> Параметры и нажмите на Надстройки.
· Щелкните значок Идти… кнопку, а затем снимите все Надстройки.
· Нажмите OK и перезапустите Outlook.
· Попробуйте выполнить синхронизацию вручную, нажав кнопку Отправка / получение всех папок вариант под Send / Receive меню.
Теперь попробуйте активировать надстройки по одной и понаблюдайте за Outlook. Это может помочь вам найти неисправную или несовместимую надстройку, вызывающую ошибку 0x80040115. После обнаружения удалите его, а затем активируйте другие надстройки, чтобы продолжать использовать Outlook.
Восстановить поврежденный файл OST
Используя средство восстановления папки «Входящие» или SCANPST.exe, вы можете попробовать восстановление файла OST и, возможно, устранить ошибку 0x80040115. Хотя Microsoft рекомендует SCANPST.exe для восстановления файла PST, вы можете запускать и устранять незначительные проблемы с файлом OST, которые могут вызывать ошибку 0x80040115.
Но прежде чем восстанавливать файл OST, вы должны знать его местоположение. Выполните следующие действия, чтобы найти расположение файла OST в вашей системе Windows:
- Запустите Microsoft Outlook.
- Перейдите на Файл> Информация> Настройки учетной записи> Настройки учетной записи.
- Теперь нажмите файлы данных вкладку и выберите файл OST, связанный с вашим профилем.
- Затем нажмите на Открыть папку с файлом .
- Это откроет Проводник окно, показывающее расположение файла OST в вашей системе Windows.
Найдя файл OST, выполните следующие действия, чтобы восстановить его:
· Перейти к C:\Program Files\Microsoft Office\Officexx or C:\Program Files(x86)\Microsoft Office\Officexx.
· Найти и запустить СКАНПСТ инструмент.
· Нажмите ЛИСТАТЬ СПИСКИ и выберите файл OST.
· После выбора OST-файла нажмите Start. Инструмент просканирует OST на наличие ошибок.
· Нажмите Ремонт.
· После исправления запустите Outlook и проверьте, устранена ли ошибка.
Используйте профессиональный инструмент для восстановления поврежденных файлов OST
К настоящему времени вы, должно быть, поняли разницу между файлами OST и PST в Outlook. Если вышеуказанный метод не может восстановить поврежденные файлы OST, вы можете использовать некоторые профессиональные инструменты для этих файлов и преобразовать их в файлы PST.
Remo и Stellar — два эффективных инструмента, которые могут помочь вам преобразовать файлы OST в файлы PST и, таким образом, устранить ошибку 0x80040115 в Outlook. Следуйте приведенным ниже инструкциям о том, как использовать Remo Recovery для восстановления поврежденных файлов OST.
- Загрузите и установите инструмент конвертера «Remo OST в PST».
- После успешной установки этого приложения дважды щелкните его значок.
- Когда это приложение запустится, вы увидите две опции: «Открыть файл OST» и «Найти файл OST».
- Используйте первый вариант, т. е. «Открыть файл OST», и выберите файл OST, перейдя в папку, содержащую такие файлы.
- Если вы не знаете точное расположение файлов OST на вашем компьютере, вы можете использовать второй вариант «Найти файл OST».
- После выбора файлов нажмите Следующая чтобы начать процесс преобразования. Вы можете увидеть процесс преобразования через индикатор выполнения.
- Дождитесь завершения преобразования, и когда это закончится, вы увидите сообщение о том, что: «OST-файл успешно конвертирован".
- Предварительно просмотрите преобразованный файл OST и, когда вы убедитесь, что все ваше содержимое не повреждено, нажмите «Сохранить», чтобы сохранить файлы PST.
Воссоздать файл OST
Если восстановление OST-файла не работает, вы можете заново создать OST-файл, чтобы решить проблему. Для этого вам просто нужно переименовать или удалить файл OST и перезапустить Outlook. Он создаст новый файл OST в расположении по умолчанию и синхронизирует все почтовые элементы с сервера почтовых ящиков.
Выполните указанные шаги, чтобы переименовать файл OST:
- Откройте окно проводника, нажмите на кнопку 'Видвкладка 'и затем нажмите'Расширения имен файлов.
- Щелкните правой кнопкой мыши файл OST и выберите «Переименовать».
- Введите .old в конце имени файла и нажмите 'Enter.
Чтобы удалить файл .OST, выполните следующие действия:
- Закройте приложение Outlook и перейдите в папку C:\Users\UserName\AppData\LocalMicrosoft\outlook.
- Найдите файл OST, связанный с профилем вашей учетной записи, и удалите его.
Теперь перезапустите Outlook. Это создаст новый файл OST.
Восстановление установки Outlook
Outlook является частью пакета Microsoft Office. Вы можете попробовать восстановить программу Microsoft Office. Шаги следующие:
· Откройте панель управления и нажмите «Удалить программу».
· Выберите Microsoft Office из списка и нажмите Изменить.
· Выберите «Восстановить» из вариантов и нажмите «Продолжить».
· Процесс ремонта может занять некоторое время.
· После исправления вы можете запустить Outlook и проверить, устранена ли ошибка 0x80040115.
Вы также можете удалить или переустановить MS Outlook, чтобы устранить ошибку.
Создайте новый профиль Outlook
Поврежденный или поврежденный профиль также может прервать работу Outlook и привести к ошибке 0x80040115. Вы можете попробовать настроить новый профиль Outlook, чтобы устранить ошибку.
Эти шаги заключаются в следующем:
· Откройте панель управления, выполните поиск и нажмите «Почта».
· Нажмите Показать профиль , а затем нажмите кнопку Добавить.
· Введите имя профиля и нажмите OK.
· Следуйте указаниям мастера настройки учетной записи электронной почты, чтобы настроить этот новый профиль электронной почты.
· После настройки выберите Всегда используйте этот профиль и выберите профиль из выпадающего списка.
· Нажмите Применить > OK.
· Запустите Outlook. Это должно устранить ошибку 0x80040115.
Заключение
Методы, обсуждаемые в этой статье, могут помочь вам исправить ошибку Outlook 0x80040115. Однако, если эти методы не работают, рекомендуется преобразовать существующий файл OST в импортируемый в Outlook формат PST с помощью Программное обеспечение для конвертации OST в PST, например Stellar Converter для OST. Таким образом, у вас будет резервная копия, и вы не потеряете ни одного почтового элемента, который не синхронизировался с сервером почтовых ящиков из-за ошибки 0x80040115. Программное обеспечение также может помочь вам преобразовать любой недоступный файл OST в формат PST, HTML, PDF, RTF, EML или MSG. Вы также можете экспортировать почтовые элементы, извлеченные из файла OST, непосредственно в почтовый ящик Office 365 или live Exchange.