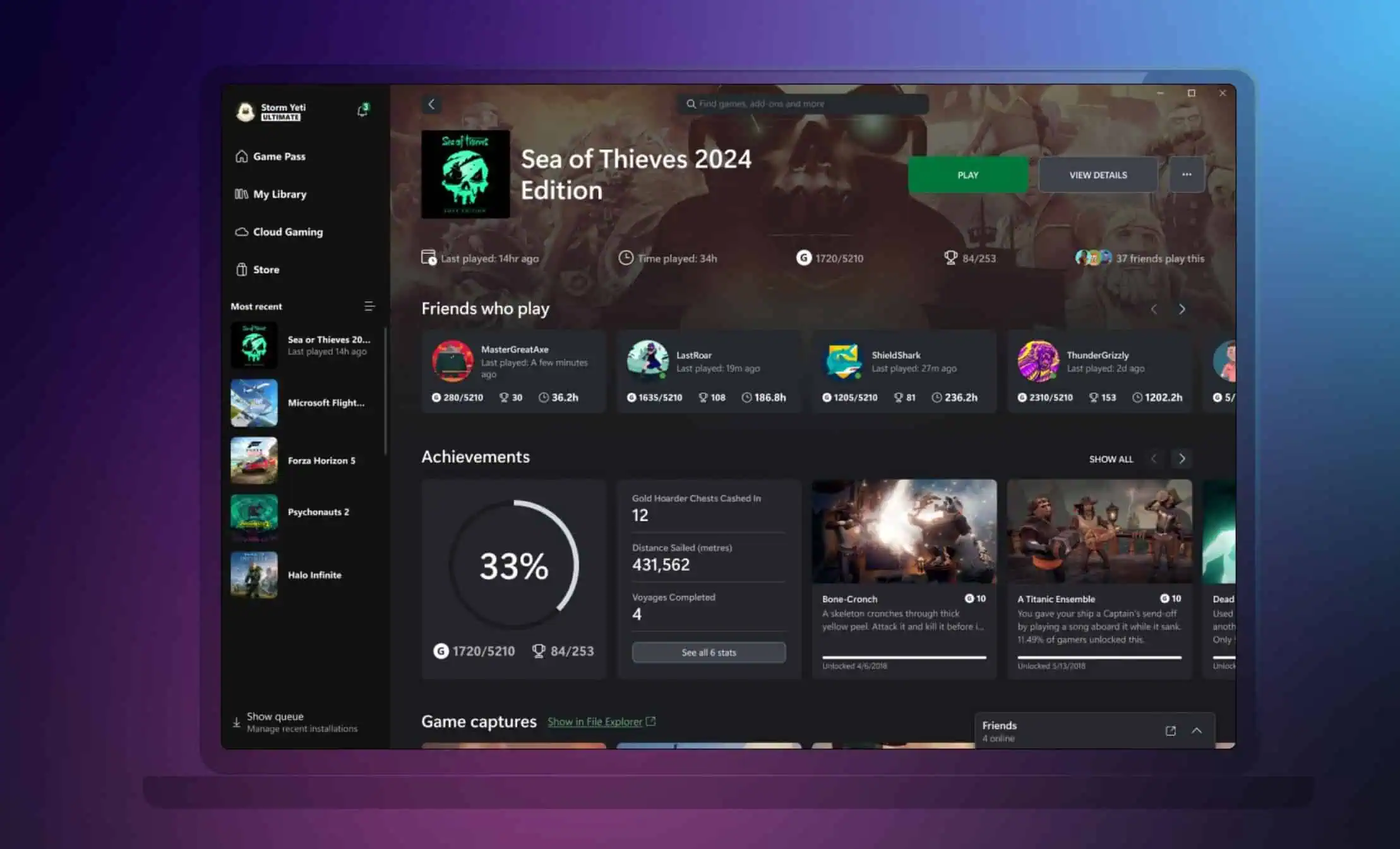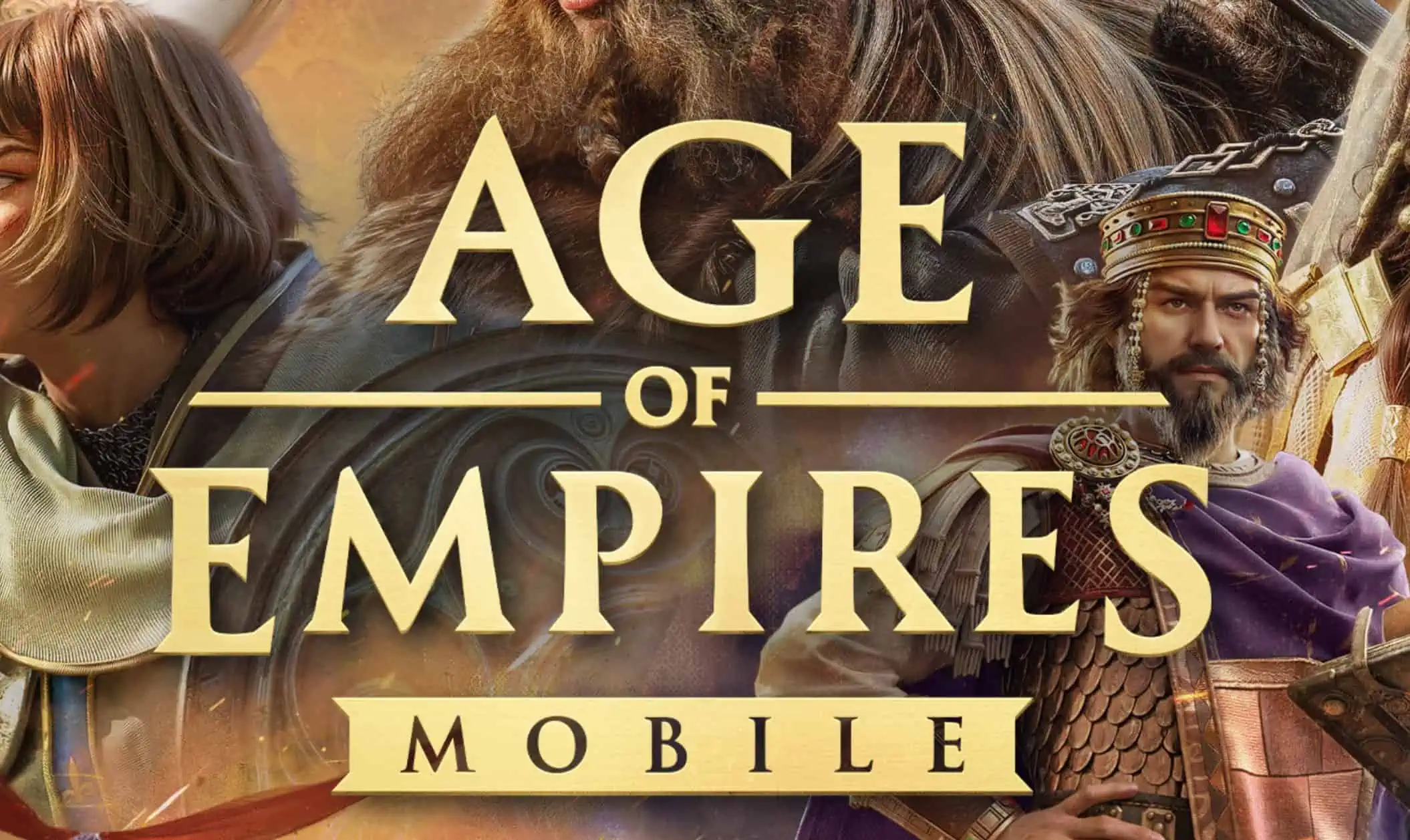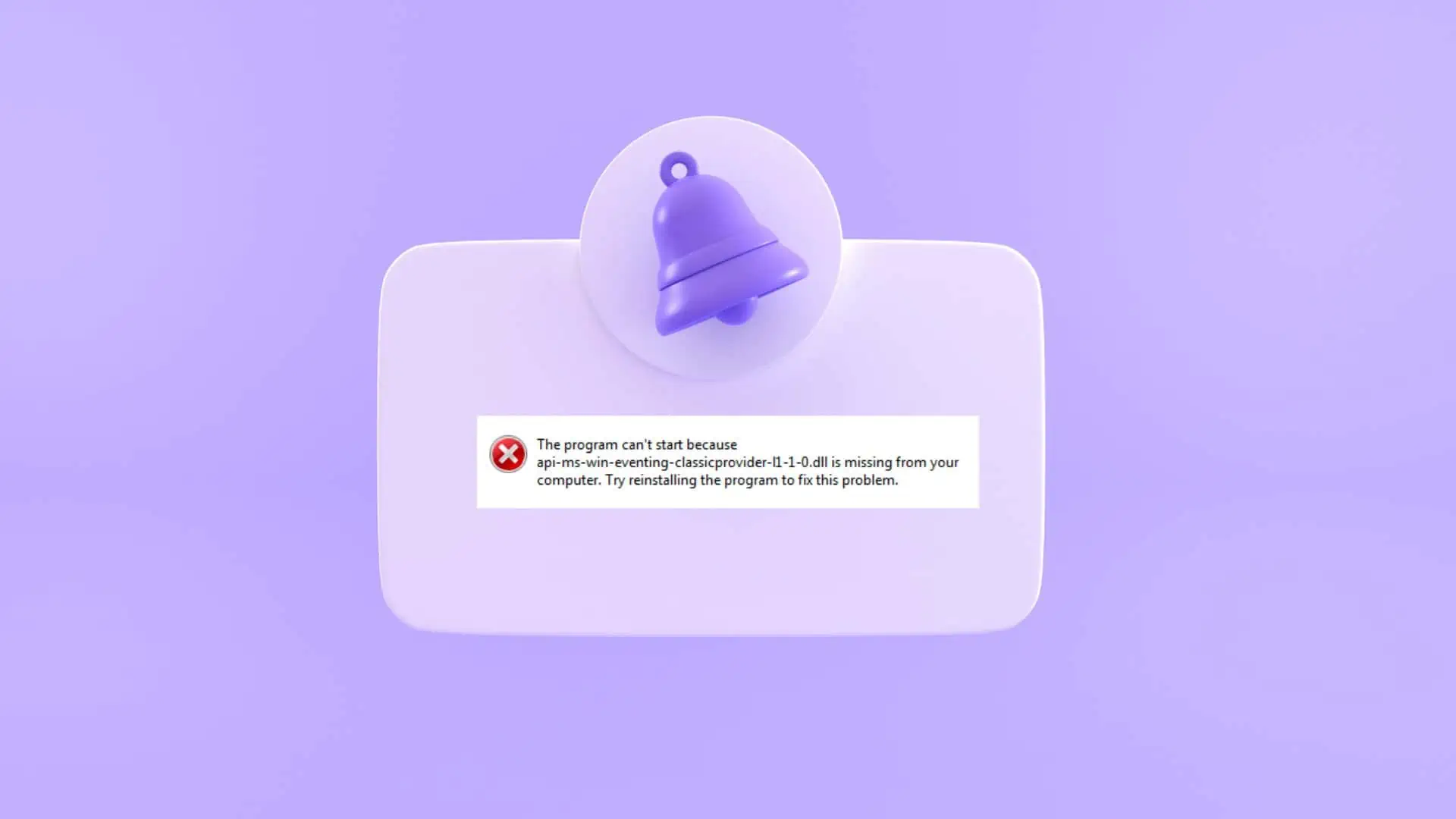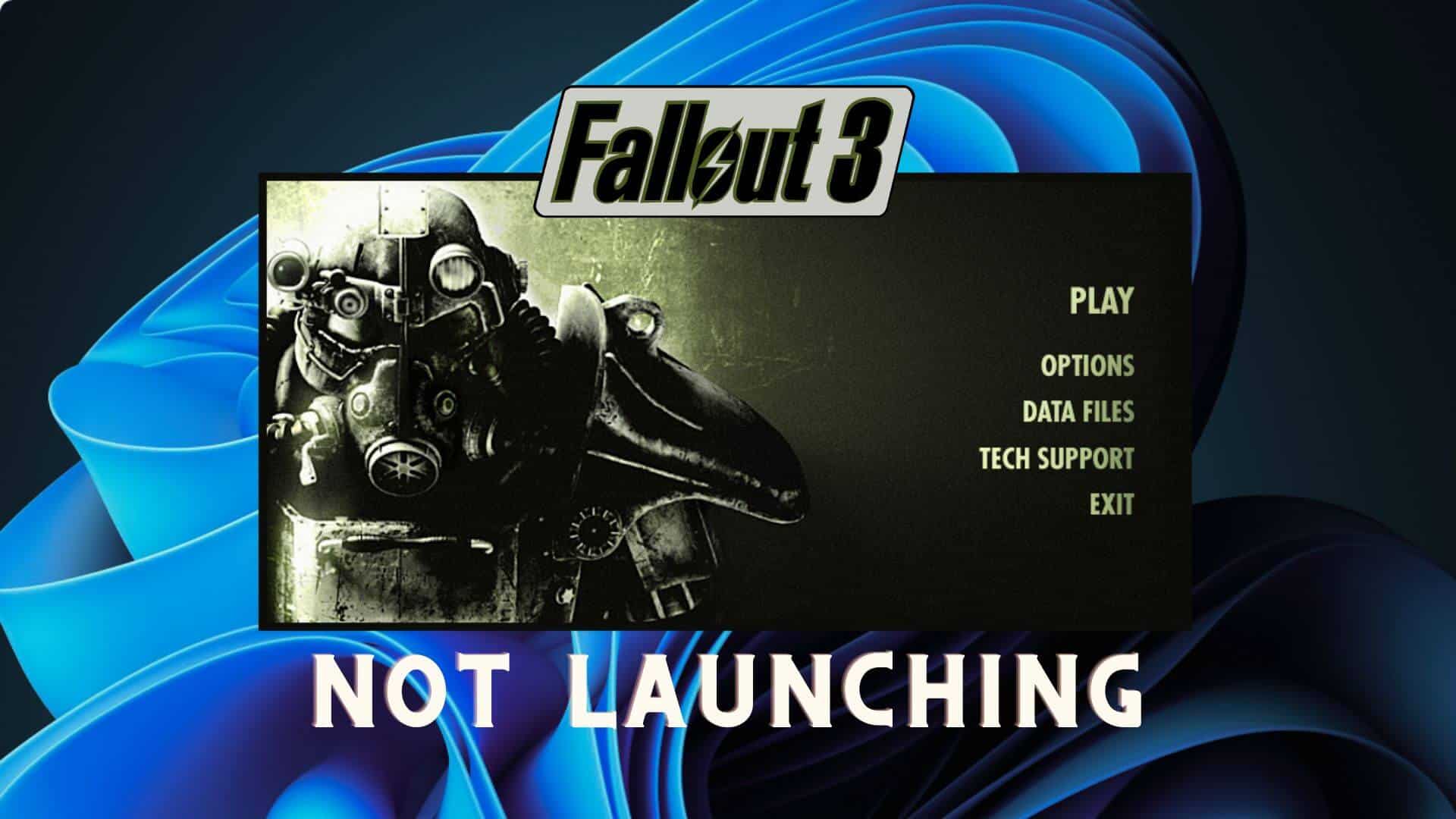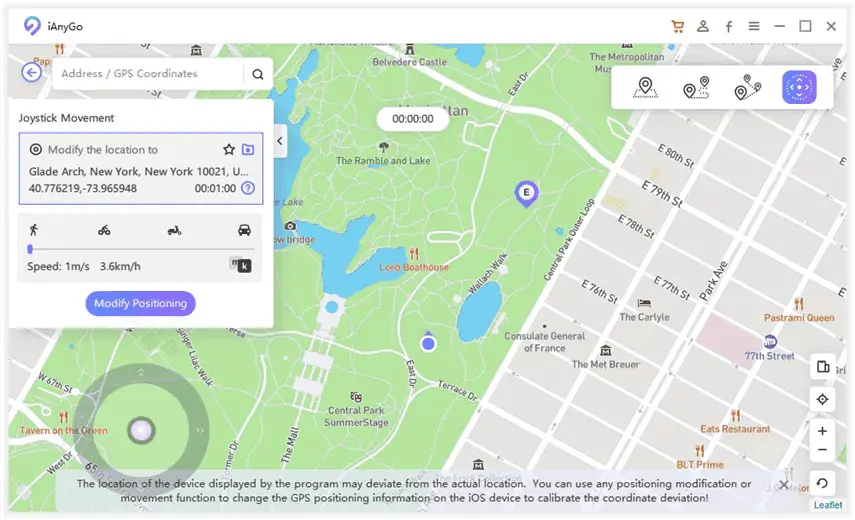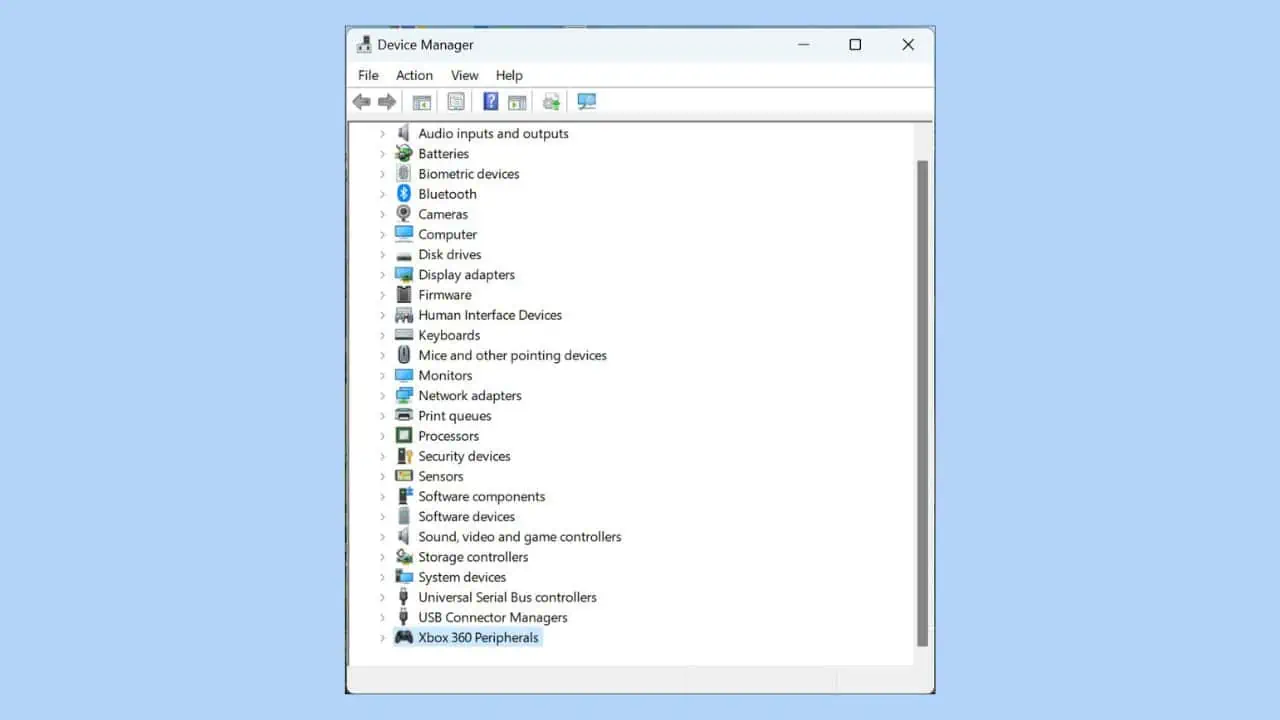Сбой Halo Infinite: 9 проверенных исправлений
7 минута. читать
Опубликовано
Прочтите нашу страницу раскрытия информации, чтобы узнать, как вы можете помочь MSPoweruser поддержать редакционную команду. Читать далее
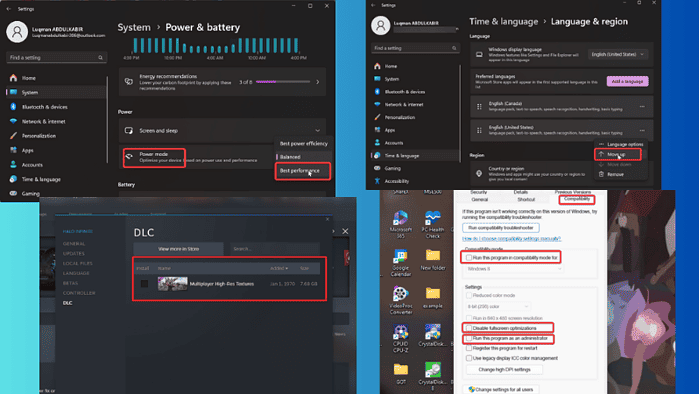
Я встречал множество сообщений о сбоях Halo Infinite, и если вы здесь, скорее всего, вы столкнулись с той же проблемой. В первую очередь это вызвано проблемами с драйверами, конфликтующими процессами и другими факторами.
К счастью, существуют методы устранения неполадок, которые надежно решают эту проблему, и я расскажу о них в этой статье.
Готовы их проверить?
Как исправить сбой HALO Infinite
Когда вы получите Halo Infinite сбой, вам следует сначала выполнить следующее предварительное исправление:
- Перезагрузите компьютер, чтобы избавиться от временных файлов или фоновых процессов, которые могут привести к сбою Halo Infinite.
- Проверьте требования игры и убедитесь, что ваш компьютер им соответствует.
- Закройте фоновые процессы или тяжелые программы, которые могут потреблять ресурсы вашего ПК и вызывать сбой Halo Infinite.
Если Halo Infinite по-прежнему выходит из строя после выполнения простых исправлений, описанных выше, вы можете попробовать основные решения, указанные ниже:
1. Запустите Halo Infinite от имени администратора.
Отсутствие прав администратора может привести к невозможности доступа к ресурсам, необходимым для правильной работы Halo Infinite. Чтобы это исправить:
1. Щелкните правой кнопкой мыши ярлык Halo Infinite на странице рабочего стола и выберите Объекты.
2. В появившемся диалоговом окне нажмите кнопку Совместимость категория.
3. Установите флажок для Запускать эту программу от имени администратора.
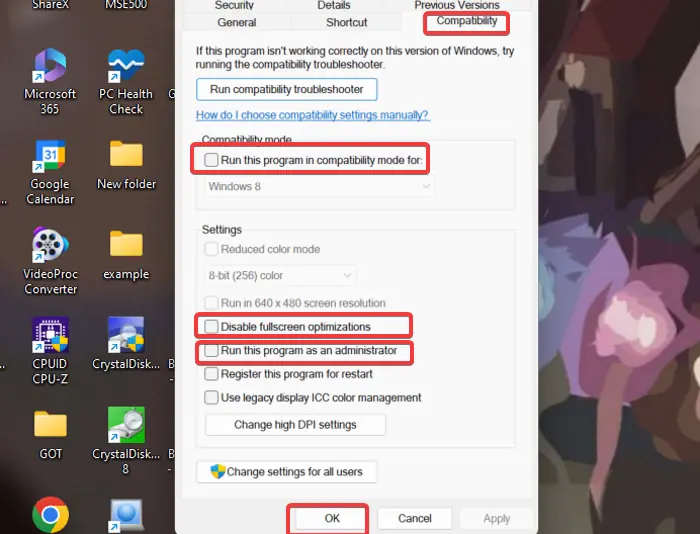
4. Нажмите Применить, то OK для сохранения внесенных изменений.
Также рекомендую запустить игру в режиме совместимости и отключить полноэкранную оптимизацию:
1. Выполните шаги 1 и 2 выше, чтобы открыть настройки совместимости игры.
2. Проверить Запустите эту программу в режиме совместимости режим для поле и выберите желательно Windows 7.
3. После этого проверьте Отключить полноэкранные оптимизации пунктом.
4. Щелкните Применить, то OK для сохранения внесенных изменений.
2. Отключить режим энергосбережения.
Запуск Halo Infinite в режиме энергосбережения не позволит ему получить доступ к достаточному количеству ресурсов. Итак, вам следует изменить настройку питания на режим высокой эффективности, чтобы решить проблему сбоя Halo Infinite:
1. Нажмите Windows + I для открытия Настройки приложение на вашем компьютере.
2. Идти к Питание и аккумулятор под Система категорию и нажмите на нее.
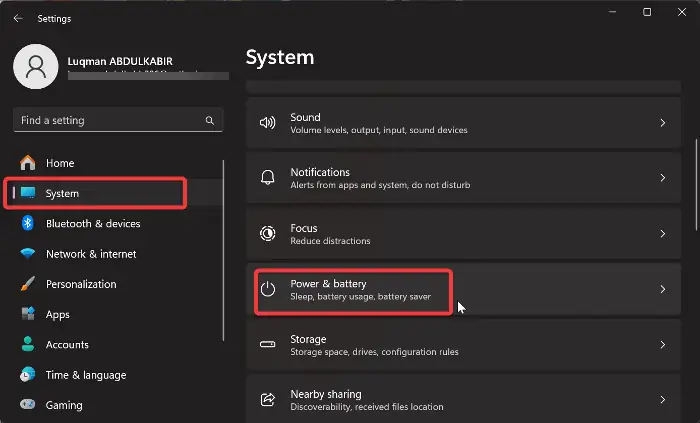
3. В новом окне нажмите на опцию напротив Режим питания выберите и выберите Лучшая производительность Режим.
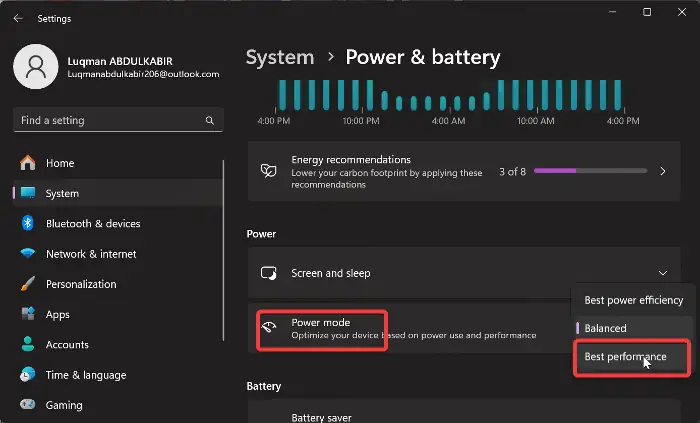
После этого перезапустите Halo Infinite и посмотрите, устранена ли проблема.
3. Переключение языка ввода Windows
Исправление, которое оказалось эффективным в решении этой проблемы, — это изменение языка ввода Windows на американскую клавиатуру. Выполните следующие действия:
1. Нажмите Windows + I , чтобы открыть Настройки на твоем компьютере.
2. На левой панели нажмите Время и язык, А затем выберите Язык и регион.
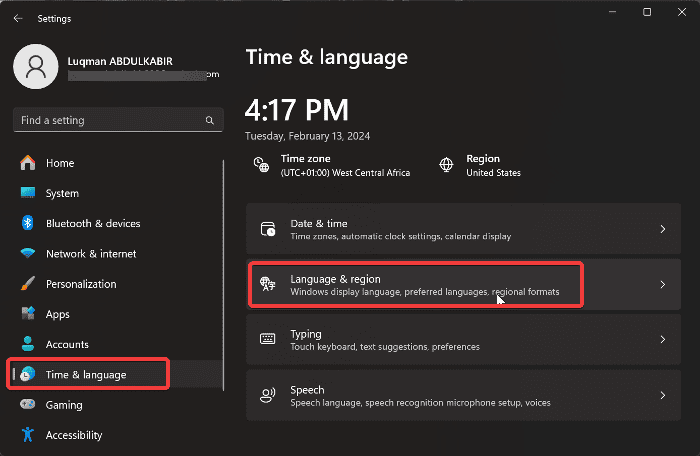
3. Теперь если языка вверху нет Английский (США), коснитесь трех точек перед ним и выберите Вверх.
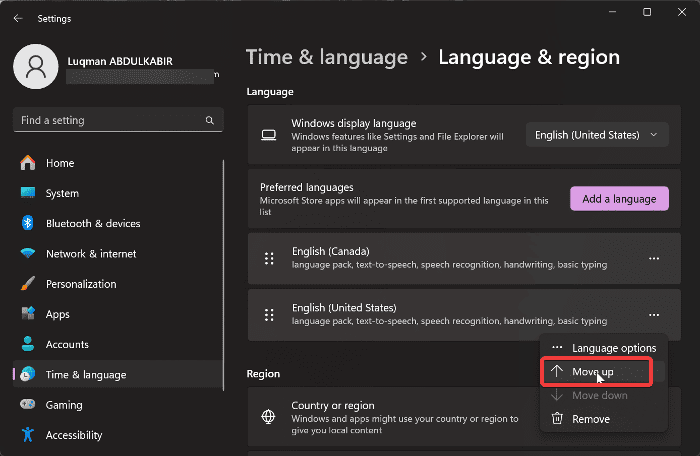
4. Обновите графический драйвер
Иногда обновление Halo Infinite делает некоторые графические драйверы несовместимыми с игрой, что приводит к сбоям. Я предлагаю посетить сайт производителя вашей видеокарты, чтобы загрузить обновленный драйвер, или обратиться за помощью в службу поддержки.
Вот шаги, которые вы можете выполнить, чтобы обновить драйвер:
1. Нажмите Windows + X для открытия Start МЕНЮ
2. Выбрать Диспетчер устройств.
3. Дважды щелкните Видеоадаптеры в окне диспетчера устройств, чтобы расширить графический драйвер.
4. Запишите название своего графического драйвера и посетите сайт его производителя, чтобы загрузить обновленную версию.
5. Вернитесь в диспетчер устройств и щелкните правой кнопкой мыши графический драйвер.
6. В появившемся раскрывающемся меню нажмите на значок Обновить драйвер опцию.

7. Далее выберите Найдите на моем компьютере драйверы и следуйте другим подсказкам на экране, чтобы выбрать пакет драйверов, который вы скачали ранее.
На ваш компьютер будет установлен обновленный драйвер. После этого вам следует перезагрузить компьютер.
Если вы предпочитаете стороннюю помощь, обслуживание драйверов можно легко упростить с помощью профессиональных специалистов. программа для обновления драйверов. Подобные инструменты позволяют вам сканировать ваш компьютер и загружать последнюю версию драйвера всего за несколько простых шагов.
Откат драйвера:
В некоторых случаях проблема может быть связана с недавним обновлением графического драйвера. Следовательно, вам может потребоваться откатить драйвер до предыдущей версии, выполнив следующие действия:
1. В окне Диспетчера устройств перейдите к Адаптер дисплея и дважды щелкните его, чтобы развернуть меню.
2. Щелкните правой кнопкой мыши графический драйвер и выберите Объекты в появившемся раскрывающемся меню.
3. Переключитесь на Драйвер категория в окне свойств
4. Нажмите на Откатить.

5. Вы попадете в другое окно, где вам следует выбрать, почему вы откатываете драйвер. После этого нажмите Да.
5. Проверьте целостность игровых файлов.
Чтобы проверить целостность файла игры в Steam:
1. Запустите Steam и нажмите кнопку Библиотека опцию.
2. Щелкните правой кнопкой мыши Halo Infinite в списке игр и выберите Объекты.
3. Теперь нажмите Локальные файлы на левой панели и выберите Проверьте целостность файлов игры.

4. Перезапустите игру после завершения проверки целостности файлов игры.
6. Отключите DLC «Многопользовательские текстуры высокого разрешения».
Это еще одно решение, которое оказалось полезным для многих игроков. Чтобы попробовать это самостоятельно:
1. Открыто Библиотека Steam и щелкните правой кнопкой мыши Halo Infinite.
2. В появившемся раскрывающемся меню выберите Объекты.
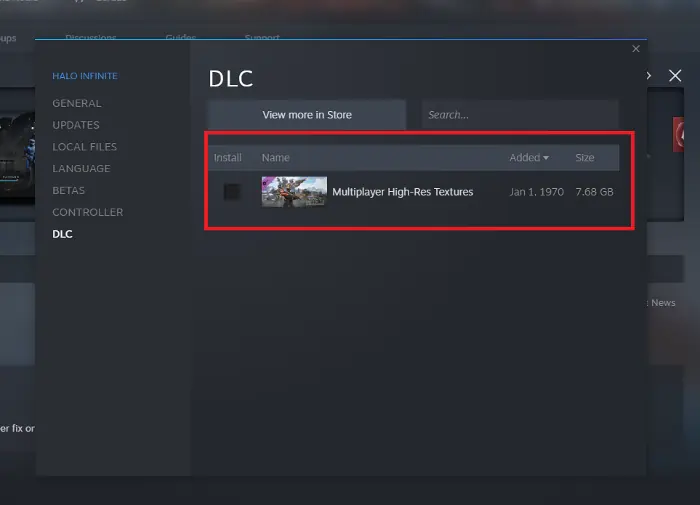
2. Перейдите к DLC вкладку в окне «Свойства», затем снимите флажок Многопользовательские текстуры высокого разрешения.
7. Запустите Halo Infinite в состоянии чистой загрузки.
1. Нажмите Windows + R , чтобы открыть диалоговое окно «Выполнить».
2. Введите MSCONFIG в поле и нажмите Enter. Это откроет Конфигурация системы окно.
3. Выберите Вкладка.
4. Далее проверьте Скрыть все службы Microsoft поле, затем щелкните Отключить все внизу-справа.

5. Выберите Вкладка «Запуск», затем нажмите на Откройте диспетчер задач.
6. Как только список полностью загрузится, щелкните правой кнопкой мыши и выберите Отключить по каждой из перечисленных программ.
7. Закройте окно диспетчера задач, чтобы вернуться в Конфигурация системын окно.
8. Нажмите Применять, тогда OK чтобы сохранить изменения.
9. После этого перезагрузите компьютер.
Если проблема решена в состоянии чистой загрузки, это означает, что стороннее приложение конфликтует с Halo Infinite. Следовательно, вам может потребоваться удалить недавно установленные программы.
8. Переустановите Halo Infinite.
Если вы испробовали все описанные выше методы устранения неполадок, но сбой не устранен, возможно, вам придется переустановить Halo Infinite. Для этого выполните следующие действия:
1. Нажмите Windows + R для открытия Запустить командное окно.
2. Тип панель управления в поле «Выполнить» и нажмите Enter.
3. Эта команда откроет Панель управления.
4. Теперь перейдите и откройте Программы и компоненты в окне Панели управления.
5. Выберите Halo Infinite из списка приложений, щелкните его правой кнопкой мыши и выберите Удалить.
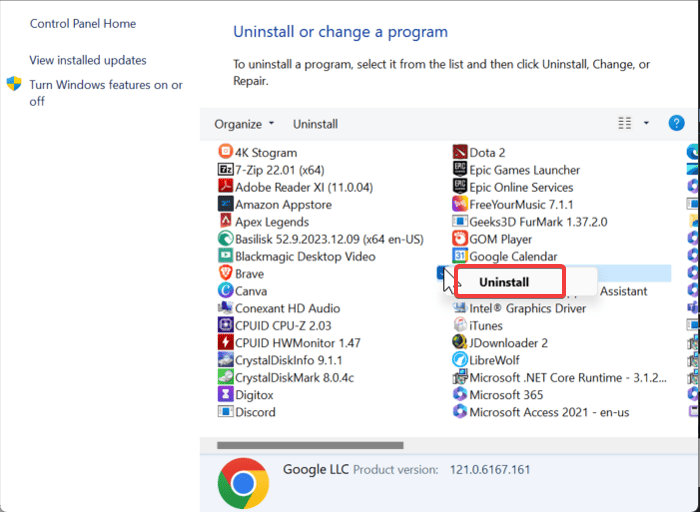
6. Выбрать Да в следующем окне для подтверждения операции.
7. Теперь откройте проводник и перейдите к установочному файлу Halo Infinite.
8. Удалите все в файле и переустановите игру на свой компьютер.
9. Обновите Windows
Чтобы исключить возможность сбоя Halo Infinite из-за устаревшей Windows:
1. Нажмите Windows + I , чтобы открыть Параметры Windows.
2. Для пользователей Windows 10 перейдите к Обновление и безопасность и затем выберите Центр обновления Windows. Для пользователей Windows 11 нажмите Центр обновления Windows на левой панели окна настроек.

3. На следующей странице нажмите Проверка наличия обновлений и выбрать Загрузить и установить.
4. Если Проверка наличия обновлений опция не видна, возможно, ваш компьютер уже проверил наличие доступных обновлений. Итак, продолжайте, нажав Загрузить и установить и разрешить установку обновлений
Подведение итогов
В заключение, проблема сбоя Halo Infinite может быть вызвана различными факторами. Решения, которые я вам дал, охватывают различные потенциальные причины. Поэтому одно из этих решений обязательно сработает.
Какой это был? Позвольте мне знать в комментариях ниже!