Как исправить отсутствие DLL-файлов в Windows 11: проверенные методы
4 минута. читать
Опубликовано
Прочтите нашу страницу раскрытия информации, чтобы узнать, как вы можете помочь MSPoweruser поддержать редакционную команду. Читать далее
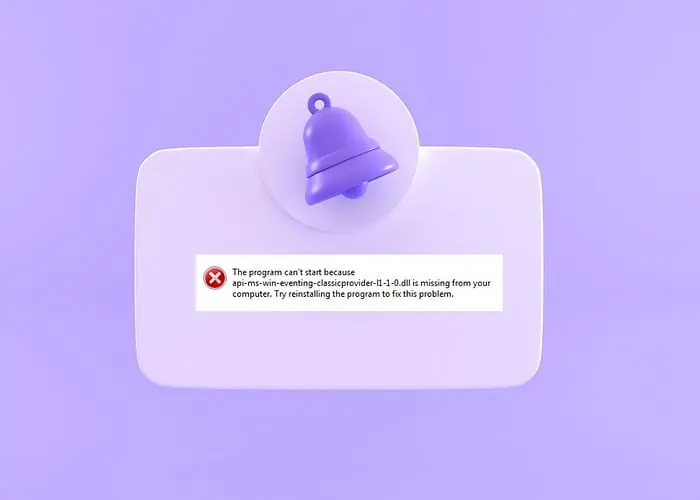
Если вы получаете ошибки об отсутствии файлов DLL в Windows 11, я расскажу вам о лучших исправлениях, которые помогли мне.
Библиотеки динамической компоновки (DLL) являются важной частью операционной системы Windows. Они позволяют нескольким программам использовать общие функции, поэтому их пропажа может вызвать хаос на вашем компьютере.
К счастью, проблему легко решить:
1. Проверьте статус Центра обновления Windows.
Иногда обновления для Windows может привести к повреждению системных файлов. Это особенно актуально, если обновление не удалось или было прервано. Поэтому вам следует проверить состояние вашего последнего обновления Windows и возобновить или повторить процесс, чтобы убедиться, что он завершился правильно.
1. Нажмите Кнопка запуска Windowsс последующим Настройки значок передач.
2. В окне «Настройки» выберите Центр обновления Windows из меню.
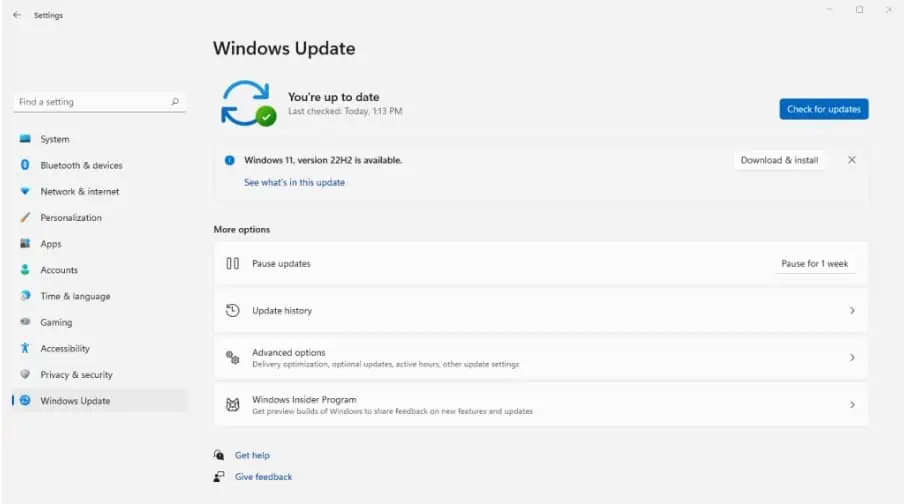
3. Перейдя в раздел «Центр обновления Windows», вы увидите текущий статус обновления.
4. Продолжить последнее обновление или нажмите Проверка наличия обновлений чтобы установить последнюю версию.
5. Дождитесь полного завершения процесса. Это может перезагрузите компьютер чтобы завершить процесс. Это может восстановить недостающие библиотеки DLL.
2. Переустановите программу
Сообщение об ошибке, сопровождающее отсутствующие библиотеки DLL, часто указывает на проблему с программой, которую вы сейчас используете. Это связано с тем, что некоторые библиотеки DLL поставляются в комплекте с самим программным обеспечением.
1. Идти к Настройки и нажмите Программы в меню.
2. Под Приложения и возможности, вы увидите список всех установленных программ.
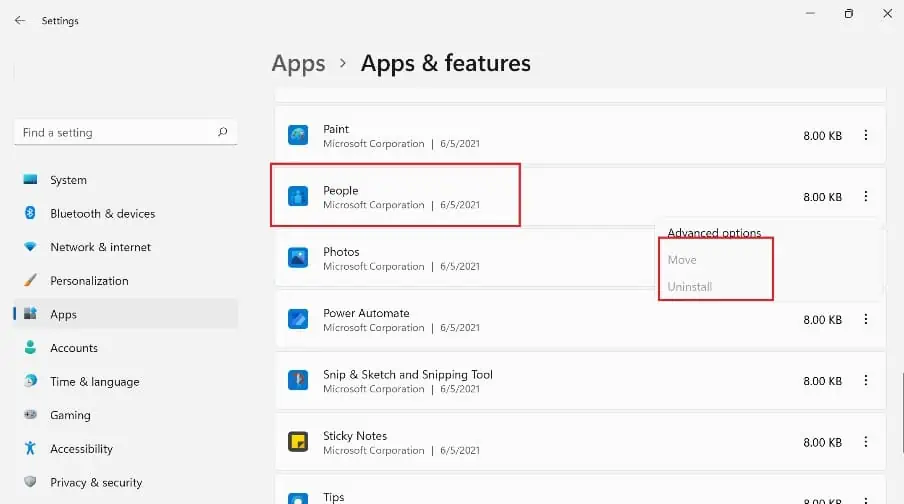
3. Найдите нужную программу, нажмите на три точки, и Удалить.
4. Найдите последнюю версию программы и переустановить его.
5. Альтернативно перейдите в установочная папка. Если у него есть исполняемый файл деинсталлятора, дважды щелкните, чтобы начать процесс удаления.
3. Запустите проверку системных файлов
В Windows есть встроенная утилита восстановления, которая называется «Проверка системных файлов» (SFC). Он сканирует систему на наличие отсутствующих или поврежденных файлов и стремится их восстановить и заменить. Вот как его использовать:
1. Используйте строку поиска меню «Пуск» и введите CMD.
2. Командная строка отобразится в результатах. Нажмите кнопку Запуск от имени администратора опцию.
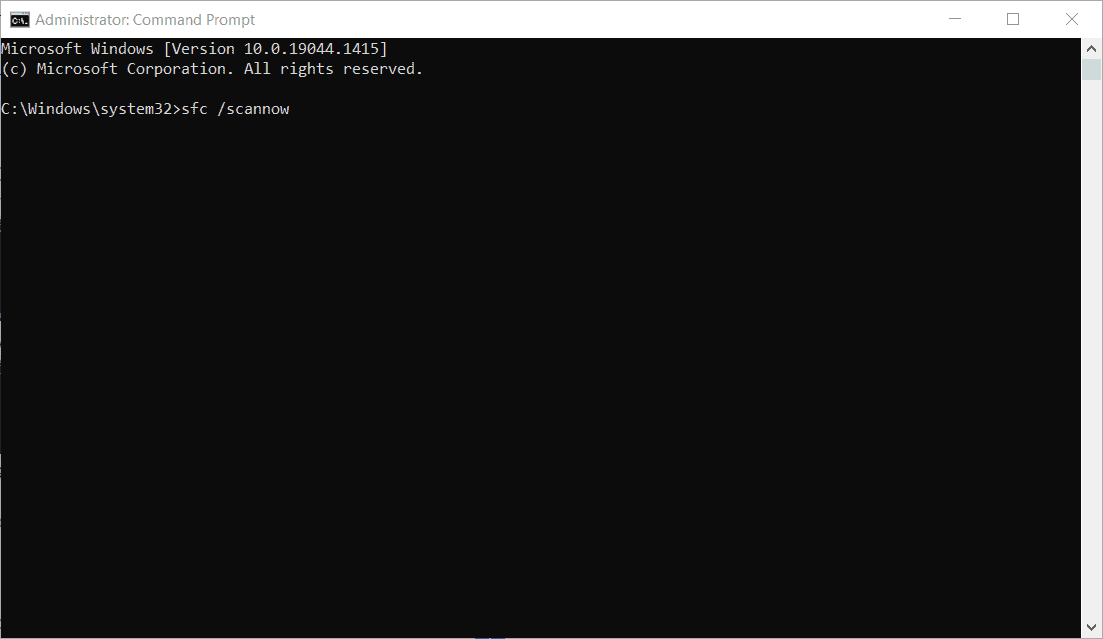
3. В командной строке введите ПФС / SCANNOW и нажмите Enter .
4. Инструмент SFC просканирует ваши системные файлы на наличие повреждений и попытается устранить любые проблемы.
5. Найдите сообщение: Защита ресурсов Windows обнаружила поврежденные файлы и успешно их исправила.
4. Используйте точку восстановления
Часто бывает трудно определить точную причину отсутствия файла DLL. Но если у вас есть хорошее представление о том, когда возникла ошибка, загрузка точки восстановления может вернуть вашу систему в рабочее состояние.
Обратите внимание, что это также может привести к возврату настроек, программ и драйверов, которые могли быть недавно изменены.
1. Используйте строку поиска меню «Пуск» и введите Восстановить.
2. Нажмите на верхний результат и в новом окне нажмите кнопку Далее. В конечном итоге вы перейдете к списку доступных точек восстановления.
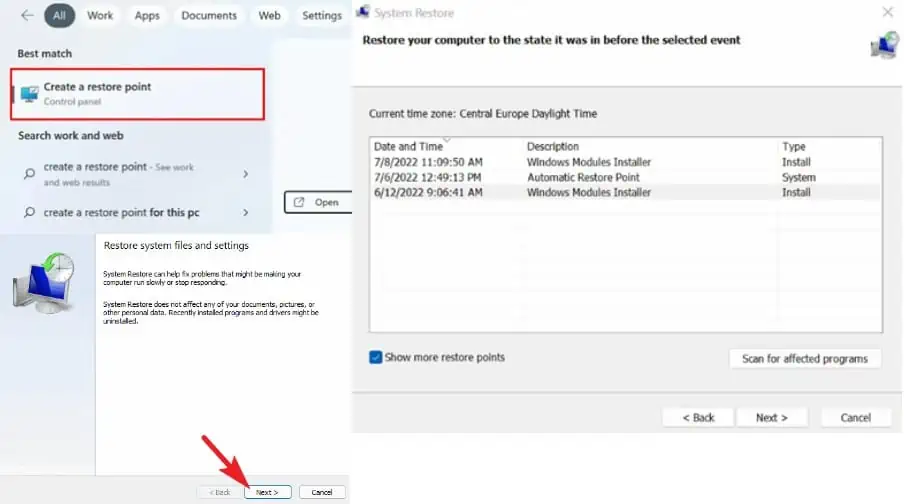
3. Найдите точку восстановления, датированную до ошибки отсутствия DLL.
4. Нажмите на Поиск затрагиваемых программ чтобы просмотреть список программ и драйверов, на которые может повлиять процесс восстановления. Если вы довольны своим выбором, Нажмите кнопку "Далее.
5. Ваш компьютер перезагрузится и начните восстановление вашей системы до выбранной точки.
5. Используйте исправление DLL
Хотя вы всегда можете самостоятельно найти недостающий файл DLL в Интернете, это может быть рискованно, поскольку сайт может быть незаконным, и сложно определить, где разместить файл и зарегистрировать его в Windows.
Лучший вариант – использовать Исправление DLL который может автоматически найти и заменить файл.
Для этого Инструмент восстановления Windows под названием Защитить дал мне лучшие результаты.
1. Скачайте и установите Фортект на вашем ПК.
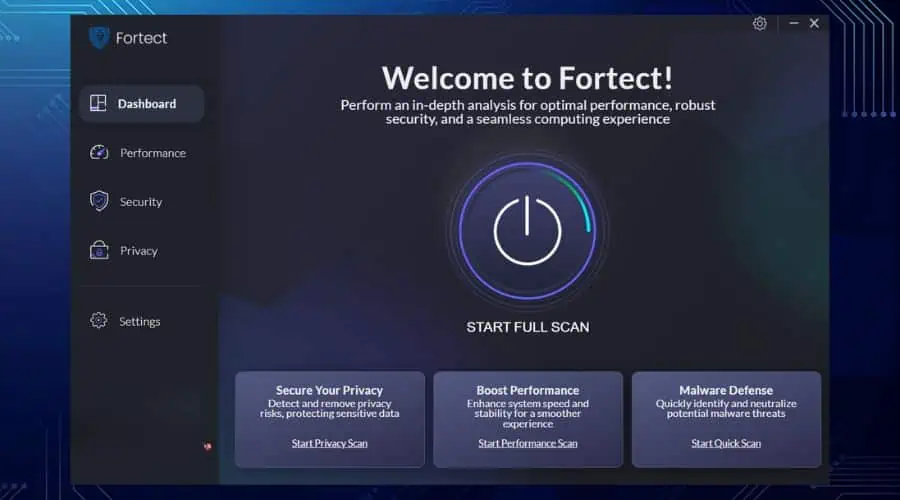
2. Запустите программу и нажмите кнопку Начать полное сканирование .
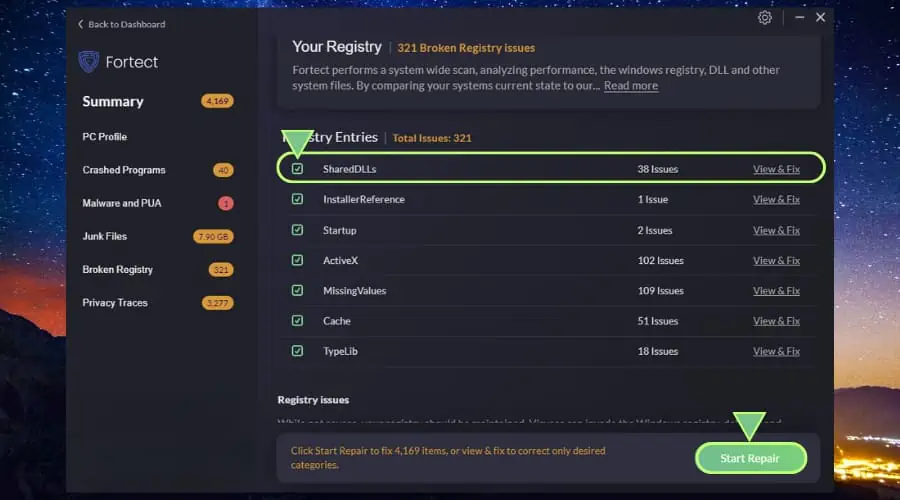
3. Через несколько минут Fortect отобразит различные категории результатов, которые необходимо исправить. Вы можете нажать Начать ремонт чтобы исправить все известные проблемы, или перейдите по ссылке Сломанный реестр раздел, чтобы найти конкретные Ошибки DLL.
В процессе восстановления Fortect извлекает свежие системные файлы из своей базы данных, автоматически исправляя поврежденные и отсутствующие файлы.
Отсутствие файлов DLL в Windows может доставлять неприятности, поскольку делает программы непригодными для использования. Однако, следуя моим советам выше, их замена и ремонт не займут много времени.
После исправления ошибок DLL всегда полезно выполнить сканирование на наличие вредоносных программ на случай, если вирусы и другие угрозы заражают файлы DLL.








