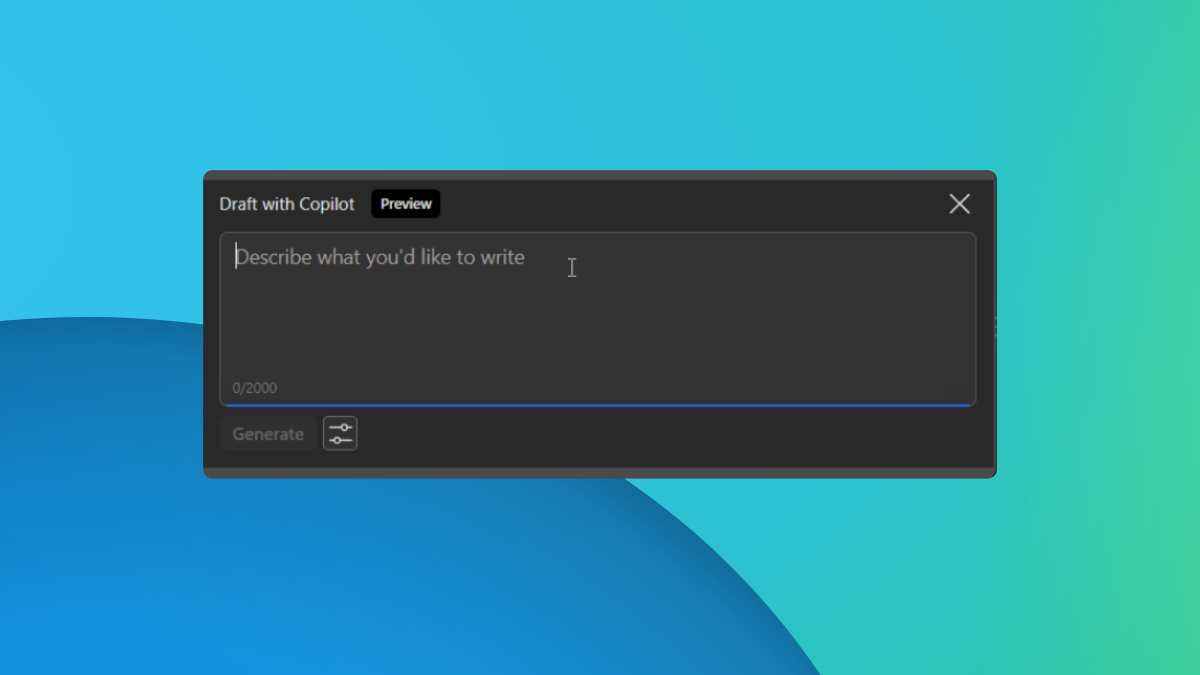Исправьте ваш компьютер, столкнувшийся с проблемой в Windows 11
12 минута. читать
Обновление
Прочтите нашу страницу раскрытия информации, чтобы узнать, как вы можете помочь MSPoweruser поддержать редакционную команду. Читать далее

Windows 11 — самая простая и стильная операционная система для настольных компьютеров или ноутбуков. Однако, будучи самой продвинутой операционной системой Windows, она не лишена периодических сбоев. Одной из таких проблем является ошибка «На вашем компьютере возникла проблема, и его необходимо перезагрузить», широко известная как ошибка «Синий экран смерти» (BSoD).
Ошибка BSoD — это сообщение об ошибке системного уровня, которое появляется в Windows 11, когда операционная система сталкивается с критической проблемой, после которой она не может автоматически восстановиться. Эта ошибка является защитной мерой, предотвращающей дальнейшее повреждение вашего компьютера путем перезагрузки системы. Хотя на первый взгляд это может показаться тревожным, оно предназначено для поддержания стабильности и целостности вашего компьютера.
Почему на моем устройстве возникла проблема и необходимо перезагрузить Windows 11?
Основной причиной ошибки «Синий экран смерти» в Windows 11 является критический сбой операционной системы, связанный с конфликтами оборудования или драйверов. ОС Windows 11 автоматически запускает этот экран ошибки, когда ОС сталкивается с ситуацией, которую она не может исправить автоматически. Чтобы предотвратить повреждение аппаратных компонентов, Windows 11 отображает экран BSoD, поэтому вы выключаете ее и перезапускаете для устранения неполадок.
Вот скриншот ошибки:
Другие причины ошибки «На вашем компьютере возникла проблема, и его необходимо перезагрузить» следующие:
- Устаревшие или несовместимые драйверы устройств.
- Поврежденные системные файлы или системные файлы, пораженные вредоносным ПО.
- Перегрев из-за недостаточной вентиляции или неисправного оборудования.
- Аппаратные проблемы, такие как неисправность оперативной памяти, неисправный жесткий диск или неисправный источник питания.
- Недавние установки программного обеспечения или обновления, конфликтующие с операционной системой.
- Изменения в настройках или конфигурациях системы, которые нарушают нормальную работу.
- Несовместимость некоторых приложений со средой Windows 11.
Читайте также: Исправить подобную этой ошибке тайм-аута сторожевого таймера
Как исправить ошибку на вашем компьютере
Когда вы видите ошибку BSoD, на этом экране вы ничего не можете сделать, кроме как перезагрузить компьютер. Итак, первый шаг по устранению неполадок – перезагрузка компьютера.
Если после перезагрузки компьютер включается нормально и переходит на экран входа в систему или на рабочий стол, ошибка BSoD носит периодический характер и вызвана недавно установленным программным обеспечением, оборудованием или вредоносным ПО. Ошибки дисков на компьютерах с жесткими дисками (HDD), проблемы с модулями памяти (RAM) и т. д. также могут вызвать ошибку BSoD. Итак, чтобы исправить ошибку «На вашем компьютере возникла проблема», выполните следующие действия. руководство по устранению неполадок:
Решение 1. Удалите недавно установленное программное обеспечение
- Нажмите Меню Пуск кнопка на панели задач.
- Введите имя приложения, которое вы установили в последний раз перед ошибкой BSoD.
- Когда приложение появится на Меню Пуск нажмите Удалить .
- Перезагружать ваш компьютер еще раз.
Решение 2. Удалите недавно установленное оборудование
Если вы видите ошибку BSoD после установки нового оборудования, выполните следующие действия:
- Выключите ПК.
- Отсоедините все кабели от ПК.
- Откройте боковую крышку башни ЦП или шкафа.
- Прежде чем прикасаться к внутренним частям процессора, наденьте антистатический браслет.
- Альтернативно вы можете заземлиться, прикоснувшись к металлической поверхности, прикрепленной к стене или полу.
- Теперь извлеките аппаратный компонент из слота на материнской плате.
- Закройте боковую крышку башни ЦП.
- Включить ваш компьютер.
Если ваш компьютер с Windows 11 является ноутбуком, вы можете подключить внешнее оборудование только через порты USB или HDMI. Итак, просто отсоедините кабели нового оборудования, а затем включите ноутбук.
Решение 3. Сканирование и удаление вредоносных программ
- Находясь на главном экране, нажмите кнопку Windows + I ключи вместе.
- Нажмите Конфиденциальность и безопасность опция на левой навигационной панели.
- Выберите Безопасность Windows меню справа и нажмите на Откройте Windows Security .
- Теперь нажмите Защита от вирусов и угроз карта под Безопасность с первого взгляда .
- Нажмите на Параметры сканирования и затем выберите Полная проверка и, наконец, нажмите Сканируй сейчас .
Разрешите безопасности Windows сканировать весь компьютер и удалять все вредоносные программы, присутствующие на вашем компьютере. Перезапустите, чтобы убедиться, появляется ли ошибка BSoD снова или нет.
Решение 4. Проверьте наличие свободного места на диске
Установочный диск ОС Windows 11 должен содержать не менее 10 % свободного места от всего размера диска. Например, если общий размер вашего диска C:/ составляет 200 ГБ, то на диске всегда должно быть 20 ГБ свободного места. Это гарантирует, что ОС Windows 11 сможет выполнять задачи автоматического восстановления путем записи кодов или файлов на диск.
Прочитай это 10 лучших средств очистки ПК для Windows 11 [бесплатно и премиум] В статье вы найдете лучшие инструменты, которые можно использовать для освобождения дискового пространства на компьютере с Windows 11.
Решение 5. Используйте средство диагностики памяти Windows для устранения проблем с оперативной памятью
- Запустить Начало .
- Тип Средство проверки памяти Windows.
- Нажмите на Средство проверки памяти Windows приложение, чтобы открыть инструмент диагностики оперативной памяти.
- Выбирайте между вариантами Перезагрузите сейчас и проверьте наличие проблем (рекомендуется) or Проверьте проблемы при следующем запуске компьютера. Выберите вариант.
- Если вы выберете первый вариант, ваш компьютер автоматический перезапуск. Если вы выберете второй вариант, вам придется вручную перезагрузить компьютер, когда вы будете готовы запустить диагностику памяти.
- Диагностика памяти Windows начнет проверять вашу оперативную память на наличие проблем во время процесса перезагрузки. Это займет несколько минут.
- После завершения теста памяти ваш компьютер автоматически загрузится в Windows.
- Откройте приложение Начало меню и напишите События.
- Нажмите на Просмотр событий приложение
- Выберите Система Меню под Журналы Windows .
- Найдите Результаты диагностики памяти под Источник колонка.
- Двойной клик для просмотра рекомендаций.
В зависимости от результатов вам может потребоваться заменить неисправные модули ОЗУ или предпринять другие соответствующие действия для устранения проблем с ОЗУ на вашем компьютере. После устранения выявленных проблем с оперативной памятью ваш компьютер должен работать более плавно и без проблем, связанных с памятью.
Решение 6. Найдите ошибки диска с помощью CHKDSK
-
- Найдите CMD в меню «Пуск», щелкните правой кнопкой мыши on Командная строка, и выберите Запуск от имени администратора.
- Найдите CMD в меню «Пуск», щелкните правой кнопкой мыши on Командная строка, и выберите Запуск от имени администратора.
- На CMD консоли скопируйте и вставьте следующую команду:
CHKDSK C: /F - Удар Enter выполнить.
- Press Y для проверки диска и исправления после перезагрузки.
- Restart ваш компьютер.
- Команда
CHKDSK Процесс отобразится под логотипом Windows 11 на черном экране.
- Дождитесь завершения процесса.
- Войдите на рабочий стол Windows 11.
Решение 7. Проверьте ошибки системных файлов с помощью SFC
- Откройте приложение Командной строки Windows (CMD) инструмент с повышенными правами, как показано ранее.
- Тип
sfc /scannowи нажмите Enter. - Инструмент выполнит сканирование и исправит ошибки системных файлов, если таковые имеются.
- После исправления перезагрузите компьютер.
Решение 8. Выполните чистую загрузку
- Press Windows + R для открытия Run Диалог.
- Откройте приложение Конфигурация системы утилита, набрав
msconfigи прессование Enter. - В Конфигурация системы окно, перейдите к Услуги вкладка, проверка Не отображать службы Microsoft, А затем нажмите Отключить все.
- Нажмите Применить .
- Теперь перейдите к Стартап вкладки Конфигурация системы окно.
- Нажмите Откройте диспетчер задач для индивидуального управления элементами автозагрузки.
- Отключить ненужные элементы автозагрузки, щелкнув по ним правой кнопкой мыши.
- Нажмите OK в Конфигурация системы окно, и при появлении запроса перезапуск ваш компьютер, чтобы завершить Чистая загрузка процесс.
Решение 9. Проверьте, доступно ли обновление Windows
- Нажмите Windows + I ключи вместе, чтобы открыть Настройки.
- Нажмите на Центр обновления Windows.
- Нажмите Проверка наличия обновлений для поиска доступных обновлений.
- Просмотрите список обновлений и нажмите кнопку Установить все or Загрузить и установить .
- Restart ваш компьютер, если будет предложено.
- Вы можете нажать на Проверить наличие обновлений еще раз, чтобы проверить наличие дополнительных обновлений.
- При необходимости повторите процесс обновления.
Убедитесь, что ошибка устранена после обновления Windows 11 до последней версии.
Решение 10. Постоянно обновляйте драйверы устройств
- Откройте Диспетчер устройств нажав Windows + X ключи.
- Выберите тип устройства для чего необходимо обновить программное обеспечение драйвера.
- Разверните устройство, чтобы найти драйвер, который необходимо обновить.
- Щелкните правой кнопкой мыши на драйвере, чтобы выбрать Обновить драйвер опцию.
- Теперь выберите Автоматический поиск обновленных драйверов для обновленного программного обеспечения драйвера.
- Windows установит последнюю версию драйвера после его поиска.
Теперь перезагрузите компьютер. С этого момента вы не должны сталкиваться с ошибкой «На вашем компьютере возникла проблема, и его необходимо перезагрузить» из-за устаревших драйверов.
Решение 11. Используйте инструмент восстановления системы
-
- Нажмите Windows + S , чтобы открыть Меню Пуск панель поиска.
- Тип Создать точку восстановления, и нажмите Enter.
- В Свойства системы окно, нажмите Восстановить .
- На Восстановление системных файлов и настроек диалоговое окно, нажмите Следующая.
- Выбрать Восстановить пункт из списка перед вами.
- Вы должны сделать выбор, проанализировав даты и отметки времени, когда система работала нормально.
- Нажмите Следующая , чтобы подтвердить действие.
- После нажатия Завершить кнопку, Windows 11 завершит процесс.
- Ваш компьютер перезагрузится и вернется в выбранное состояние.
До сих пор вы изучали способы выхода из ошибки BSoD, если ваш компьютер переходит на рабочий стол. Однако, если он не переходит на экран входа в систему или на рабочий стол, вместо этого воспользуйтесь следующими методами устранения неполадок:
Решение 12. Удалите недавно подключенное оборудование
Весьма вероятно, что оборудование, установленное на вашем настольном ПК, несовместимо или мешает работе ОС Windows 11. Следовательно, чтобы предотвратить дальнейшее повреждение другого оборудования или программного обеспечения, Windows 11 вывела экран ошибки BSoD.
Нажмите и удерживайте кнопку питания, пока компьютер не выключится. Затем выполните шаги, указанные в Решение 2, ранее в этой статье.
Решение 13. Попытайтесь запустить компьютер в безопасном режиме.
- Выключите компьютер, нажав и удерживая кнопку питания на корпусе процессора или ноутбуке, пока дисплей не станет черным.
- Теперь нажмите Кнопка питания.
- Когда появится логотип производителя материнской платы или Windows 11, нажмите и удерживайте кнопку питания, чтобы выключить компьютер.
- Повторите этот шаг еще раз.
- Вы увидите Подготовка к автоматическому ремонту экран.
- Компьютер с Windows 11 теперь должен войти в ВинРе режим говоря Автоматическое восстановление.
- Нажмите Дополнительные параметры .
- На следующем экране нажмите Устранение неполадок.
- Теперь нажмите Дополнительные параметры .
- На экране «Дополнительные параметры» выберите Параметры загрузки.
- Нажмите Restart в окне настроек запуска.
- После перезагрузки вы должны увидеть Параметры загрузки экран.
- Press 4 на клавиатуре, чтобы перезагрузить устройство в Безопасный режим.
Если вы можете войти в систему Главный экран ПК в безопасном режиме, проблема связана с любым недавно установленным приложением. Удалите это приложение, выполнив действия, упомянутые в решении 1 ранее в этой статье.
После удаления подозрительного приложения перезагрузите компьютер, чтобы вернуться в обычный режим.
Решение 14. Восстановите установку Windows
Если безопасный режим не решает проблему, выполните следующие действия:
- Повторите шаги 1 через 7 in Решение 13 чтобы получить доступ к Автоматическое восстановление экран.
- Нажмите Дополнительные параметры сейчас.
- Отсюда нажмите Устранение неполадок > Дополнительные параметры прибыть в Восстановление при загрузке карте!
- Нажмите Восстановление при загрузке.
С помощью различных видов диагностики Windows 11 операционная система автоматически исправляет проблемы с загрузкой ОС Windows. После завершения восстановления вы должны увидеть экран входа в систему.
Решение 15. Выполните чистую установку Windows 11.
Если ни один из вышеперечисленных приемов вам не помог, попробуйте установить новую копию Windows 11. Если у вас есть загрузочная флешка с ОС Windows 11, выполните следующие действия:
- Выключите ПК.
- Вставьте загрузочный USB-накопитель Windows 11 в любой из USB-портов ПК.
- Нажмите кнопку питания.
- Когда вы видите подсказку Нажмите любую клавишу для загрузки с USB, нажмите любую клавишу на клавиатуре.
- Windows 11 с USB-накопителя загрузится.
- Следуйте инструкциям на экране, чтобы установить чистую копию ОС Windows 11.
Если у вас нет загрузочного USB-накопителя для Windows 11, вы можете создать его самостоятельно. Используйте для этой задачи другой компьютер. Чтобы продолжить, сначала вам необходимо собрать следующие предметы:
- Образ диска Windows 11 (ISO) для устройств x64
- Инструмент для создания загрузочных носителей Windows 11
Перейдите по ссылкам выше и загрузите эти файлы. Затем выполните следующие действия:
- Двойной клик mediacreationtool.exe Файл, который вы загрузили.
- На Установка Windows 11 диалоговое окно, нажмите Принять.
- Нажмите Следующая на этапе выбора языка.
- Выберите USB флэш-накопитель и нажмите Следующая если вы хотите создать загрузочную флешку.
- Прежде чем нажать, вставьте USB-накопитель объемом 8 ГБ или более. Следующая.
- Прежде чем нажать, вставьте USB-накопитель объемом 8 ГБ или более. Следующая.
- Или нажмите ISO файлов и нажмите Следующая записать образ Windows 11 на DVD.
- Прежде чем нажать, вставьте DVD-диск объемом 8 ГБ или более. Следующая.
- Инструмент попросит вас найти ISO-образ Windows 11 который вы скачали ранее.
- Следуйте инструкциям на экране, чтобы завершить процесс.
Решение 16. Обратитесь в службу поддержки Майкрософт
Для получения индивидуальной помощи по ошибкам BSoD на устройствах Surface от Microsoft или Windows 11, приобретенных у Microsoft, вы можете обратиться по адресу Microsoft Support так же.
Решение 17. Обратитесь к производителю оборудования.
Если вы купили настольный компьютер или ноутбук с Windows 11 у производителей компьютеров, вы также можете связаться с их службой технической поддержки. Например, вот URL-адреса популярных брендов:
Используйте сторонний BSoD Fixer
Если вы считаете, что описанные выше методы слишком ручные и ищете автоматическое исправление, вы можете попробовать приложение Fortect. Это универсальный инструмент для восстановления системы ПК с Windows. Вот как это работает:
- После загрузки приложения Защитить, установите его.
- Нажмите Обновить/Активировать кнопку в левом нижнем углу приложения, чтобы активировать инструмент.
- Теперь нажмите Начать полное сканирование Кнопка на Кабинет.
- После завершения процесса сканирования Fortect порекомендует исправления, необходимые для избавления от ошибки BSoD.
- Если ошибка BSoD вызвана неисправными драйверами, несовместимыми DLL и Ошибки Windows 11, он исправляет их автоматически.
- Если в системе имеется несовместимое оборудование, вам также будет предложено удалить или заменить это оборудование.
Однако вы можете использовать этот инструмент только в том случае, если вы можете войти в систему после сбоя, вызванного ошибкой «На вашем компьютере возникла проблема».
Заключение
Итак, теперь вы знаете, как ориентироваться на настольном компьютере или ноутбуке с Windows 11, если появляется ошибка BSoD. Вы изучили методы устранения неполадок для обоих сценариев, то есть вы можете войти в систему после ошибки и застрять на экране BSoD даже после перезагрузки.
Если статья помогла или вы хотите оставить отзыв/предложение, напишите свой комментарий ниже.