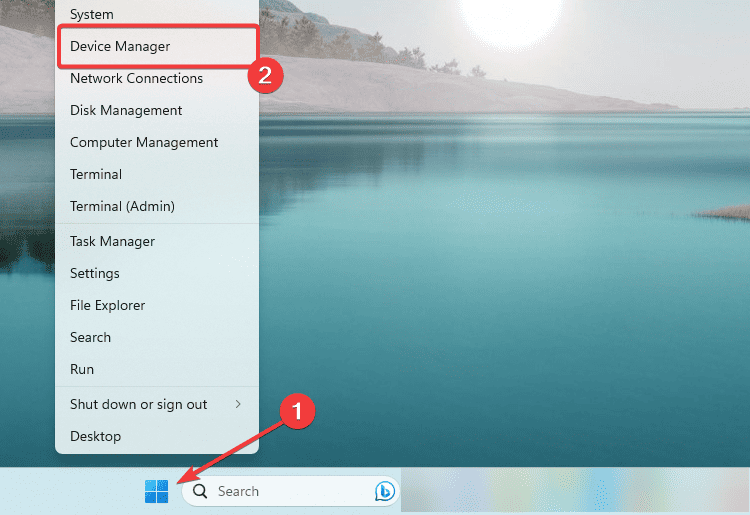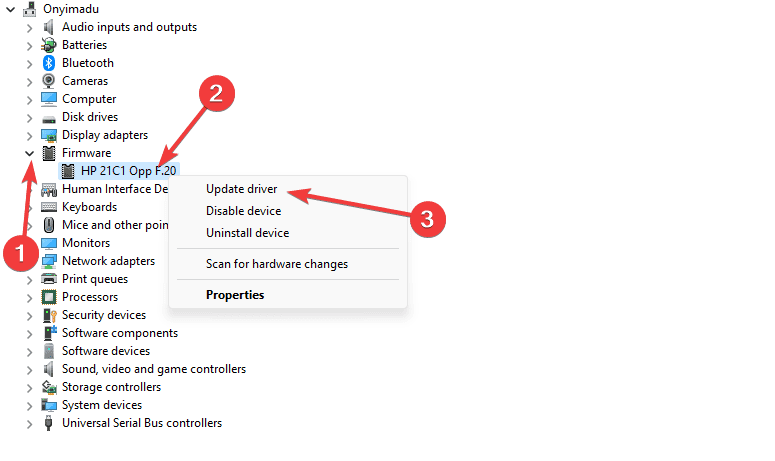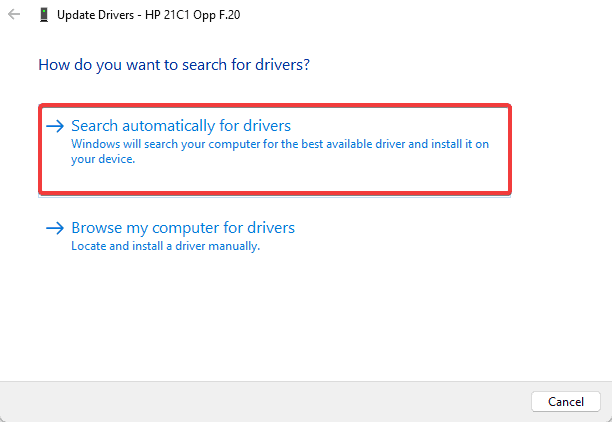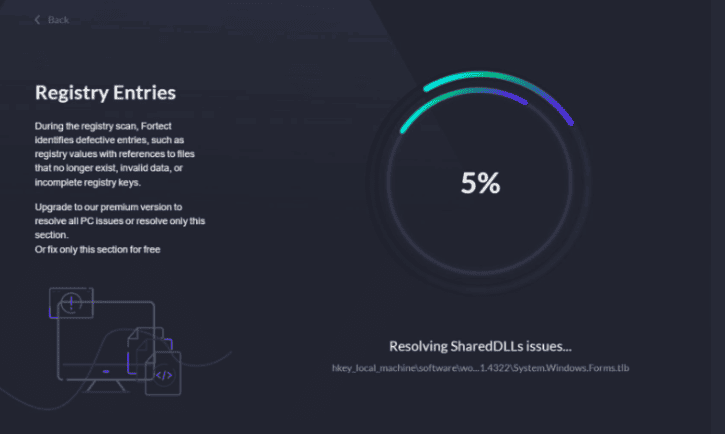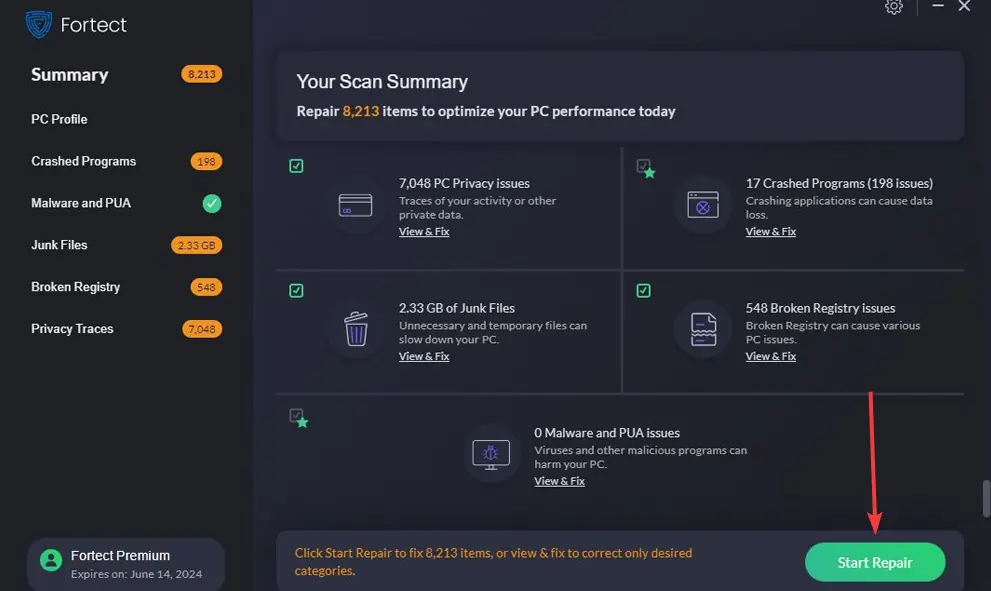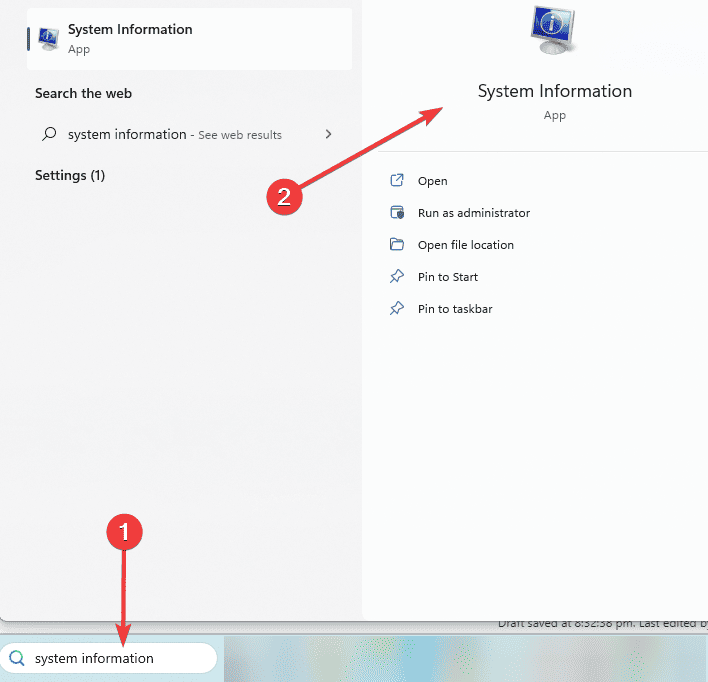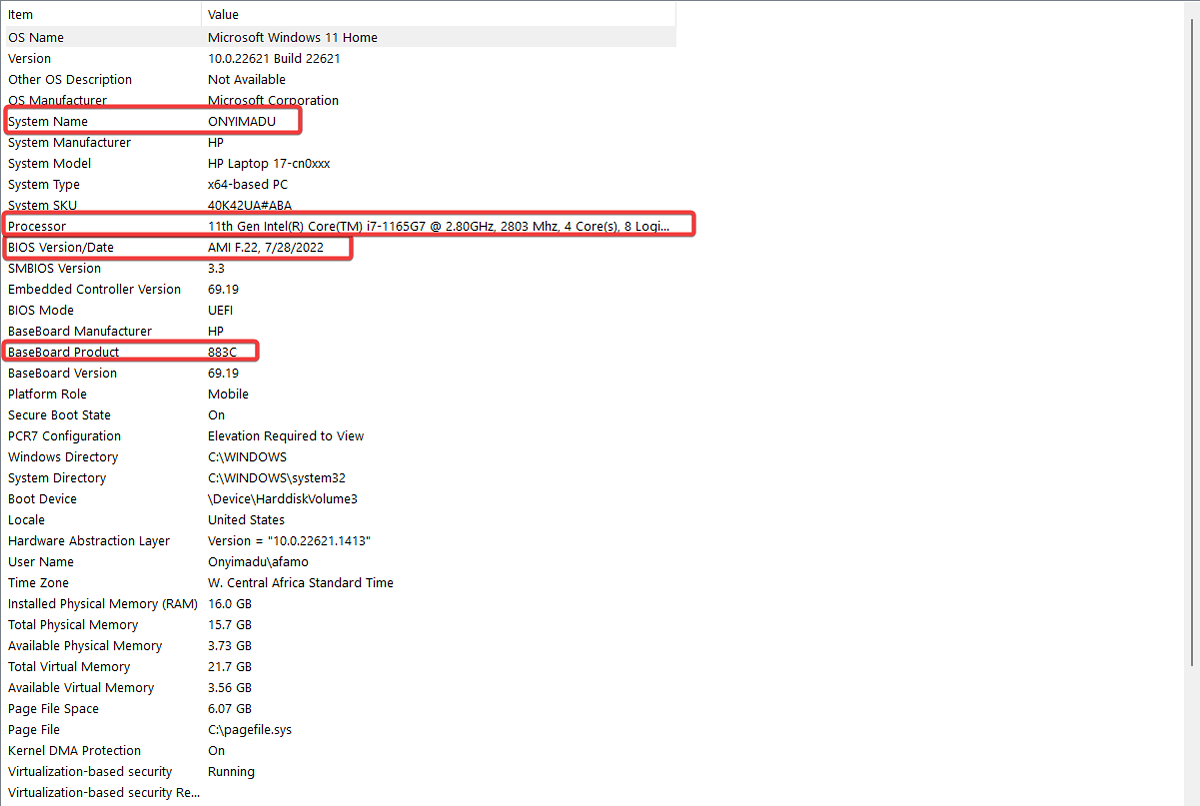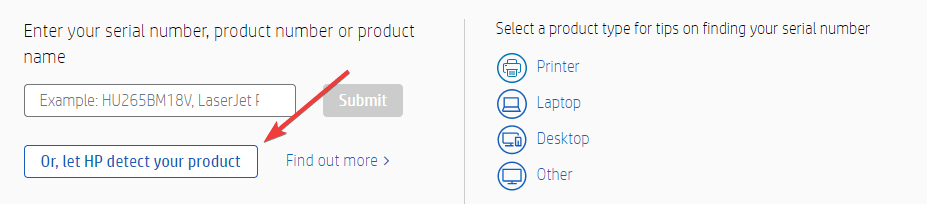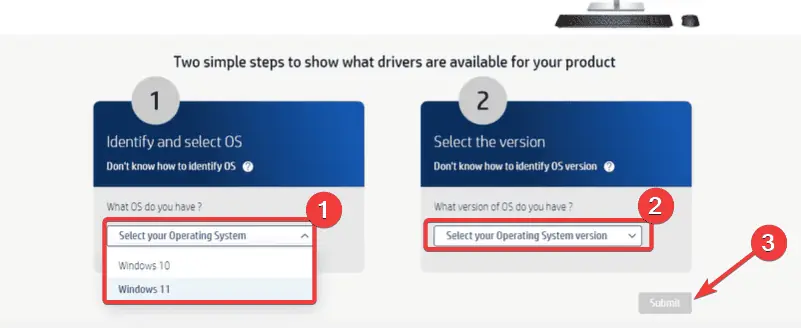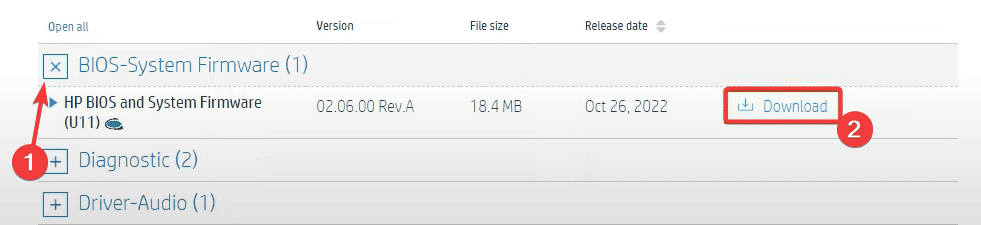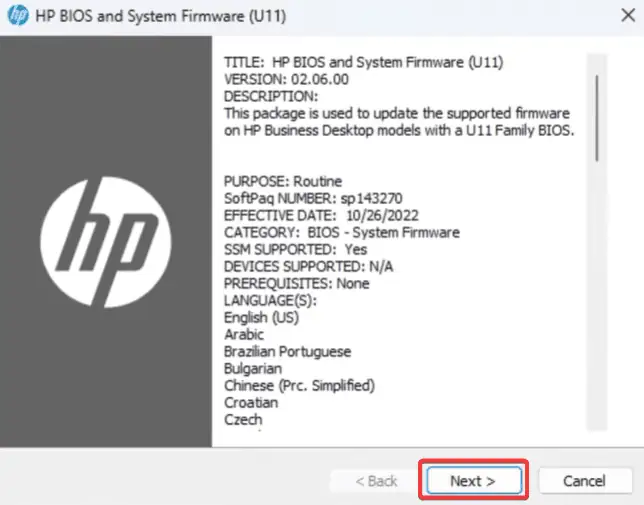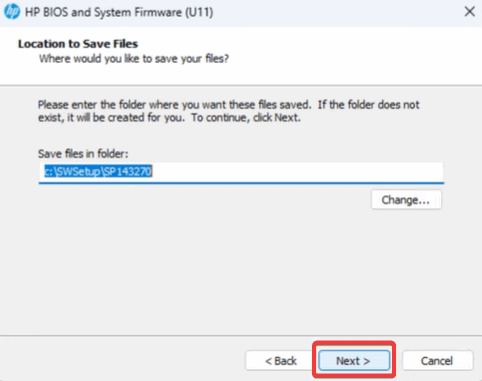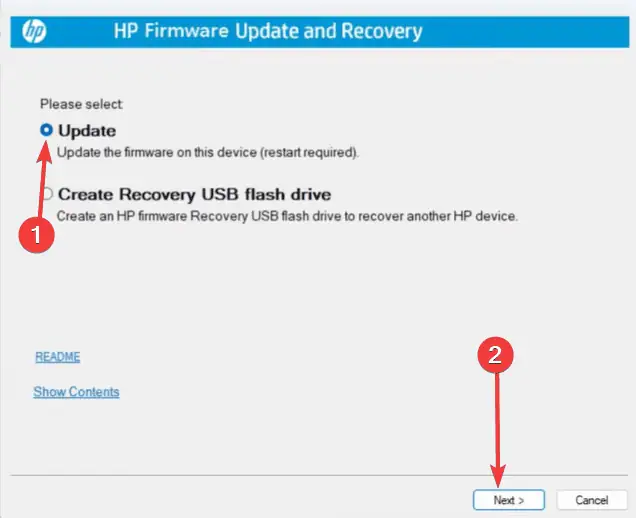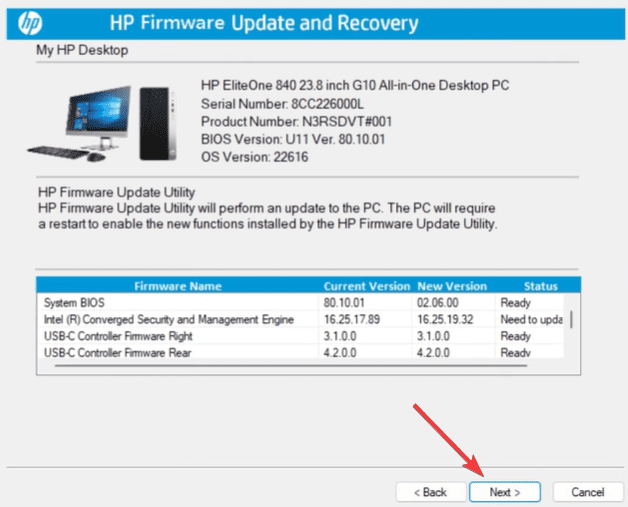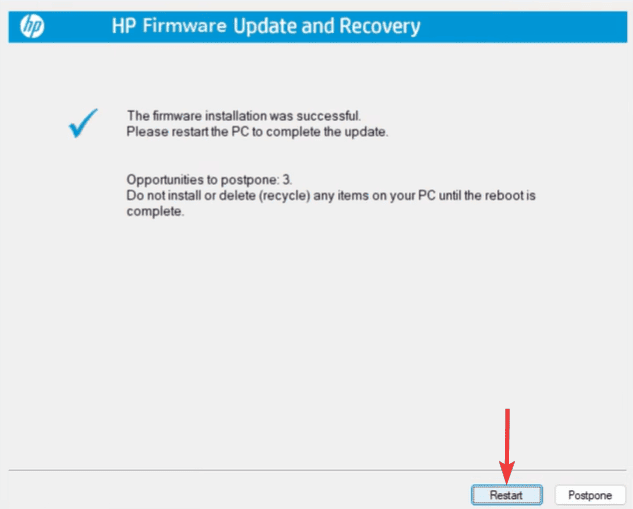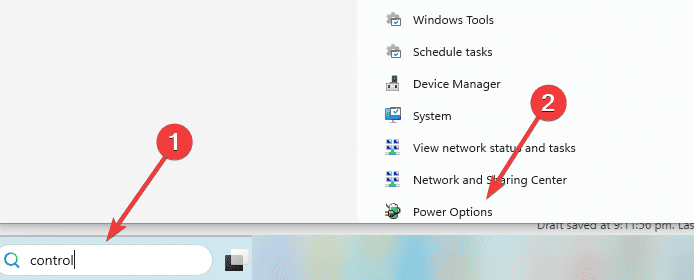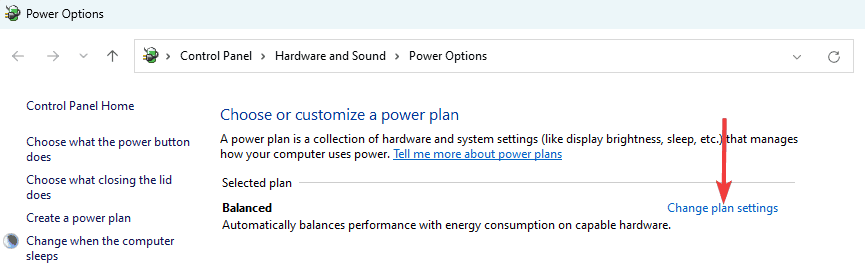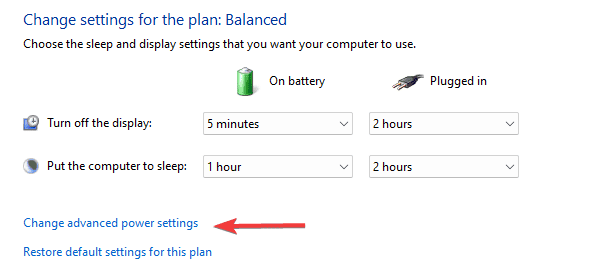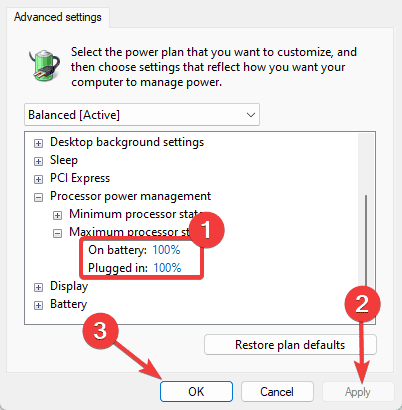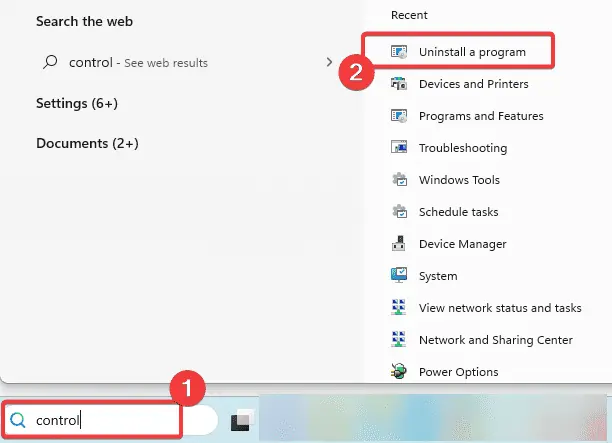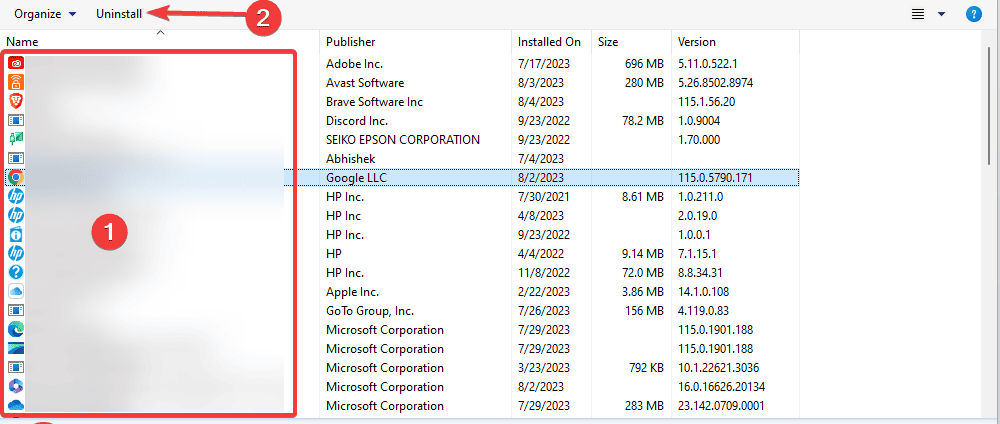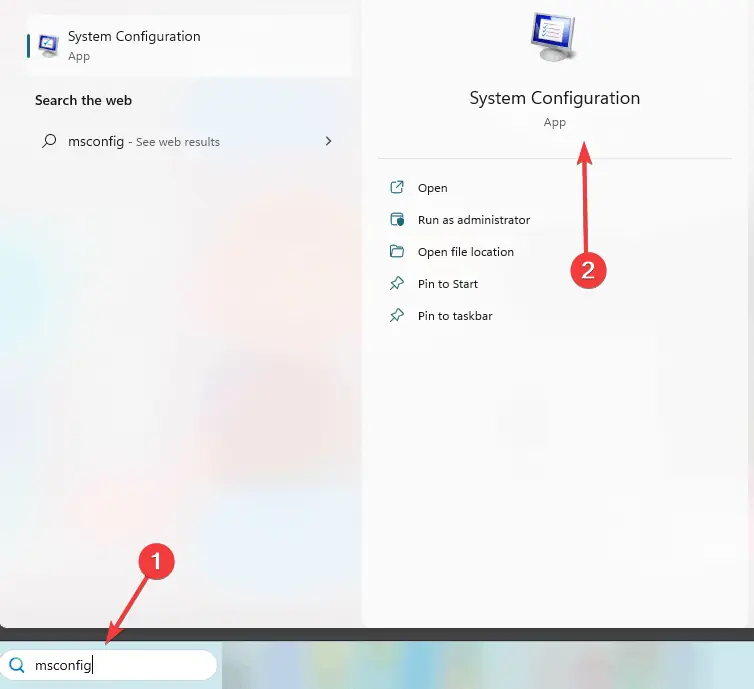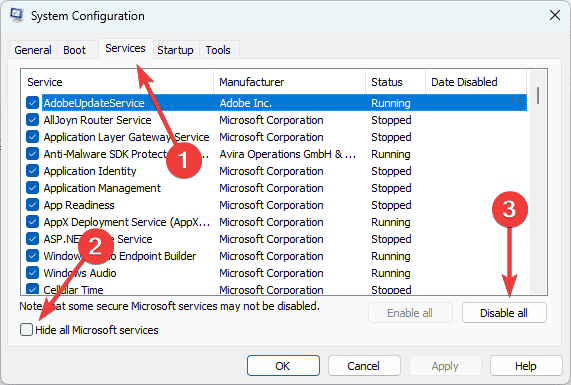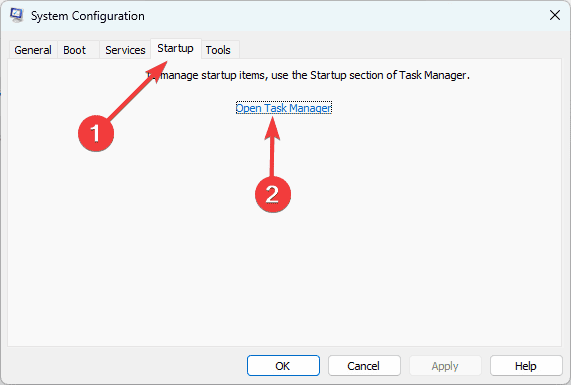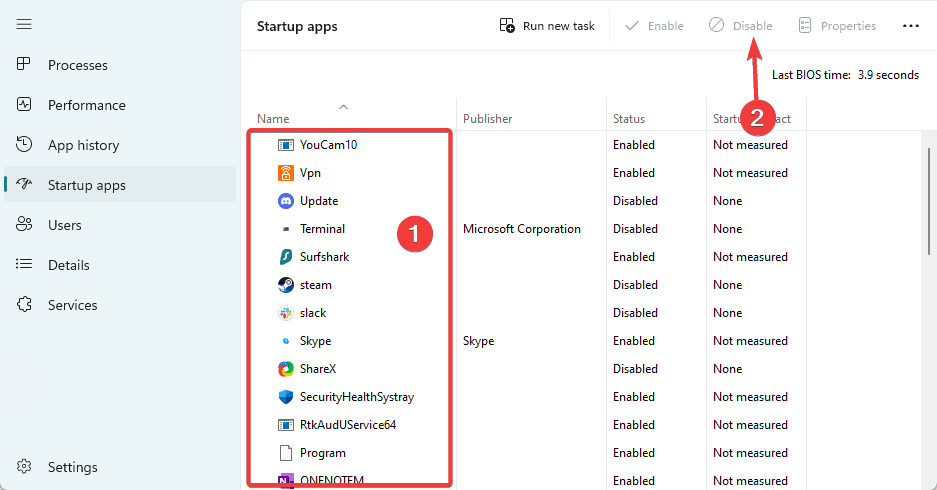Исправить подобную этой ошибке тайм-аута сторожевого таймера
6 минута. читать
Обновление
Прочтите нашу страницу раскрытия информации, чтобы узнать, как вы можете помочь MSPoweruser поддержать редакционную команду. Читать далее
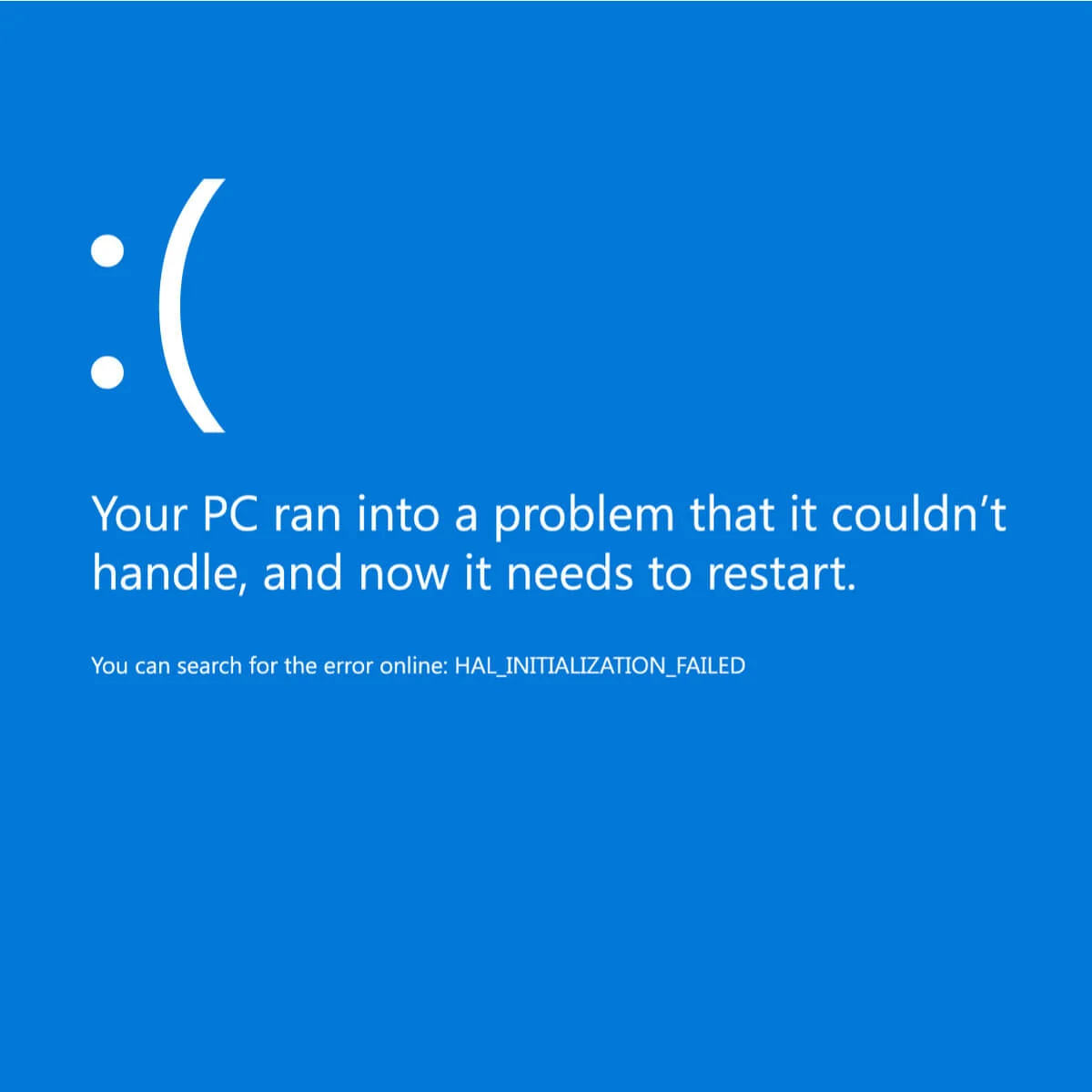
Ошибки BSoD или «Синий экран смерти» иногда вызваны ошибкой тайм-аута сторожевого таймера. Это происходит, когда время, отведенное ЦП процессу, истекает, и система не может обеспечить вывод в определенный срок. После этого появляется ошибка.
Важно отметить, что существуют разные причины проблемы, которая вызывает ошибку CLOCK_WATCHDOG_TIMEOUT, поэтому ее решение может быть сложным. Некоторые ошибки тайм-аута сторожевого таймера, с которыми вы можете столкнуться, могут включать:
- Тайм-аут сторожевого таймера Ryzen. Это происходит в Ryzen Владельцы процессоров после обновления. Отмена изменений или удаление обновления может легко решить проблему.
- Часы Watchdog Timeout HP, Lenovo, Интел, АМД. Ошибка может произойти как с процессорами Intel, так и с AMD на устройствах HP и Lenovo.
- Тайм-аут Watchdog для разгона. Разгон аппаратного компонента, в частности процессора, может вызвать ошибку.
- Часы Watchdog Timeout RAM, GPU. Сбой системы может начаться из-за несовместимого оборудования, такого как процессор, графический процессор или материнская плата.
- Тайм-аут сторожевого таймера Windows 10, Виндовс 8.1, Виндовс 7. Системные файлы Windows могут столкнуться с проблемой, поэтому требуется сканирование системных файлов.
Как уже говорилось, есть разные области, которые нужно проверить, что также означает несколько решений, которые нужно попробовать. Вы можете попробовать средство устранения неполадок Windows или средство устранения неполадок синего экрана («Настройки» > «Обновление и безопасность» > «Устранение неполадок» > «Синий экран»), но есть и другие доступные исправления. Вот некоторые из наиболее часто встречающихся ошибок тайм-аута сторожевого таймера и их соответствующие решения.
Причины и способы устранения ошибки тайм-аута сторожевого таймера часов
Устаревшая прошивка
Прошивка играет огромную роль в обеспечении бесперебойной работы устройства. Если он устарел, завершение процесса в заданное время будет невозможно для устройства, что приведет к ошибке тайм-аута сторожевого таймера. Вы можете выполнить следующие шаги, чтобы обновить прошивку:
- Щелкните правой кнопкой мыши по значку Start много и выбрать Диспетчер устройств.
- Расширьте прошивки, щелкните правой кнопкой мыши свою прошивку и выберите Обновить драйвер.
- Выберите Автоматический поиск драйверов.
- Если у вас есть доступные обновления, следуйте инструкциям мастера, чтобы завершить процесс.
Файлы
Ошибка может возникнуть, когда ваша система пытается получить доступ к файлу и терпит неудачу, или когда есть неполные, поврежденные или зараженные файлы. Мы рекомендуем использовать Fortect для исправления отсутствующих или поврежденных файлов, а также поврежденных реестров. Вот как использовать Fortect:
- Скачайте и установите Фортект.
- Запустите приложение, затем подождите, пока оно просканирует и обнаружит любые проблемы с файлами.
- Нажмите Начать ремонт в конце сканирования и перезагрузите компьютер, когда ремонт закончится.
Драйверы и обновления
Тайм-аут сторожевого таймера запускается драйверами. Иногда требуется обновление, но иногда обновления драйверов могут вызывать их из-за ошибок. Вы можете использовать профессиональный инструмент восстановления драйверов, чтобы найти и устранить проблемы с поврежденными драйверами устройств.
BIOS
Вам следует обновить версию BIOS системы с веб-сайта производителя, чтобы установить новую прошивку для вашей материнской платы. Также рассмотрите возможность ручной настройки скорости оперативной памяти и отключения функции Asus Turbo, параметров Intel SpeedStep, C1-6 и C1-E в BIOS. Вот как обновить BIOS:
- Найдите и нажмите информационная система в поиске Windows.
- Запишите имя системы, продукт базовой платы, версию BIOS и имя процессора.
- Закройте открытые приложения и отключите любой антивирус.
- Зайдите на сайт вашего производителя; в этом случае мы используем веб-сайт поддержки HP и нажмите Или позвольте HP обнаружить ваш продукт.
- Выберите свою операционную систему и выберите версию, затем нажмите Отправить.
- Развернуть Прошивка BIOS-системы (1) и нажмите Скачать .
- Дважды щелкните загруженный файл, чтобы начать установку.
- Нажмите Следующая в окнах BIOS, а также принять условия.
- Нажмите Следующая для сохранения файлов в папке.
- Выберите Обновление ПО и нажмите Следующая.
- Нажмите Следующая в Windows с информацией о вашем компьютере.
- Нажмите Следующая на Обновление ПО затем нажмите Restart .
Аппаратные средства
Аппаратные компоненты вашего устройства всегда должны дополнять друг друга. Коммерческие устройства постоянно разрабатываются таким образом. Однако, если вы один из тех, кто любит настраивать свои ПК, заменяя некоторые аппаратные части, могут возникнуть проблемы. Тайм-аут сторожевого таймера может произойти, когда вы используете компоненты, которые не откалиброваны с другими. Тем не менее, бывают случаи, когда ошибка вызвана неисправным оборудованием, таким как материнская плата, процессор, оперативная память, видеокарта или даже забитыми пыльными вентиляторами.
Разгон процессора
Некоторые люди разгоняют или увеличивают тактовую частоту или скорость процессора в настройках BIOS в надежде на лучшую производительность. Также, согласно Intel, он «может продлить срок службы процессора, помогая ему соответствовать растущим требованиям к программному обеспечению». Однако некоторые настройки разгона слишком сложны для систем ПК, что приводит к ошибкам. Тем не менее, удалите настройки разгона и посмотрите, работает ли он.
- Тип контроль in Windows Search и Электропитание.
- Выберите Параметр «Изменить настройки плана».
- Нажмите Изменить дополнительные параметры питания.
- Расширьте Управление питанием процессора и Максимальное состояние процессора.
- Для обоих значений установлено значение 100, измените их на 99 и нажмите Применить и OK.
Вирус и антивирус
Мы все знаем, что вредоносное ПО может помешать системе получить доступ к некоторым файлам, что приведет к ошибкам BSoD. Таким образом, наличие надежной защиты от вирусов имеет важное значение. К сожалению, несовместимый антивирус также может привести к той же ошибке, поэтому у вас должен быть правильный. Вам нужно будет удалить его и заменить его надежным антивирусом. Выполните следующие действия, чтобы удалить антивирус:
- Тип контроль in Windows Search и Удаление программ.
- Выберите антивирус из списка программ и нажмите кнопку Удалить опцию.
- Следуйте указаниям мастера, чтобы завершить процесс, затем выберите надежная антивирусная программа и установить его на своем компьютере.
Другие инновации
Помимо антивируса, другие сторонние приложения в вашей системе также могут вызывать ошибку тайм-аута сторожевого таймера. Asus AI Suite — одно из самых популярных приложений, вызывающих такую ошибку. Попробуйте удалить его и посмотрите, работает ли он. Вы можете удалить его, выполнив те же действия, что и при удалении антивируса.
Чистая загрузка
Фоновая программа может мешать вашей игре или программе, и вы можете определить это с помощью чистой загрузки, которая запускает Windows с минимальным набором драйверов и программ запуска. Это означает, что он загрузит в память только необходимые файлы и исправит ошибку критического процесса Windows 10, отключив дополнительное программное обеспечение и службы. Вот как очистить загрузку вашего компьютера:
- Тип MSCONFIG on Windows Search и откройте Конфигурация системы Приложение.
- Нажмите на Услуги вкладка, отметьте Не отображать службы MicrosoftИ выберите Отключить все.
- Нажмите Стартап И выберите Откройте диспетчер задач.
- Выберите включенную программу из списка программ и нажмите кнопку Отключить кнопка. Повторите этот шаг для максимально возможного количества программ, затем закройте диспетчер задач.
- Вернуться в Конфигурация системы Стартап вкладку нажмите OK, затем перезагрузите компьютер.